Si recibe el mensaje”Microsoft Excel no puede acceder al archivo”, significa que algo salió mal con la ruta del archivo. Este es un error frustrante y puede impedirle abrir documentos importantes.
En este artículo, explicaremos cómo corregir el error”Microsoft Excel no puede acceder al archivo”y recuperar el acceso a sus libros de trabajo.
Tabla de contenido
¿Qué causa el error?
Hay tres razones principales por las que podría recibir este error de Excel:
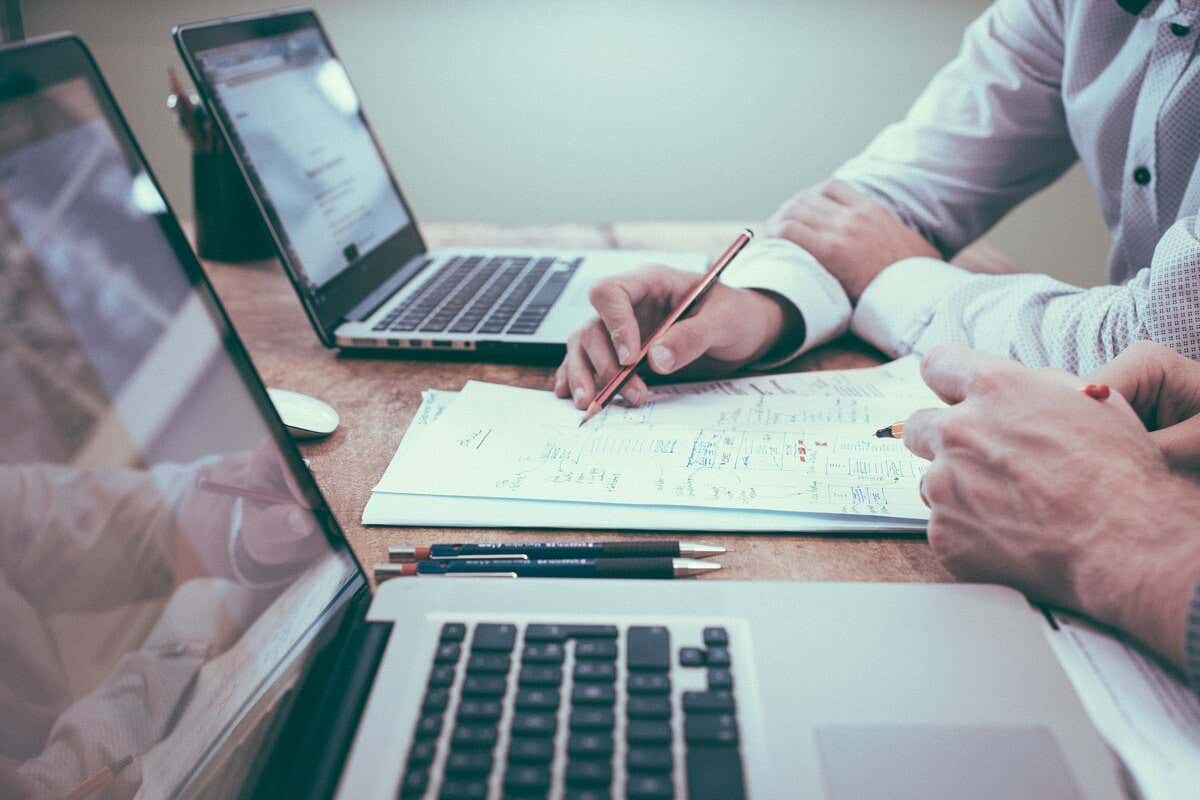 El nombre del archivo o la ruta no existe. El archivo está siendo utilizado por otro programa. El libro de trabajo que está tratando de guardar tiene el mismo nombre que un libro de trabajo abierto actualmente”.
El nombre del archivo o la ruta no existe. El archivo está siendo utilizado por otro programa. El libro de trabajo que está tratando de guardar tiene el mismo nombre que un libro de trabajo abierto actualmente”.
A continuación, comenzaremos con las correcciones que probablemente resuelvan este error. Por lo tanto, comience con la Solución 1 y avance hasta que el problema desaparezca.
Solución 1: Asegúrese de que los enlaces externos sean válidos
Dado que este error suele ocurrir al intentar hacer clic en enlaces a libros u hojas de trabajo externos, el primer paso es asegurarse de que estos enlaces sean correctos. Para cada enlace en su hoja de cálculo de Excel:
Asegúrese de que los libros de trabajo enlazados no se hayan movido o cambiado de nombre. Esto afectará la ruta del archivo y Excel no podrá encontrar el elemento vinculado. Elimine elementos vinculados si ya no puede encontrarlos.
Para encontrar todos los enlaces externos:
Abra la aplicación Excel. Presione Ctrl + F para buscar en el libro de trabajo. Seleccione opciones. Escriba”.xlsx”y presione Buscar. En”Dentro”, seleccione Libro de trabajo y en”Buscar en”, seleccione Fórmulas. Seleccione Buscar todo. 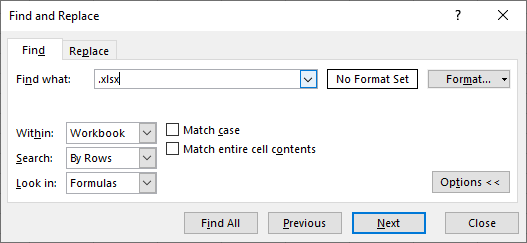
Solución 2: actualice Microsoft Excel
Las actualizaciones de software a menudo solucionan problemas temporales. Para asegurarse de que este problema no se deba a un programa de Excel desactualizado, debe actualizarlo a la última versión. Para hacerlo:
Abra Excel. Seleccione Archivo > Cuenta. Seleccione Opciones de actualización > Actualizar ahora. 
Solución 3: deshabilite los complementos de Excel
Ocasionalmente, los complementos pueden causar problemas con sus hojas de Excel. Para asegurarse de que no estén causando el error”no se puede acceder al archivo”, deshabilite todos los complementos y vuelva a habilitarlos uno por uno. Para hacerlo:
Abra su libro de Excel. Seleccione Archivo > Opciones. Seleccione Complementos. Desmarque todas las casillas y haga clic en Aceptar. 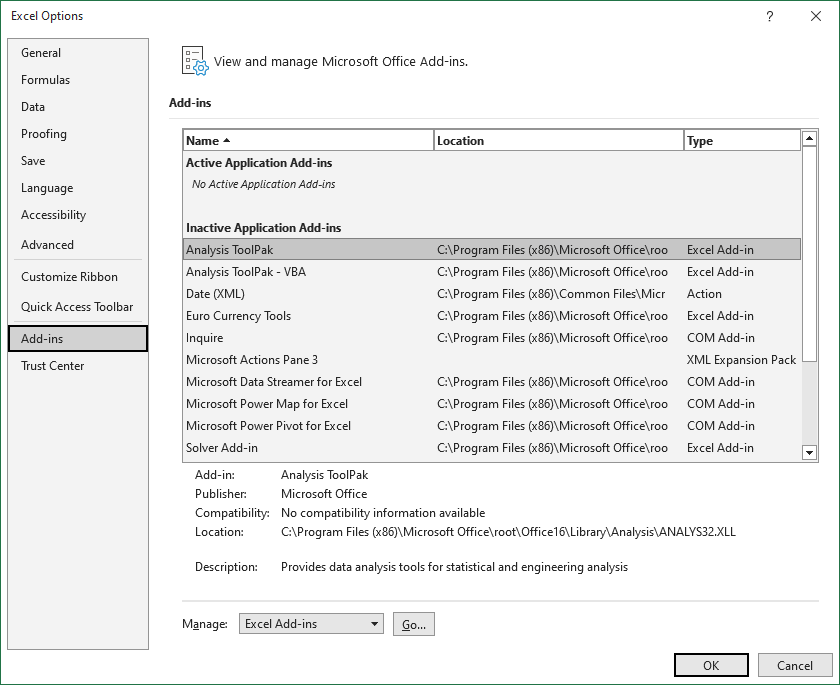 Habilite cada complemento uno por uno hasta que vuelva a aparecer la falla.
Habilite cada complemento uno por uno hasta que vuelva a aparecer la falla.
Solución 4: acorte la longitud de la ruta del archivo
Este error puede deberse a que la ruta del archivo es demasiado larga. Para asegurarse de que este no sea el caso, mueva los archivos de Excel a una carpeta principal (en lugar de una cadena de subcarpetas) y cámbiele el nombre a algo corto. Una vez que se haya acortado la ruta del archivo, actualice el enlace dentro de su libro de Excel e intente abrir el archivo.
Solución 5: mueva el archivo de Excel al escritorio
Algunos usuarios han notado que este error desaparece si el archivo de Excel está en la carpeta del escritorio en lugar de en otro lugar del sistema de archivos de la computadora. Si bien esta no es una gran solución, puede eliminar temporalmente la falla para devolver la funcionalidad adecuada a su hoja de cálculo de Excel.
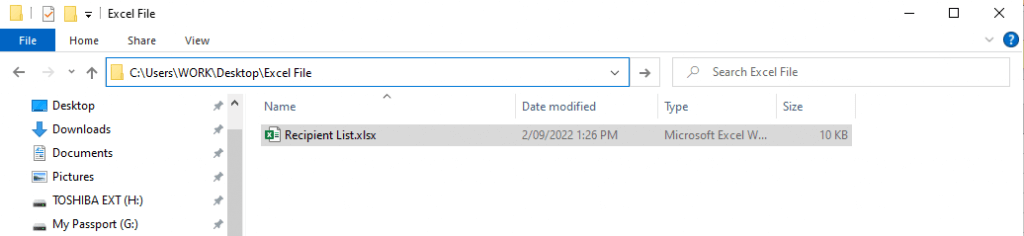
Nota: Este error también ocurre cuando el archivo se almacena en una unidad de red en lugar de en su unidad local. Asegúrese de que el archivo esté guardado en C:\Users\username\Desktop.
Solución 6: borre la caché de documentos de Office
Borrar la caché de documentos de Office también puede resolver este error. Para hacerlo:
Abra Windows Explorer y diríjase a Office File Cache. Para Office 2016, se encuentra en”%localappdata%\Microsoft\Office\16.0\OfficeFileCache”. Para Office 2013, se puede encontrar en”%localappdata%\Microsoft\Office\15.0\OfficeFileCache”. Seleccione todos los archivos que comiencen con’FS’y elimínelos. Reinicie su documento de Excel y vea si el error persiste.
Solución 7: cerrar todos los demás programas
Una de las causas de este problema técnico de Microsoft Office Excel es que otro programa está utilizando actualmente el archivo de Excel, por lo que no se puede abrir. Para resolver esto, asegúrese de que el archivo.xls no esté abierto en ningún otro libro de trabajo, aplicación o complemento y vuelva a intentarlo.
Solución 8: Verifique sus permisos
MS Excel podría tener problemas para abrir archivos configurados como”Solo lectura”. Para resolver esto, asegúrese de que sus archivos vinculados tengan los permisos de escritura correctos. Haga clic derecho en el archivo y seleccione Propiedades. Junto a”Atributos”, asegúrese de que la opción Solo lectura no esté marcada.

Volver a los datos
Las aplicaciones de MS Office pueden ser temperamentales, y no hay nada peor que un error de Excel para ralentizar tu trabajo. Con suerte, esta guía de solución de problemas le ha ayudado a reparar su libro de Microsoft Excel y todos los enlaces externos funcionan como deberían. Tenga en cuenta que si Excel deja de funcionar para usted, ¡siempre puede cambiar a Hojas de cálculo de Google o Smartsheet!
