¿Comprobando los resultados de su examen? ¿O el precio de una subasta de eBay? Bueno, sea lo que sea, debes ser rápido y actualizar constantemente tu página web para mantenerte al día. Pero, ¿y si los calambres en los dedos golpean? ¿Hay alguna forma de actualizar automáticamente las páginas en Chrome? Sigue leyendo para saber.
Incluso con todos los controles de usuario disponibles en Chrome, todavía no existe una forma sencilla de actualizar automáticamente las páginas en Chrome. Sin embargo, puede usar extensiones específicas de Chrome, sitios web de terceros e incluso scripts para intentar evitar esto. Echemos un breve vistazo a todos ellos.
1. Haga que Chrome recargue las páginas web automáticamente usando extensiones
Si bien no hay controles nativos disponibles para hacer que Chrome recargue las páginas web automáticamente, puede agregar la extensión Easy Auto Refresh a Chrome y hacer el trabajo para todas las páginas o pestañas específicas.
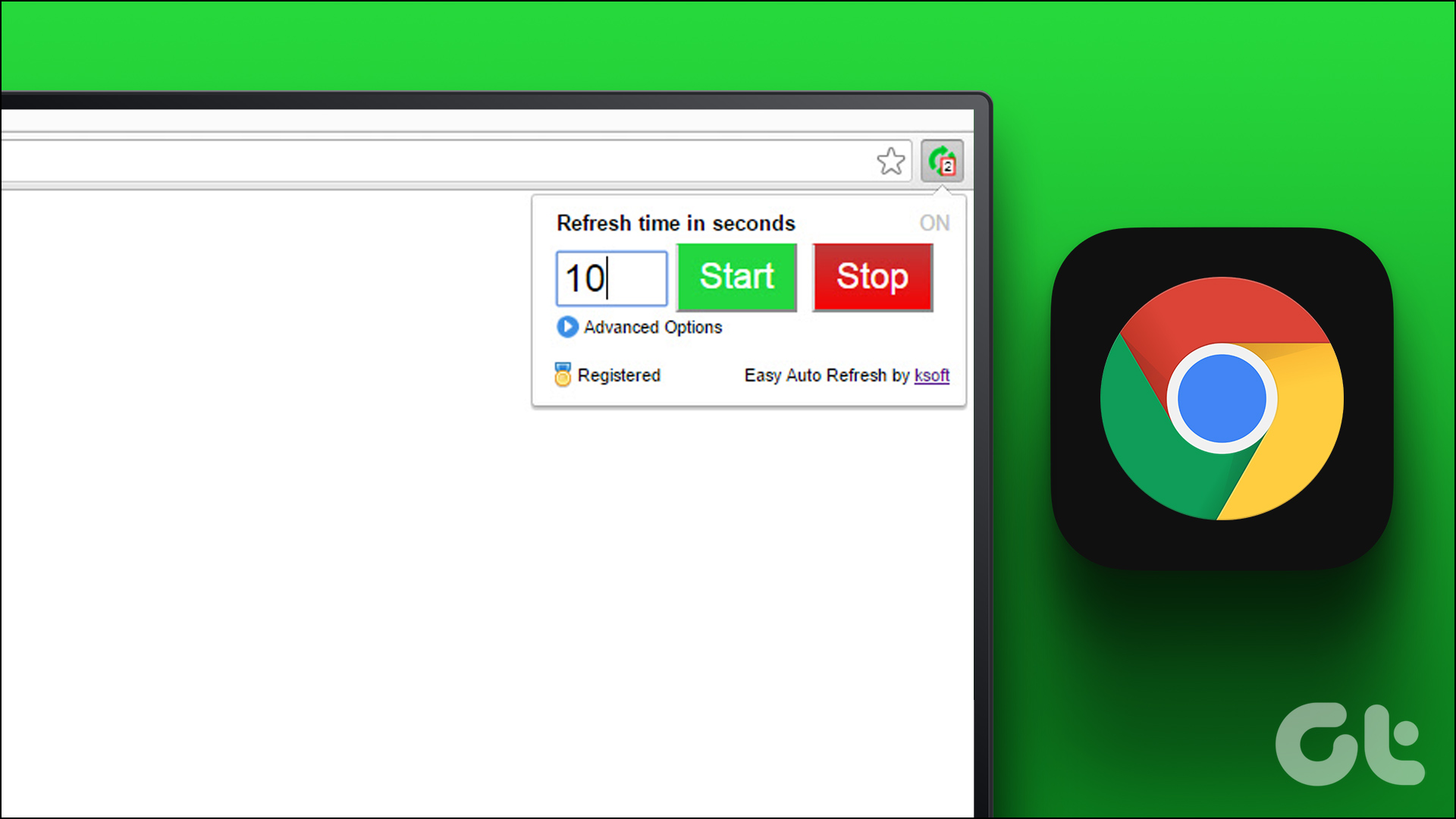
Tenga en cuenta que esta extensión está configurado para pestañas individuales, por lo que debe configurar el temporizador para cada pestaña de Chrome por separado. Siga los pasos a continuación para hacerlo.
Paso 1: Vaya a Buscar y escriba Chrome. Abra Google Chrome desde los resultados de búsqueda.
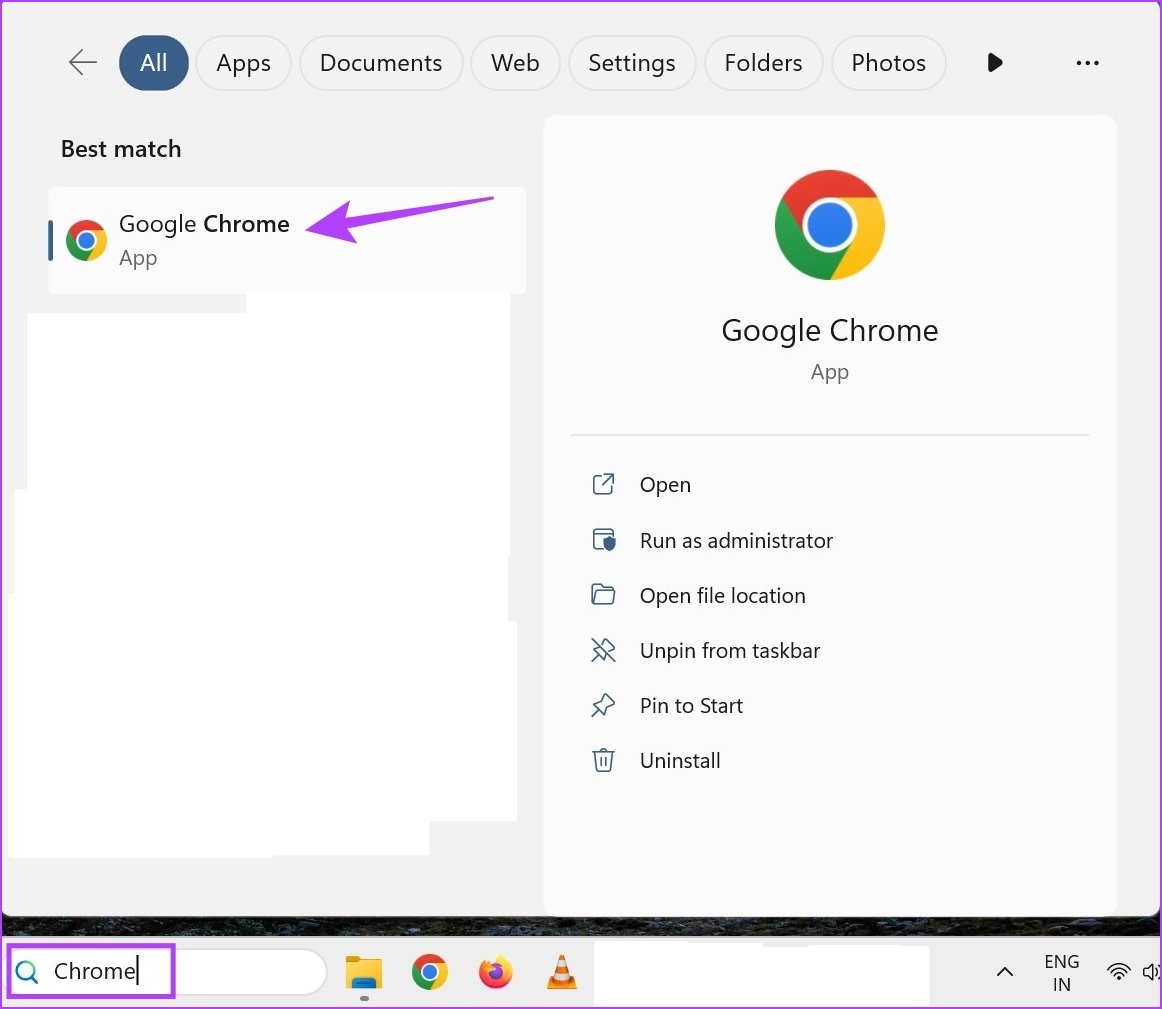
Paso 2: Ahora, use el siguiente enlace para abrir Chrome Web Store en una nueva pestaña.
Paso 3: Ve a la barra de búsqueda, escribe Fácil Actualizar automáticamente y presione enter.
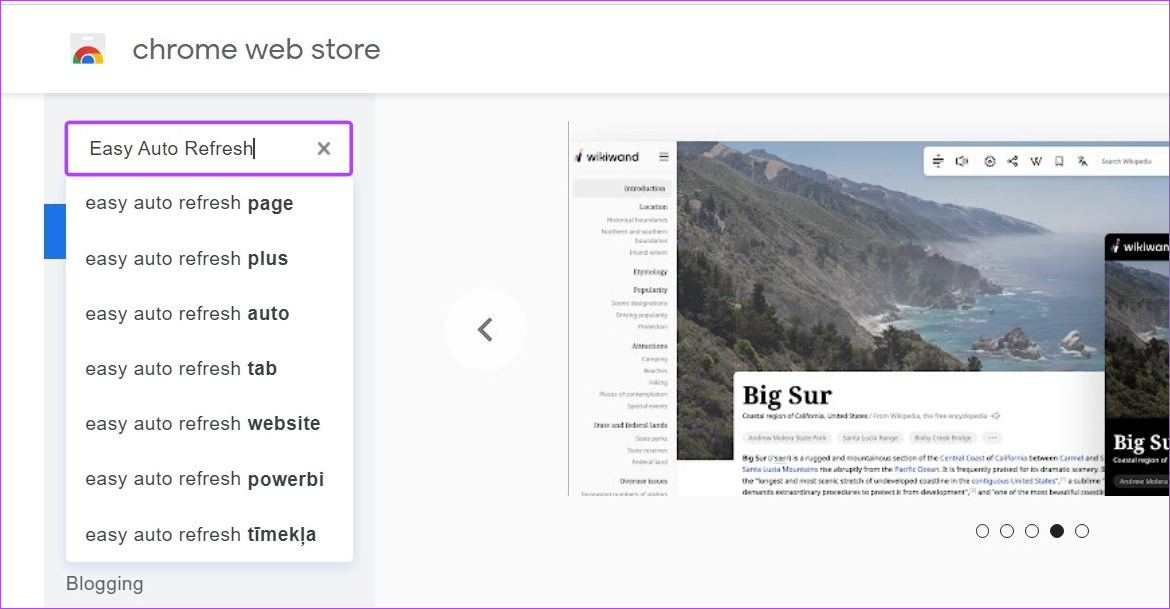
Paso 4: Aquí, haga clic en la extensión’Easy Auto Refresh’.
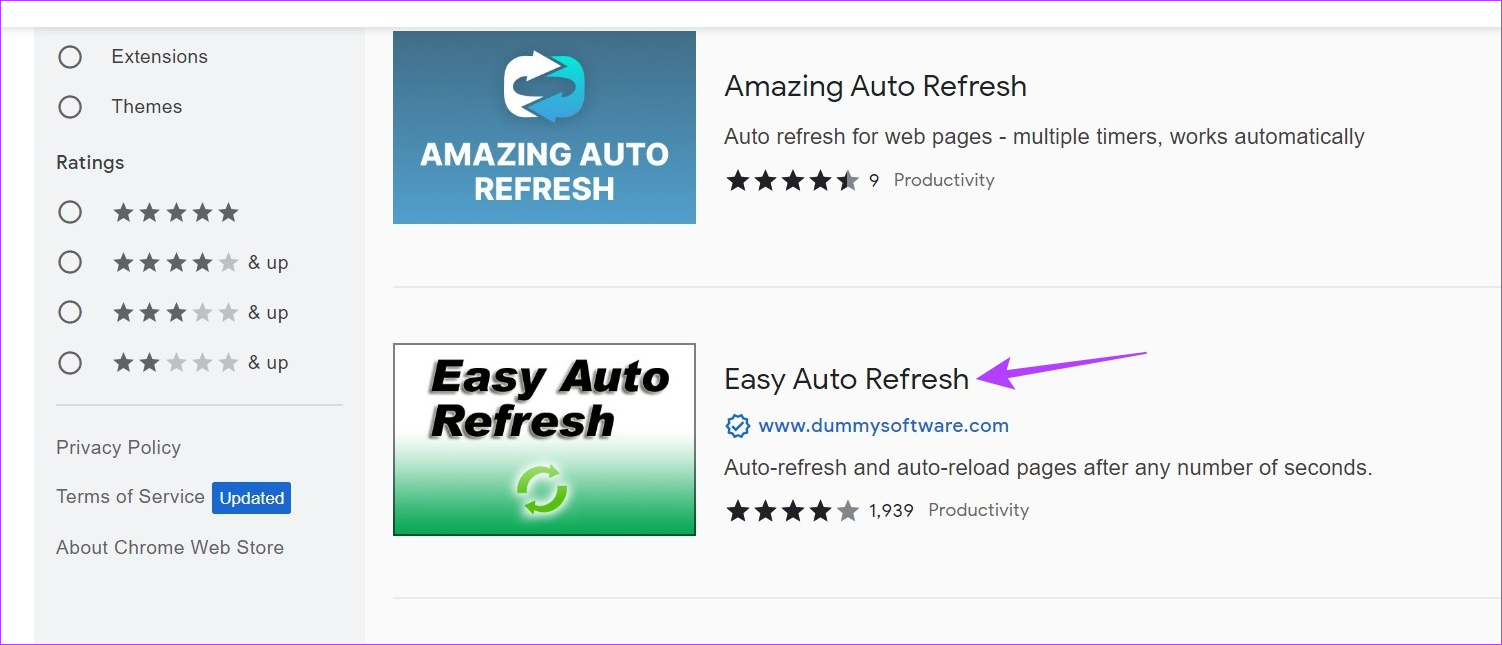
Paso 5: Haga clic en’Agregar a Chrome’.
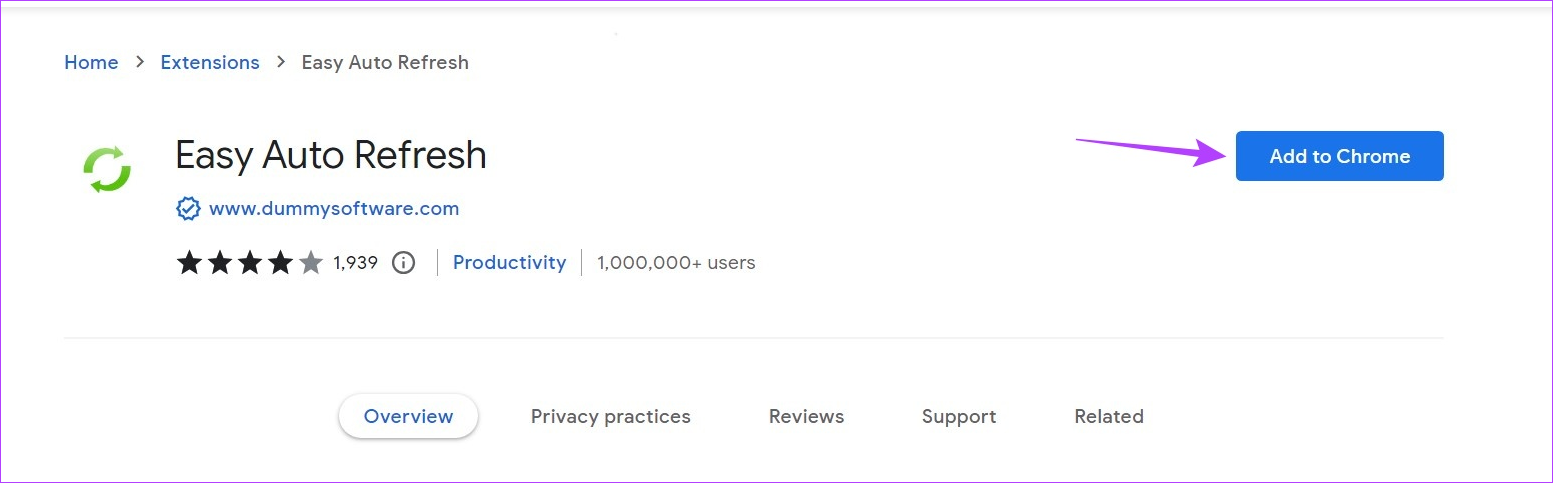
Paso 6: Luego, haga clic en’Agregar extensión’.
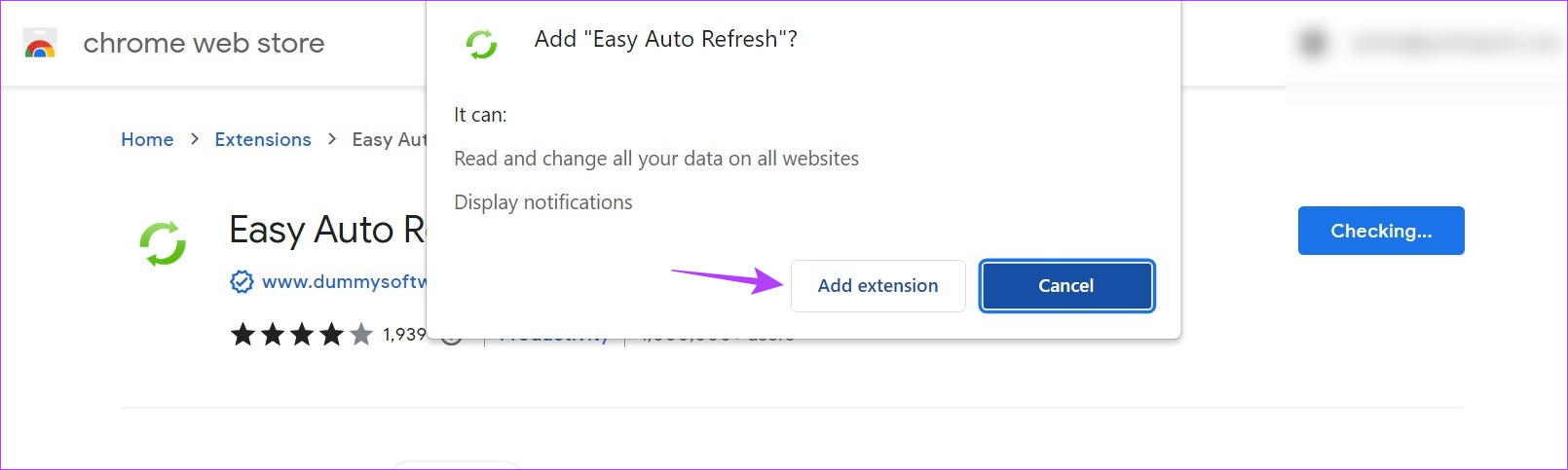
Paso 7: Abra la página web correspondiente en Chrome. Ahora, ve a la barra de menú y haz clic en el ícono de Extensiones.
Paso 8: De esta lista, haz clic en la extensión’Easy Auto Refresh’.
Sugerencia: También puede anclar esta extensión en Chrome.
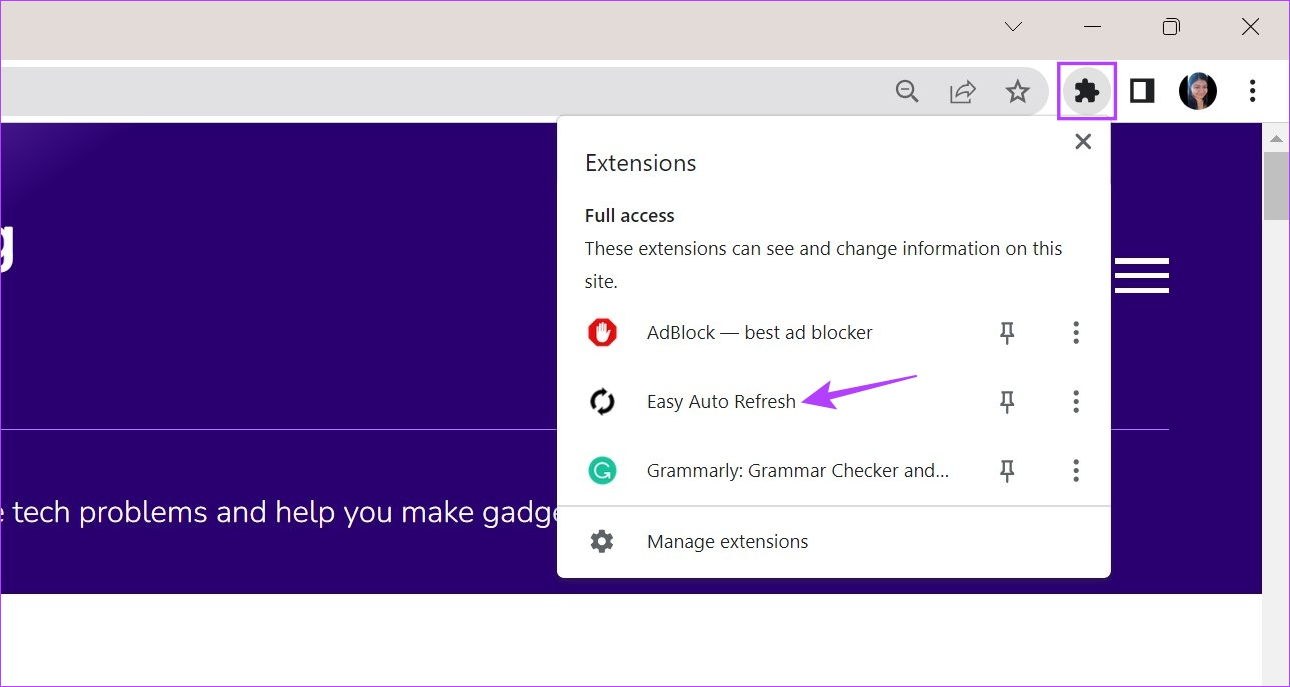
Paso 9: Ahora, configure el tiempo de actualización automática. Tenga en cuenta que el tiempo será en segundos, como 5 segundos, 12 segundos, etc.
Paso 10: Una vez hecho esto, haga clic en Inicio.
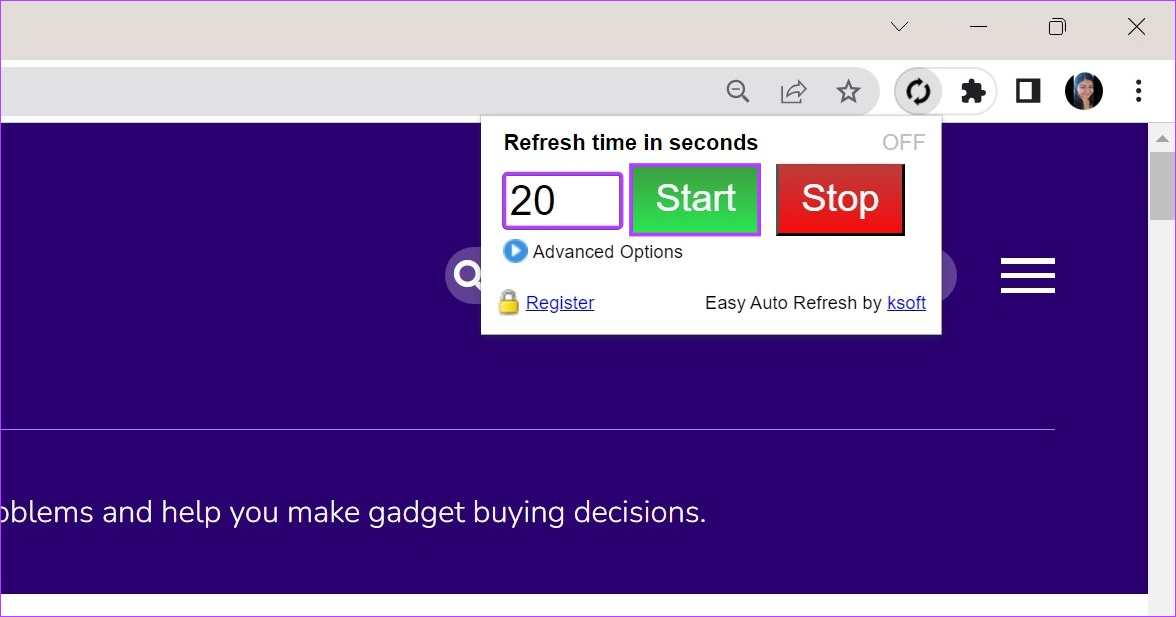
Ahora verá un cuenta regresiva en la extensión, publique que la extensión actualizará la pestaña de Chrome automáticamente. Además, si inicia sesión en la extensión, puede usar controles adicionales, como configurar intervalos de actualización aleatorios o hacer que todas las pestañas de Chrome se actualicen a la vez.
Nota: para que Chrome deje de actualizando automáticamente la página, abra la extensión’Easy Auto Refresh’y haga clic en Detener.
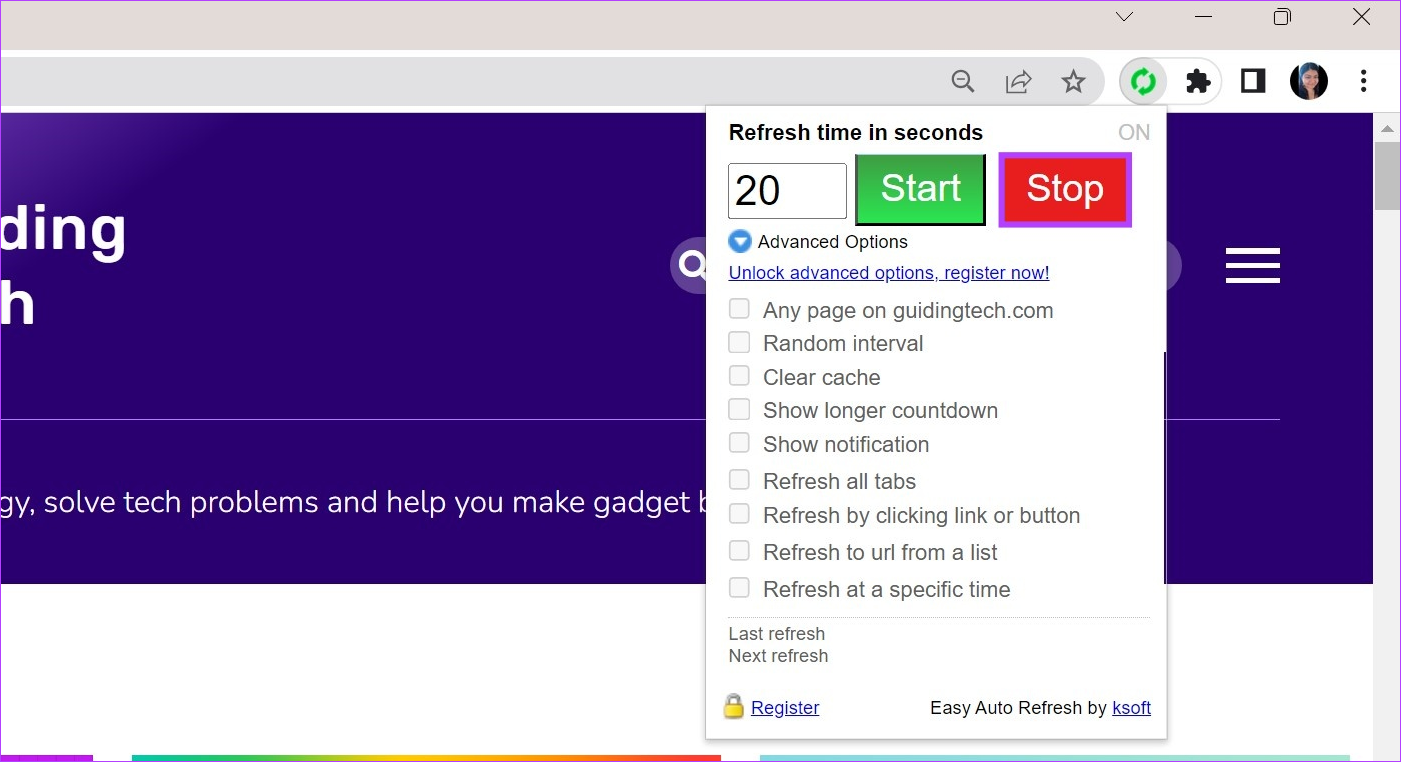
Esto evitará que Chrome actualice automáticamente las páginas de esta pestaña en particular. También puede usar extensiones como Actualización automática de página y Actualización automática de página para actualizar las pestañas de Chrome.
2. Use un sitio web para actualizar las pestañas de Chrome automáticamente
Si no está muy interesado en agregar extensiones adicionales pero aún desea configurar la página para que se actualice automáticamente en Chrome, puede usar el sitio web Page Refresher y configurar el Duración de la actualización automática. Esto le permitirá actualizar las pestañas de Chrome automáticamente ingresando la URL de la página relevante en el sitio web. Así es cómo.
Paso 1: Abra Chrome y vaya al sitio web Page Refresher mediante el siguiente enlace.
Paso 2: En el cuadro, escriba o copie y pegue la URL del sitio web que desea actualizar automáticamente.-actualizar.
Paso 3: Establezca la duración de la actualización automática.
Paso 4: Una vez hecho esto, haga clic en Iniciar/Detener botón.
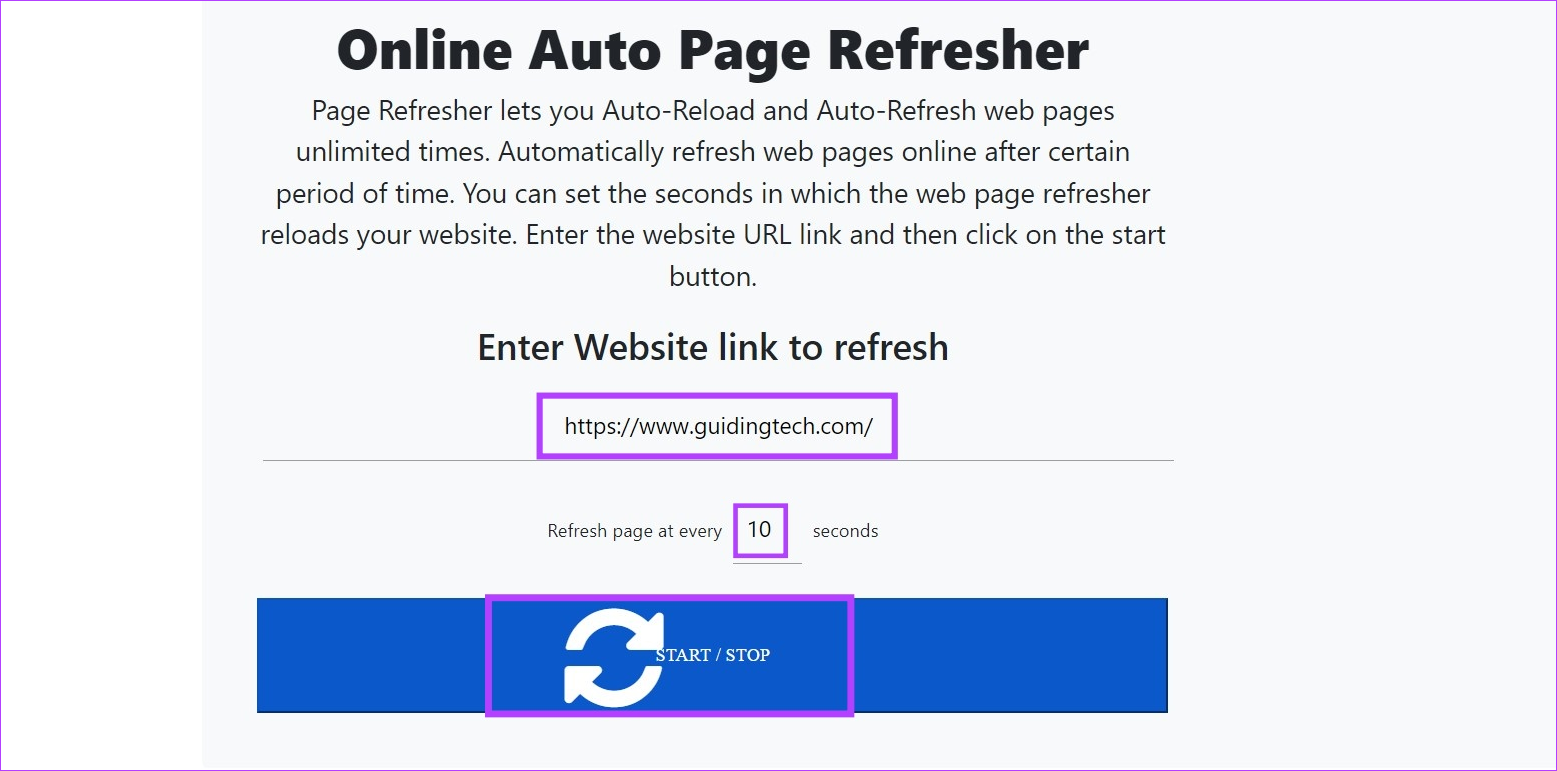
Esto abrirá el sitio web de destino en una nueva ventana. En el sitio web Page Refresher, se iniciará un temporizador y, una vez que llegue a 0, la página se actualizará automáticamente.
Paso 5: Para detener la actualización automática de la página, haga clic en el botón Iniciar/Detener.
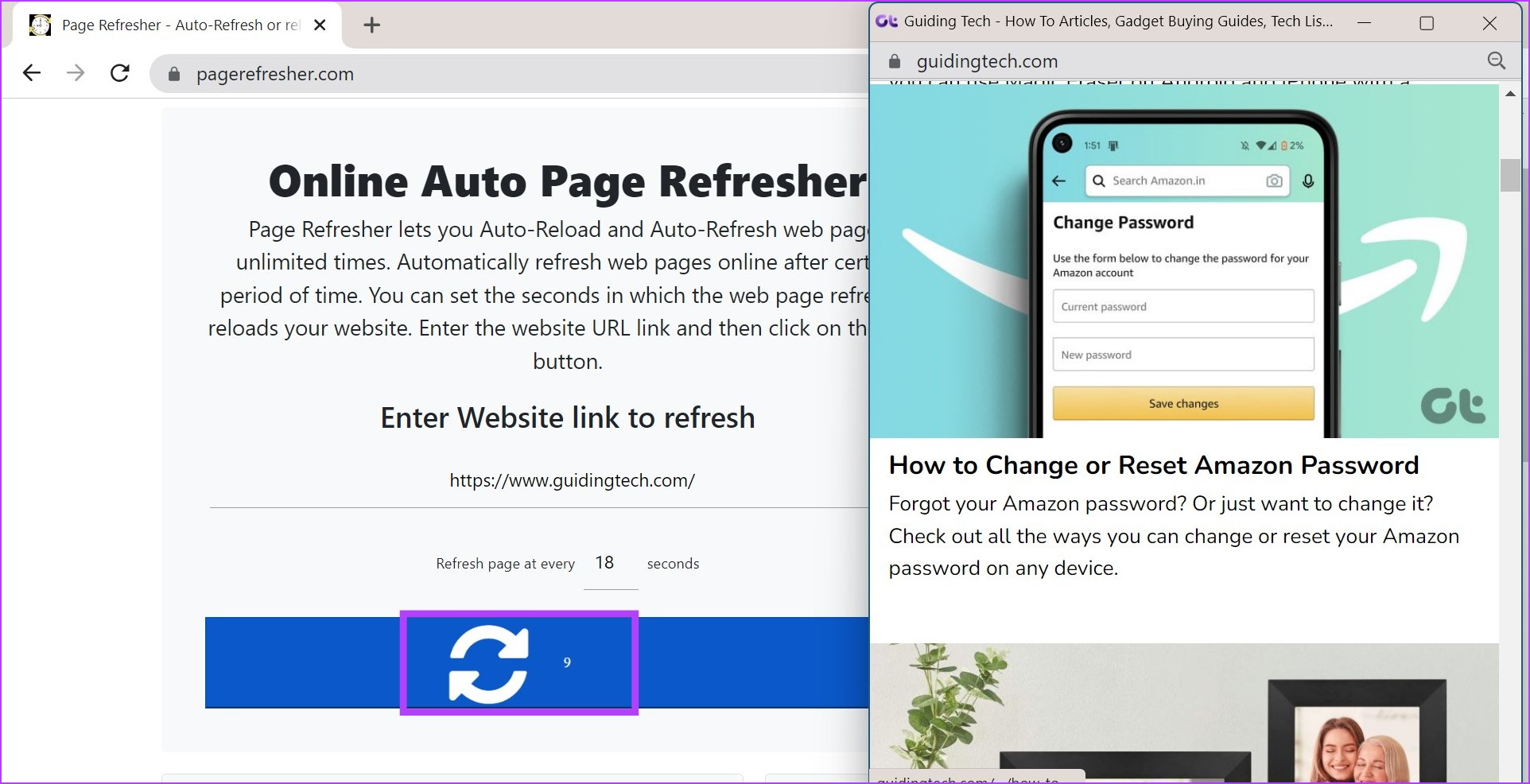
Sin embargo, esto actualizará solo un sitio web a la vez. Si desea actualizar más de un sitio web, desplácese hacia abajo y haga clic en’Abrir nueva pestaña’.
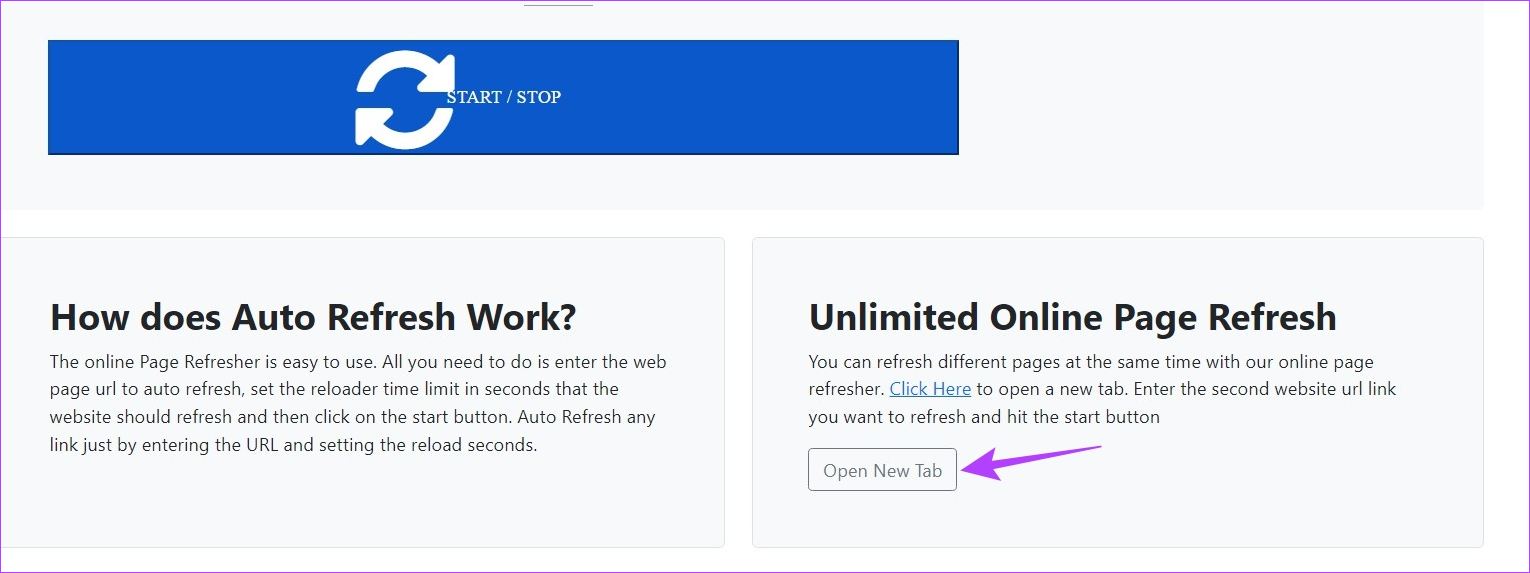
Esto abrirá el sitio web Page Refresher en una nueva pestaña. Luego, siga los pasos anteriores y agregue el sitio web y el temporizador para cada pestaña nueva.
3. Activar la actualización automática en Chrome mediante una secuencia de comandos
Otra forma de activar la actualización automática en Chrome es mediante un código JavaScript. De esta manera, no tendrá que depender de ninguna aplicación o sitio web de terceros. Aunque, es posible que no siempre funcione como se esperaba, con una alta probabilidad de que el script falle con la próxima actualización de Chrome. Sin embargo, si desea probarlo, siga los pasos a continuación.
Paso 1: Abra Chrome y vaya al sitio web que desea actualizar automáticamente.
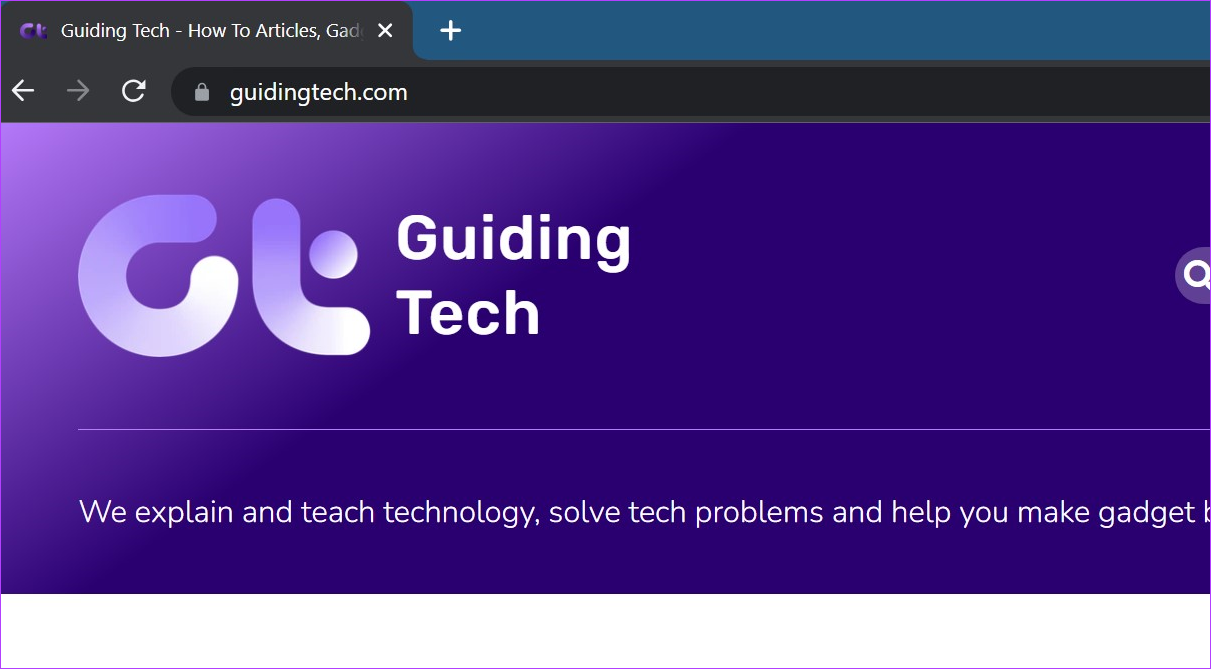
Paso 2: Luego, abra una segunda pestaña y use el atajo de teclado Control + Shift + I para abrir Herramientas de desarrollador.
Paso 3: Ahora, vaya a Consola y pegue el siguiente script. Reemplace Win1 y los detalles de su página con su página de destino.
win1=window.open(“https://www.yourpage.com”); timer1=setInterval(function(){win1.location.href=”https://www.yourpage.com”},10*60*1000); 
Paso 4: Luego presione enter.
Una vez que se ejecuta el código, el sitio web se actualizará automáticamente cada 10 minutos. Si desea evitar que esto suceda, cierre ambas pestañas o reinicie Chrome.
Preguntas frecuentes sobre la actualización automática de páginas en Chrome
1. ¿Qué hacer si Chrome sigue actualizando automáticamente las pestañas?
Si tus pestañas de Chrome siguen reiniciando automáticamente, comprueba si está habilitada una extensión de reinicio automático. Si no puede identificar cuál, intente deshabilitar todas las extensiones y reiniciar Chrome. Para obtener más correcciones, consulte nuestro otro artículo sobre cómo reparar Chrome sigue actualizando automáticamente las pestañas.
Si Google Chrome ha estado actualizando automáticamente sus pestañas en su dispositivo Android, verifique que se hayan otorgado todos los permisos necesarios. A menudo, no se permite que Chrome se ejecute en segundo plano para conservar la duración de la batería, lo que podría terminar inadvertidamente actualizando automáticamente sus pestañas. Para hacer esto, abra Configuración> Aplicaciones. Aquí, toca Chrome. Luego, toque Batería y configúrelo en Sin restricciones. Una vez hecho esto, fuerce el cierre y reinicie Chrome. Sin embargo, un Chrome sin restricciones puede provocar un agotamiento de la batería superior al habitual en su dispositivo.
Actualizar automáticamente las pestañas de Chrome
La capacidad de actualizar automáticamente las páginas en Chrome puede ser de gran ayuda si está pendiente de algo que requiere actualizar constantemente la página para cargar información actualizada.. Además, también puede falsificar su ubicación en Chrome y liberarse de sus restricciones de geolocalización actuales.
