Microsoft Word puede ayudarte a escribir lo que quieras y almacenar esos archivos en tu Mac. Si está preparando un documento o una carta confidencial con Microsoft Word, puede agregarle una contraseña para presentar un acceso no deseado. Microsoft Word también es compatible con el modo oscuro para Mac.
Pero si no puede usar el modo oscuro en sus documentos de Word, esta publicación compartirá las mejores soluciones de trabajo para ayudarlo a corregir el modo oscuro que no funciona en Microsoft Word en Mac.
1. Compruebe la configuración de Microsoft Word
Si el modo oscuro de Microsoft Word no funciona en su Mac, le recomendamos que compruebe su configuración de personalización. La aplicación te permite elegir si quieres que esté exento del modo oscuro en tu Mac. Aquí se explica cómo verificar si se ha permitido el modo oscuro para Microsoft Word.

Paso 1: Presione el método abreviado de teclado Comando + Barra espaciadora para abrir Spotlight Search, escriba Microsoft Word y presione Retorno.
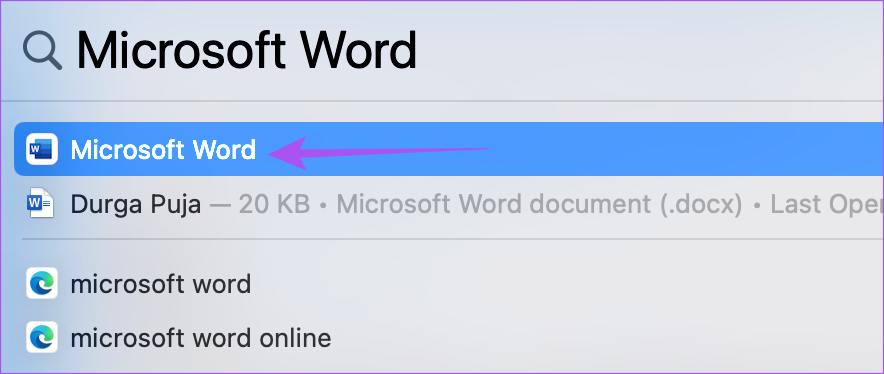
Paso 2: Haga clic en el menú de Word en la esquina superior izquierda de la barra de menú.
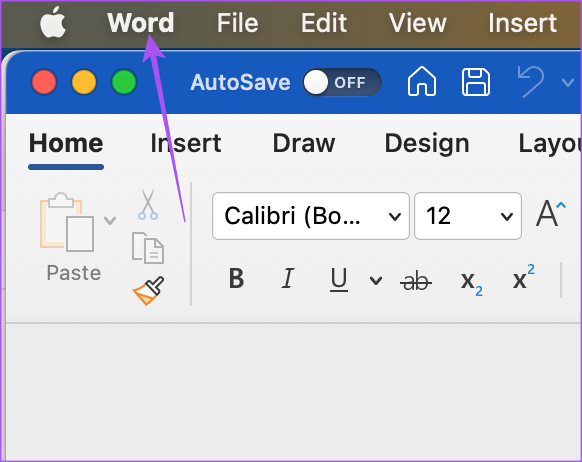
Paso 3: Seleccione Preferencias de la lista de opciones.
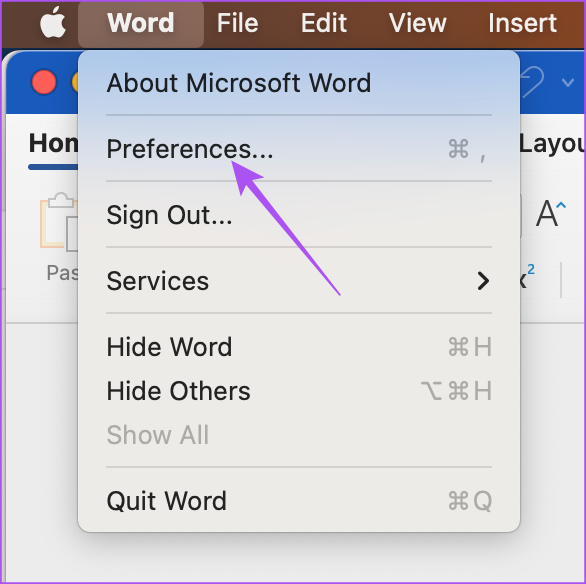
Paso 4: Haga clic en General en la ventana de Preferencias de Word.

Paso 5: En Personalizar, compruebe si Desactivar modo oscuro no está seleccionado.

Paso 6: Cierra la ventana y comprueba si el problema está resuelto.
2. Verifique la configuración de apariencia en Mac
Si el modo oscuro aún no funciona en su Mac, debe verificar la configuración de tema seleccionada para su Mac. Puede elegir usar siempre el modo oscuro o el modo claro en su Mac. Puede cambiar automáticamente el tema de su Mac según la hora del día. Si selecciona el modo oscuro, el tema se aplica a todas las aplicaciones que admiten el modo oscuro. Aquí se explica cómo verificar lo mismo.
Paso 1: Presione el atajo de teclado Comando + Barra espaciadora para abrir Spotlight Search, escriba Configuración del sistema y presione Retorno.
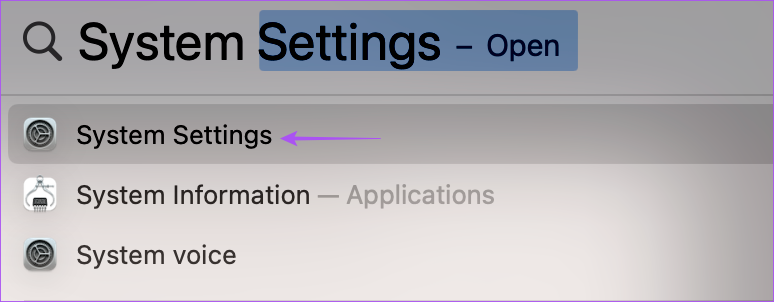
Paso 2: Haga clic en Apariencia en el menú de la izquierda.
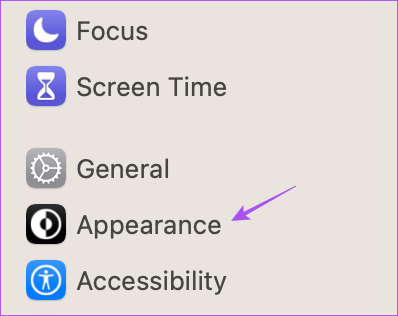
Paso 3: Verifique su preferencia de Apariencia. Debe seleccionar Oscuro o Automático.
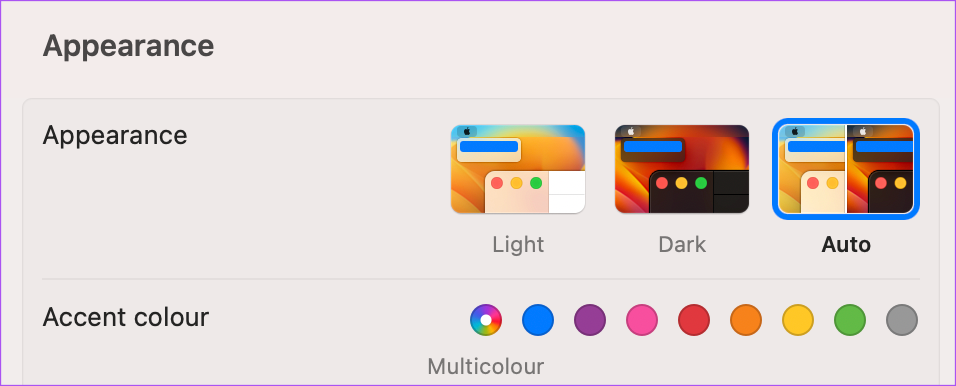
Paso 4: Cierre la ventana y abra Microsoft Word para comprobar si el problema se ha resuelto.
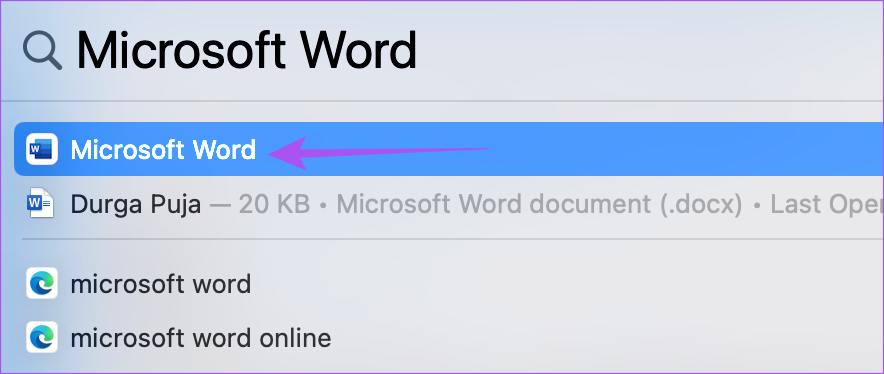
3. Verifique la configuración de ubicación
Si seleccionó la opción Apariencia automática para su Mac, también debe verificar la configuración de ubicación si el modo oscuro aún no funciona en Microsoft Word. Su Mac cambiará al tema Oscuro, dependiendo de su ubicación. Por lo tanto, debe asegurarse de que se haya habilitado lo mismo. Así es como se hace.
Paso 1: Presione Comando + el atajo de teclado de la barra espaciadora para abrir Spotlight Search, escriba Configuración del sistema y presione Retorno.
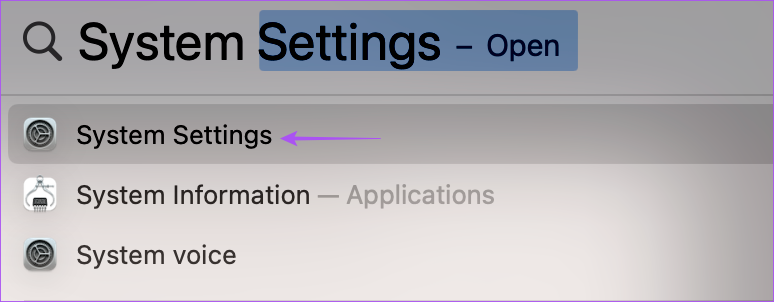
Paso 2: Desplácese hacia abajo y seleccione Privacidad y seguridad en el menú de la izquierda.
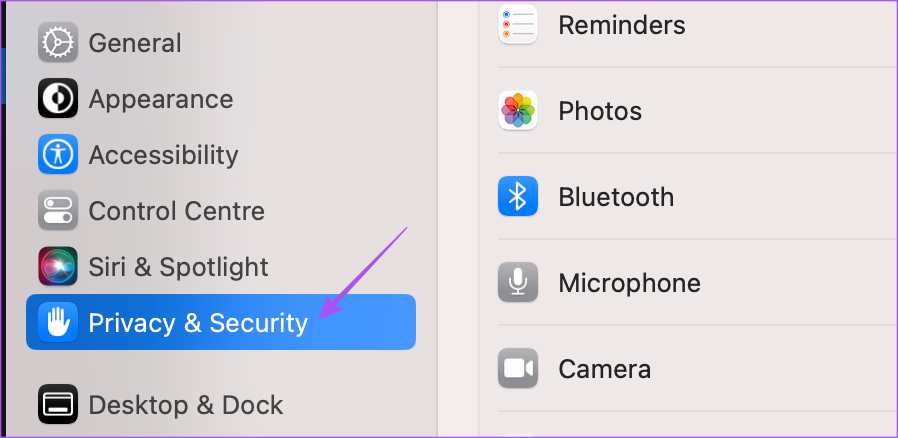
Paso 3: Haga clic en Servicios de ubicación.
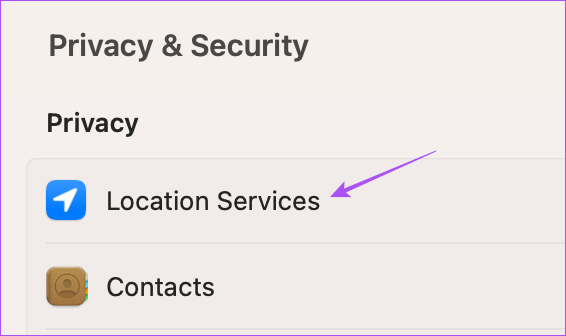
Paso 4: Haga clic en el interruptor junto a Servicios de ubicación para habilitarlo.
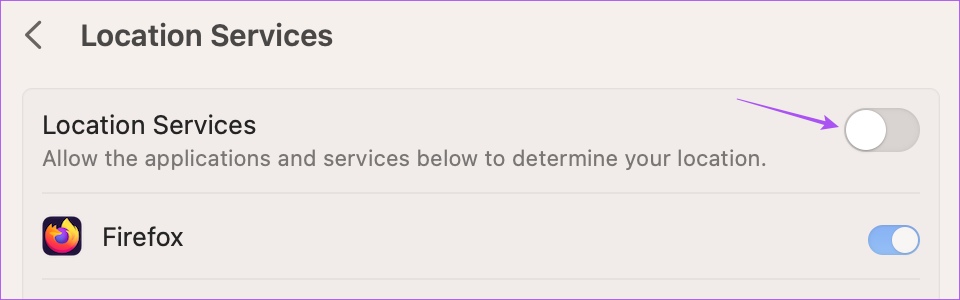
Paso 5: Desplácese hacia abajo y haga clic en Detalles junto a Servicios del sistema.
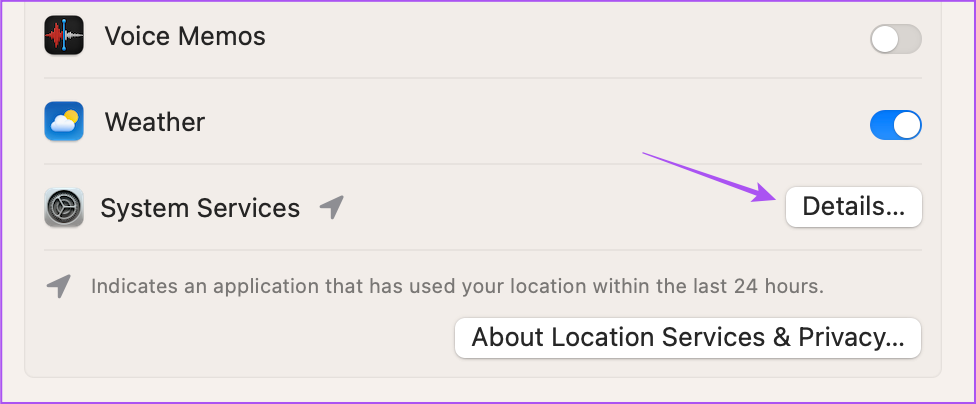
Paso 6: Haga clic en el interruptor junto a Personalización del sistema.
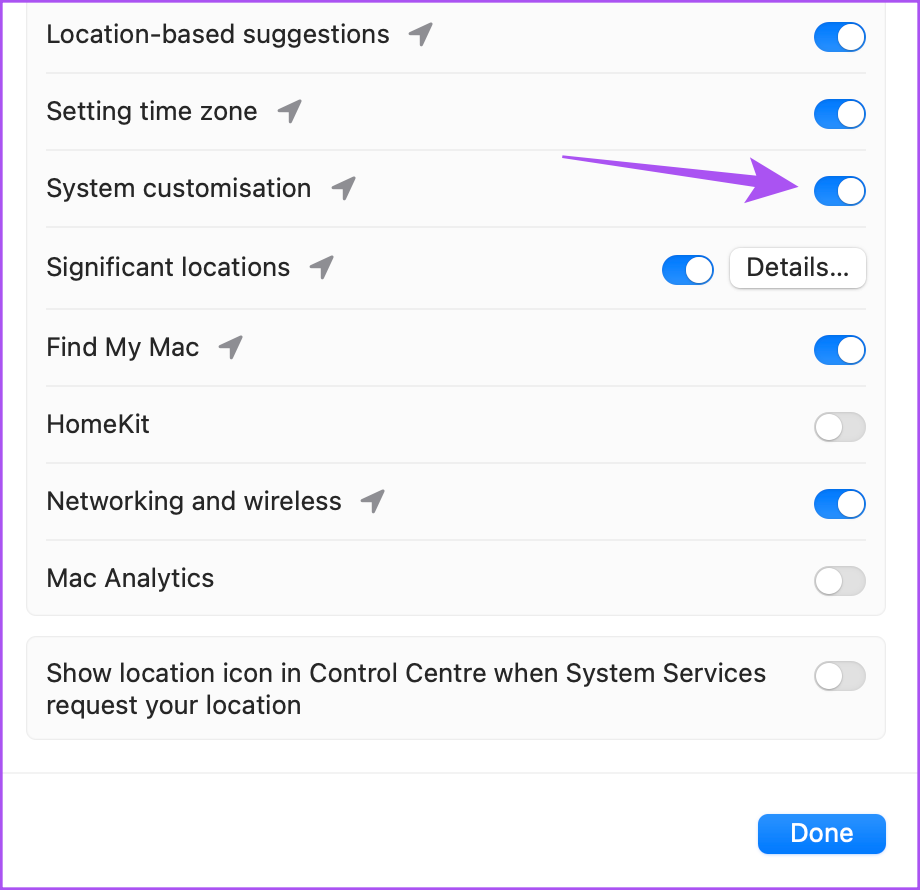
Paso 7: Haga clic en Listo en la parte inferior y luego cierre la ventana para verificar si el problema está resuelto.
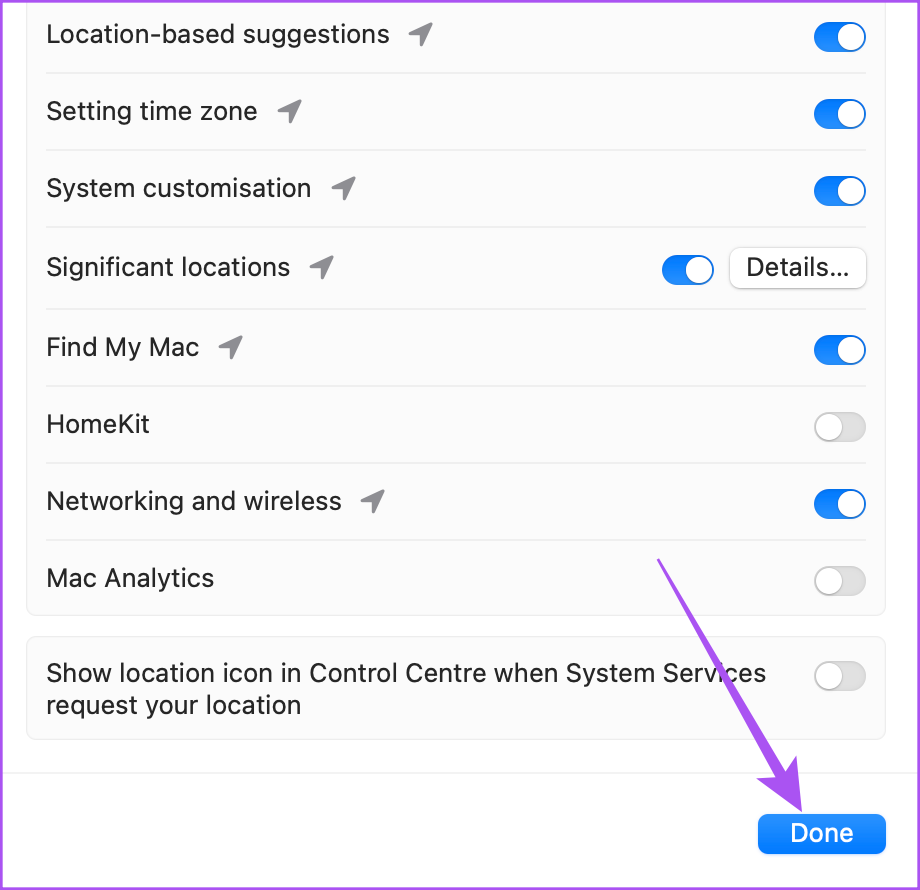
4. Forzar el cierre y reiniciar Microsoft Word
Si no puede usar el modo oscuro en sus documentos de Word, puede intentar forzar el cierre y reiniciar la aplicación en su Mac para darle un nuevo comienzo.
Paso 1: Haga clic en el ícono de Apple en la esquina superior izquierda.
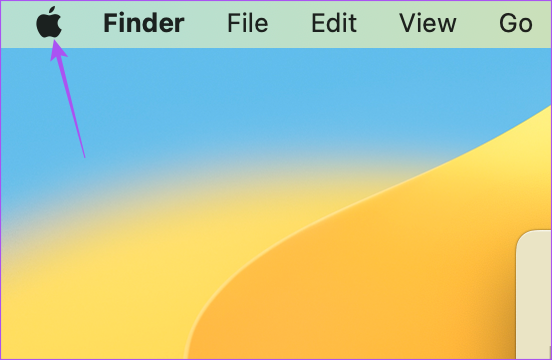
Paso 2: Seleccione Forzar salida.
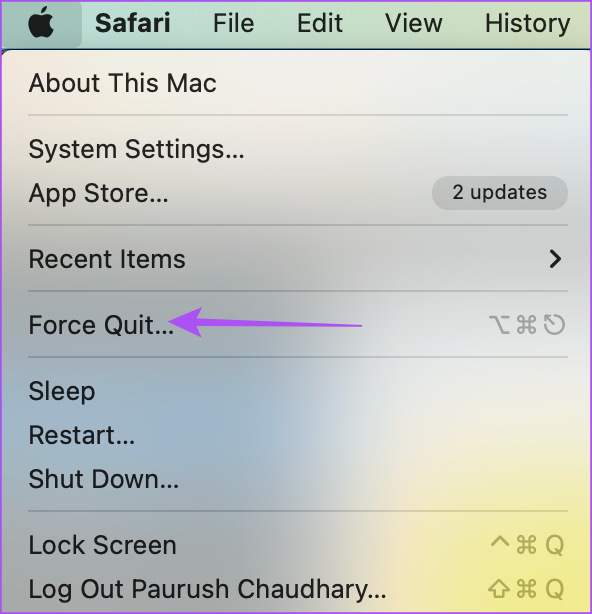
Paso 3: Seleccione Microsoft Word de la lista de opciones y haga clic en Forzar salida.
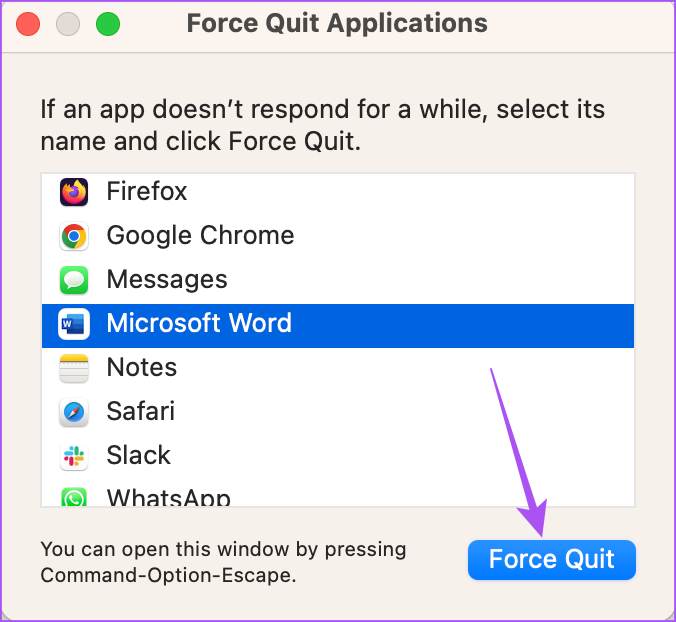
Paso 4: Haga clic en Forzar salida nuevamente para confirmar.
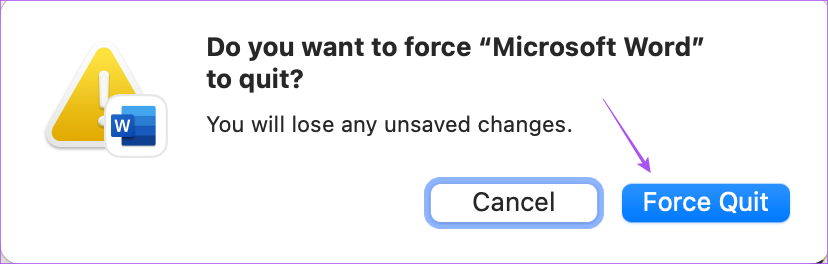
Paso 5: Vuelva a iniciar Microsoft Word y compruebe si el problema está resuelto.
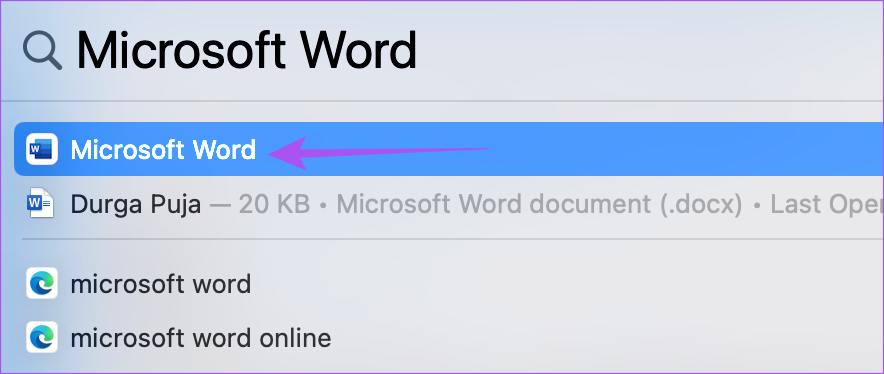
5. Actualizar Microsoft Word
Puede actualizar la versión actual de Microsoft Word instalada en su Mac si aún tiene problemas. Puede haber algunos errores que deberían eliminarse con la nueva actualización. Puede usar el siguiente enlace para actualizar Microsoft Word.
Actualizar Microsoft Word para Mac
6. Actualizar macOS
Dado que estamos hablando de una configuración del sistema, su versión también actualiza macOS.
Paso 1: Presione el método abreviado de teclado Comando + barra espaciadora para abrir Spotlight Search, escriba Buscar actualización de software y presione Retorno.
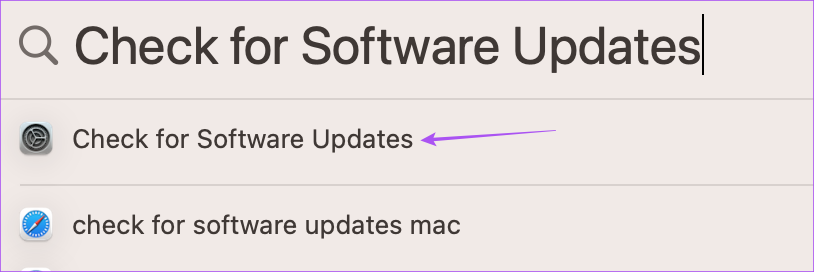
Paso 2: si hay una actualización disponible, descárguela e instálela.
Paso 3: Después de eso, abra Microsoft Word y verifique si el problema está resuelto.
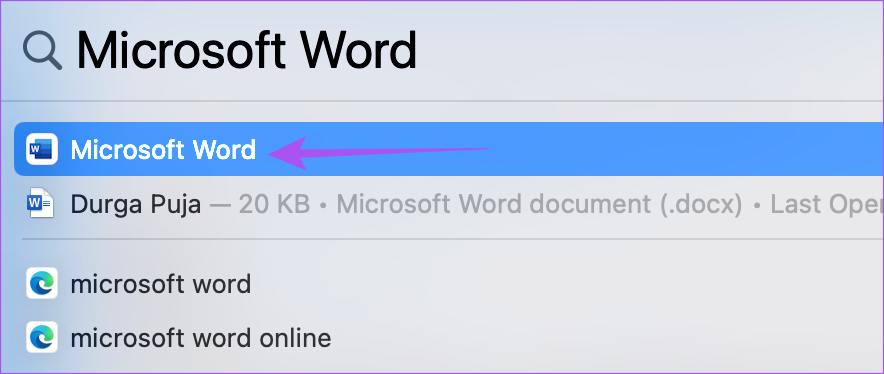
Usar Microsoft Word en modo oscuro
Estas soluciones deberían resolver el problema del modo oscuro que no funciona en Microsoft Word en su Mac. También puede leer nuestra publicación si la autocorrección no funciona en Microsoft Word en su Mac.
