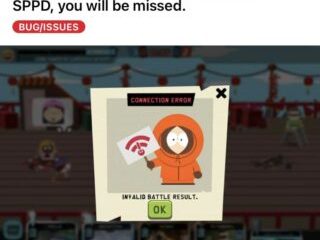Microsoft Outlook ahora tiene la opción de mover la barra de herramientas de navegación que le permite moverse entre su correo, calendario, contactos y más desde su posición lateral predeterminada a la izquierda hasta la parte inferior de la pantalla. Podría considerar hacer esto para mejorar su flujo de trabajo y hacer que la navegación sea más accesible en su pantalla.
Siga los pasos a continuación para mover la barra de herramientas de Outlook de un lado a otro.
Tabla de contenido POZNAN, POL – 18 DE FEBRERO DE 2020: Computadora portátil que muestra el logotipo del programa Microsoft Outlook, parte del software y los servicios de la familia Office desarrollados por Microsoft
¿Por qué debería mover la barra de herramientas de Microsoft Outlook del costado a ¿El fondo?
Debe considerar mover la barra de herramientas de navegación de Microsoft Outlook de un lado a otro por varias razones.
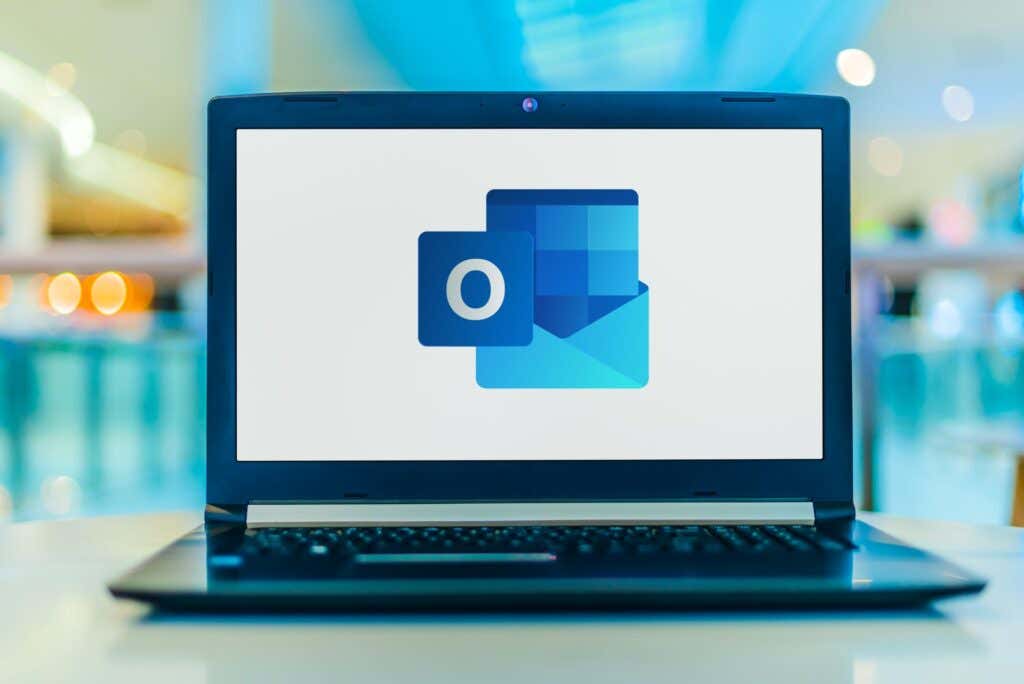 Área de pantalla: uno de los más importantes es la optimización del espacio en pantalla. Si trabaja en una computadora con espacio de pantalla limitado, tener la barra de herramientas en la parte inferior puede ayudar a maximizar el espacio vertical disponible. Esto puede ser especialmente útil al ver hilos de correo electrónico largos, ya que permite mostrar más contenido. Accesibilidad: para los usuarios que pueden experimentar dificultades para interactuar con la barra de herramientas lateral, moverla hacia abajo puede hacerla más accesible y fácil de usar. Productividad: aquellos que cambian con frecuencia entre diferentes módulos en Outlook, como Correo, Calendario, Contactos y Tareas, pueden encontrar que tener la barra de herramientas en la parte inferior permite un flujo de trabajo más optimizado.
Área de pantalla: uno de los más importantes es la optimización del espacio en pantalla. Si trabaja en una computadora con espacio de pantalla limitado, tener la barra de herramientas en la parte inferior puede ayudar a maximizar el espacio vertical disponible. Esto puede ser especialmente útil al ver hilos de correo electrónico largos, ya que permite mostrar más contenido. Accesibilidad: para los usuarios que pueden experimentar dificultades para interactuar con la barra de herramientas lateral, moverla hacia abajo puede hacerla más accesible y fácil de usar. Productividad: aquellos que cambian con frecuencia entre diferentes módulos en Outlook, como Correo, Calendario, Contactos y Tareas, pueden encontrar que tener la barra de herramientas en la parte inferior permite un flujo de trabajo más optimizado.
¿Quieres ir más allá? Deberá personalizar la vista de Outlook para poder reorganizar los elementos en pantalla.
Uso de las opciones de Outlook
Puede usar el menú de opciones integrado de Outlook para mover la barra de herramientas de Microsoft Outlook de un lado a otro. Esta opción está disponible en Outlook si es usuario de Microsoft 365.
Si estos pasos no funcionan, deberá usar el método de modificación del Registro de Windows que se detalla a continuación. Es posible que también deba verificar que tiene instalada la última versión de Microsoft 365 antes de continuar.
Para mover la barra de herramientas de Outlook, siga estos pasos.
Abra Microsoft Outlook en su computadora. Seleccione la pestaña Archivo ubicada en la esquina superior izquierda de la ventana de Outlook. En el menú Archivo, seleccione Opciones. En la ventana Opciones, seleccione la pestaña Avanzado para acceder a la configuración avanzada. En la sección de paneles de Outlook, desmarque la casilla de verificación Mostrar aplicaciones en Outlook. Presiona OK para guardar tus cambios. Outlook querrá reiniciarse; confirme esto presionando Aceptar en la ventana emergente y luego salga de Outlook manualmente.
Después de reiniciar, la vista de Outlook cambiará para mostrar la barra de herramientas de navegación en la parte inferior.
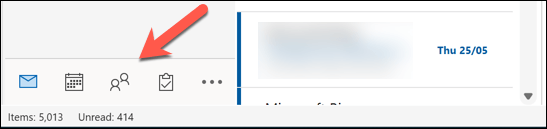
Modificar el registro de Windows
¿No ve la opción anterior en la configuración de Outlook? En su lugar, deberá realizar un cambio en el Registro de Windows. Asegúrese de hacer una copia de seguridad del Registro antes de comenzar, ya que un cambio incorrecto podría causar inestabilidad en el sistema.
Es posible que este método no funcione para todas las versiones de Microsoft Outlook, pero debería ser efectivo para Outlook versión 16.0 y posteriores. Para mover la barra de herramientas de Outlook hacia abajo usando un cambio en el Registro, siga estos pasos.
Cierra Microsoft Outlook si está abierto actualmente. Haga clic con el botón derecho en el menú Inicio y seleccione Ejecutar (o presione la tecla de Windows + R). En el cuadro Ejecutar, escriba regedit y presione Entrar para iniciar el Editor del Registro. En la ventana del Editor del registro, use la barra de navegación o el menú de árbol para ubicar la siguiente clave del registro: Computer\HKEY_CURRENT_USER\Software\Microsoft\Office\16.0\Common\ExperimentEcs\Overrides. Si no ve la clave Anulaciones, créela haciendo clic con el botón derecho en la clave ExperimentEcs, seleccionando Nuevo y luego eligiendo Clave. Nombre la nueva clave como Anulaciones. Una vez que haya seleccionado la clave Anulaciones, haga clic con el botón derecho en ella, elija Nuevo y luego seleccione Valor de cadena. Nombre la nueva clave de cadena como Microsoft.Office.Outlook.Hub.HubBar y establezca su valor en False. Puede establecer el valor haciendo doble clic en la tecla Cadena e ingresando Falso en el campo Información del valor, luego presionando Aceptar. Cierra el Editor del Registro y reinicia Microsoft Outlook.
Su barra de herramientas ahora debería estar en la parte inferior de la ventana de la aplicación Outlook en la esquina inferior izquierda.
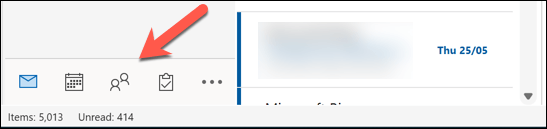
Cambiar la configuración de Outlook
Gracias a los pasos anteriores, puede mover rápidamente la barra de herramientas de Microsoft Outlook de un lado a otro. También puede realizar más cambios en su diseño de Outlook. Por ejemplo, puede cambiar fácilmente el tema de Outlook para que coincida con su preferencia personal.
Además, considere personalizar la barra de cinta de Outlook para agregar, eliminar o reorganizar pestañas y botones, lo que le permitirá acceder a las herramientas y configuraciones de uso frecuente de manera más eficiente.