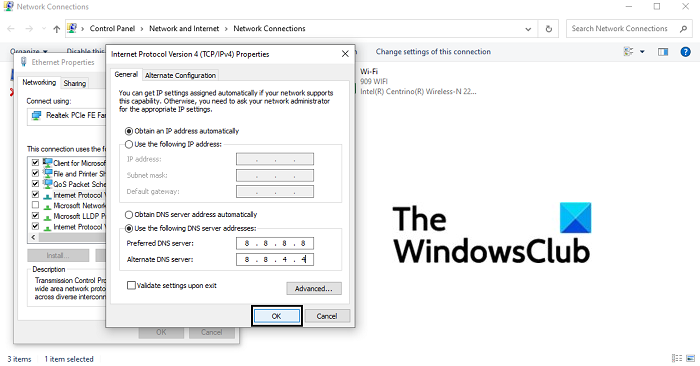Discord juega un papel integral dentro de la comunidad de jugadores en estos días. Es donde los jugadores se unen, creando una red donde pueden chatear y jugar juntos, entre muchas otras cosas que ofrece la aplicación. La función de chat, especialmente, es muy receptiva y dinámica, y ofrece todo tipo de bots para ayudar a que la conversación sea más divertida. Es posible que tenga un problema con la carga de imágenes en su servidor, y eso puede ser una molestia.
Solución: las imágenes de Discord no se cargan en la PC
Recomendaremos todas las correcciones que puedes implementar si tienes problemas para cargar imágenes de Discord en tu PC.
Asegúrate de una conexión a Internet estable Cambia tus servidores DNS Ajusta tu configuración de privacidad en Discord Cambia la región de tu servidor en Discord Prueba la versión web de Discord
1] Asegure una conexión a Internet estable
La causa más común detrás de este problema es, obviamente, una conexión a Internet inestable. Si tiene problemas para cargar imágenes de Discord en su PC, debe asegurarse de que su dispositivo esté conectado a una red de Internet que funcione correctamente.
2] Cambie sus servidores DNS
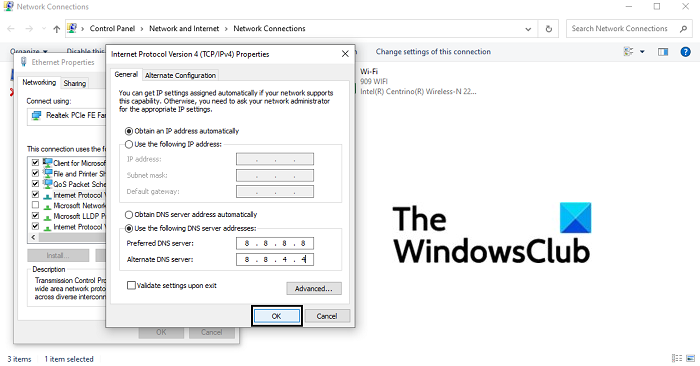
Abra el cuadro de diálogo Ejecutar y En el espacio en blanco, escriba’ncpa.cpl’y presione Intro para abrir la página de inicio de configuración de Conexiones de red Aquí, haga clic con el botón derecho en Ethernet y abra sus propiedades Luego, marque la casilla Protocolo de Internet versión 4 (TCP/IPv4) y abra sus propiedades. En este cuadro de diálogo, haga clic para ingresar las direcciones de su servidor DNS manualmente. Ahora, ejecute los siguientes servidores DNS: Servidor DNS preferido: 8. 8. 8. 8 Servidor DNS alternativo: 8. 8. 4. 4 Haga clic en Aceptar para guardar estos cambios y salir de la ventana. Intente abrir Discord y verifique si el problema se ha resuelto
3] Ajuste su configuración de privacidad en Discord
Abra la aplicación Discord en su PC De la lista de servidores en el panel del lado izquierdo, seleccione el que desee para ajustar la configuración de privacidad de En esta ventana emergente, active la opción para permitir mensajes directos de los miembros del servidor
Si desea configurar Si activa esta opción para cualquier canal al que pueda unirse en el futuro, puede configurar la configuración general del usuario.
Haga clic en el ícono de configuración del usuario en la esquina inferior izquierda de la página de inicio de Discord En las pestañas de opciones a su izquierda, seleccione Privacidad y seguridad Aquí, en los valores predeterminados de privacidad del servidor, habilite la opción para permitir mensajes directos
Si el problema se basa en la ubicación de tu servidor, tienes la opción de cambiarlo también en Discord. Así es como puede hacerlo:
Abra Discord y haga clic con el botón derecho en su servidor Aquí, seleccione Configuración del servidor y, en el menú desplegable, haga clic en Descripción general Aquí, puede seleccionar la región del servidor de su elección. Es mejor elegir una ubicación más cercana a la suya, ya que ayuda a mantener la confiabilidad de la conexión
Los usuarios deben tener en cuenta que el usuario debe tener privilegios de administrador para realizar cambios. a la ubicación del servidor.
5] Pruebe la versión web de Discord
Si ninguna de las soluciones mencionadas anteriormente le sirvió, tal vez sea el momento de darle al cliente web de Discord un intento. Dado que este problema se informó más comúnmente con la versión de la aplicación para PC, puede visitar discord.com/app, iniciar sesión con sus credenciales y verificar si puede ver y cargar imágenes correctamente aquí.
Por último, puede intente desinstalar y reinstalar el cliente de Discord para PC.
Relacionado : ¿Cómo usar el modo lento en Discord?
¿Cómo se arregla un PFP de Discord borroso?
Otro error muy común informado con la aplicación Discord es que a veces la PFP (imagen de perfil) de un usuario se vuelve borrosa después de la carga. Es bastante molesto para muchos usuarios. La única solución para esta falla es que los usuarios carguen su foto de perfil a través del navegador de la PC y no a través de la aplicación Discord.
¿Cómo borro el caché en mi computadora Discord?
Si cree que su computadora está funcionando un poco lenta y que puede ayudar a la causa limpiando su caché de Discord y liberando algo de espacio, puede hacerlo muy fácilmente. Puede hacerlo en el explorador de archivos de su PC accediendo a la carpeta AppData. Busque% AppData% en el panel de búsqueda de su menú Inicio. Si tiene Discord instalado en su PC, encontrará una carpeta por su nombre. Haga clic en él y luego haga clic en la carpeta Caché. Presione Ctrl + A y elimine todos los archivos presentes en esta subcarpeta.
¡Espero que este artículo le haya ayudado!