El volumen es la función más importante y más utilizada en su computadora con Windows para videollamadas y entretenimiento. Pero, ¿qué pasa si su PC con Windows deja de emitir audio y el Mezclador de volumen no se abre desde la barra de tareas? Puede solucionarlo con las soluciones de las que hablaremos en esta publicación.

No todos los problemas son nuevos, pero algunos de ellos, incluido el El mezclador de volumen no abre el problema, puede arruinar su experiencia de usuario de Windows 10.
Enumeraremos algunas soluciones efectivas que puede aplicar para solucionar el problema. Dicho esto, echemos un vistazo a las correcciones.
1. Actualice el controlador de audio
Es posible que se haya perdido la actualización del controlador de audio en Windows Update en su computadora. El controlador antiguo y desactualizado puede estar causando problemas con el Mezclador de volumen que no funciona correctamente en Windows 10. Estos son los pasos para actualizar el controlador de audio.
Paso 1: Haga clic con el botón derecho en el botón Inicio y seleccione el Administrador de dispositivos en el menú que se abre.

Alternativamente, puede presionar Tecla de Windows + R abreviado para abrir el cuadro Ejecutar. Ingrese el siguiente comando y presione Entrar.
devmgmt.msc
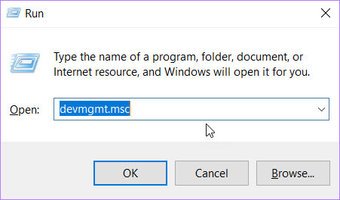
Paso 2: en la ventana Administrador de dispositivos, debe expandir el’Sonido , video y opciones de controlador de juegos.
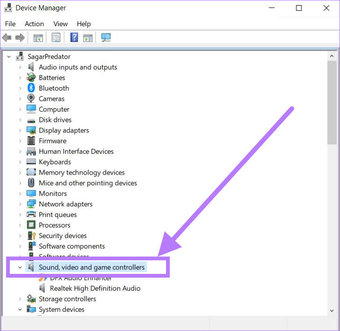
Paso 3: Busque el controlador de audio instalado en su PC y haga clic con el botón derecho en él. En la lista de opciones que aparecen, seleccione Actualizar controlador.
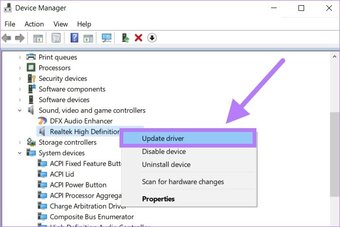
Paso 4: Haga clic en el botón Buscar controladores automáticamente. Windows buscará ahora una nueva actualización para el controlador de audio instalado. Si hay uno nuevo disponible, se instalará.
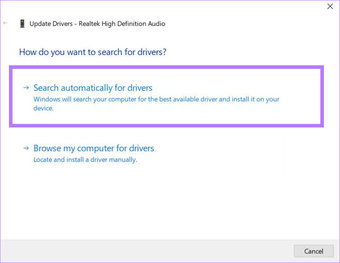
Paso 5: Salga del Administrador de dispositivos y reinicie su PC. Finalmente, verifique si el problema del mezclador de volumen que no funciona está resuelto o no.
2. Reinstale el controlador de audio
La reinstalación del controlador de audio, o cualquier otro controlador, elimina todos los archivos que podrían haberse corrompido debido a una instalación problemática. Estos son los pasos para reinstalar el controlador de audio.
Paso 1: Haga clic con el botón derecho en el botón Inicio y seleccione Administrador de dispositivos de la lista de opciones que aparecen.

Paso 2: Ahora, expanda la sección Controladores de sonido, video y juegos.
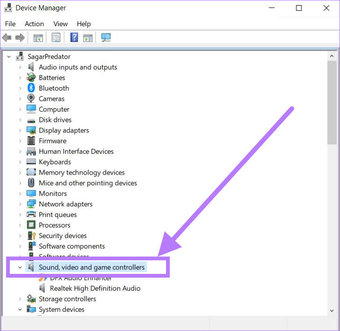
Paso 3: Haga clic con el botón derecho en el nombre de su controlador de audio y seleccione la opción Desinstalar dispositivo.
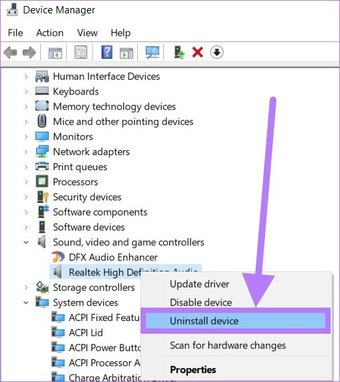
Paso 4: Una vez completada la desinstalación, haga clic en la opción’Buscar cambios de hardware’debajo del botón Ayuda.
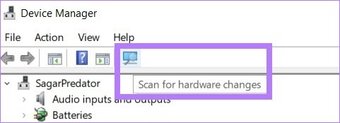
Paso 5: Windows buscará el dispositivo de audio e instalará el controlador de audio. Una vez hecho esto, vea si el mezclador de volumen está funcionando correctamente o no.
3. Ejecute SFC Scan
Si cree que los archivos corruptos pueden ser la causa de este problema, puede utilizar la herramienta SFC Scan (Comprobador de archivos de sistema) para repararlos. Es una herramienta incorporada de Windows 10 que lo ayuda a buscar archivos de sistema corruptos y repararlos.
Estos son los pasos para usarla.
Paso 1: Haga clic en el botón Inicio, escriba Símbolo del sistema y seleccione Ejecutar como administrador para abrirlo con privilegios de administrador.
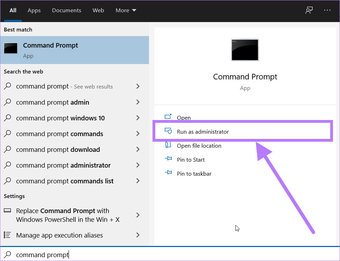
Paso 2: En la ventana CMD, ingrese el siguiente comando y presione el botón Enter para iniciar el proceso de verificación de archivos del sistema.
sfc/scannow
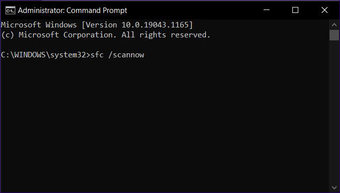
Paso 3: El Comprobador de archivos del sistema buscará archivos corruptos, posiblemente relacionados con el controlador de audio, e intentará repararlos. ellos. Una vez que se complete el proceso, reinicie su PC y vea si esto soluciona el problema o no.
4. Ejecute el solucionador de problemas
Otra herramienta eficaz que viene precargada con el sistema operativo Windows 10 es el solucionador de problemas de hardware y dispositivos. Le ayuda a solucionar problemas relacionados con los dispositivos de hardware conectados en su computadora portátil.
Paso 1: Presione el acceso directo de Windows + I para abrir la página de Configuración de Windows. Haga clic en la opción Actualización y seguridad.
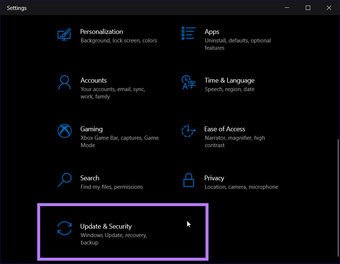
Paso 2: En el panel izquierdo, seleccione la opción Solucionar problemas. Ahora, diríjase al panel derecho y seleccione el botón Solucionadores de problemas adicionales.
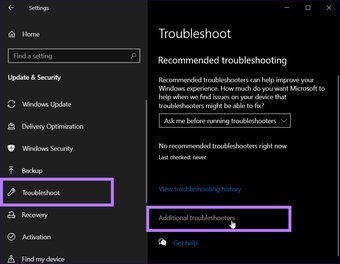
Paso 3: se abrirá una nueva ventana de solucionadores de problemas adicionales. Debe hacer clic en la opción Reproducir audio y luego presionar Ejecutar el botón del solucionador de problemas.
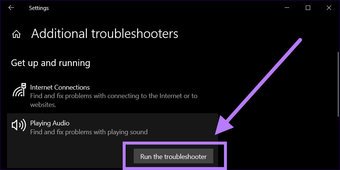
El solucionador de problemas buscará automáticamente problemas de hardware relacionados con el audio en su PC, y si detecta alguno, los rectificará en el proceso.
5. Reinicie el proceso sndvol.exe
Hay un sndvol.exe, que es un archivo ejecutable para Volume Mixer. Si este proceso está bloqueado y no responde, puede reiniciarlo. Los usuarios de Windows 10 no verán el proceso sndvol.exe en el Administrador de tareas, porque es un antiguo programa mezclador de sonido/volumen que aún funciona si lo abre manualmente desde la carpeta C: \ Windows \ System32 y lo ejecuta.
Si un software lo activó para ejecutarse, es posible que haya causado que el mezclador de volumen actúe en Windows 10. Es mejor verificar si sndvol.exe está abierto a través del Administrador de tareas y finalizar el proceso.
Siga los pasos a continuación para finalizar el proceso y verifique si el problema está solucionado o no.
Paso 1: Presione el atajo Ctrl + Alt + Supr. para abrir el Administrador de tareas.
Paso 2: Desde la ventana del Administrador de tareas, busque el proceso sndvol.exe en la pestaña Procesos. Haga clic derecho sobre él y seleccione Finalizar tarea.
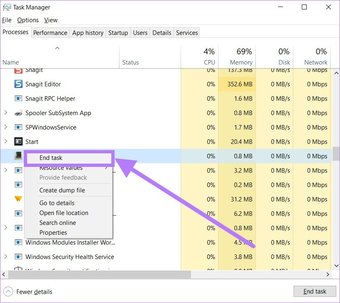
Paso 3: Salga de la aplicación Administrador de tareas e intente abrir el mezclador de volumen para ver si está funcionando correctamente o no.
6. Verifique que el servicio de audio de Windows se esté ejecutando o no
Es importante que los servicios de audio se ejecuten durante una sesión de Windows para que el mezclador de volumen funcione correctamente. Si está deshabilitado, puede causar varios problemas relacionados con el audio. A continuación, se muestran los pasos que puede seguir para verificar si el Servicio de audio de Windows se está ejecutando o no.
Paso 1: Presione la tecla de Windows + R para abrir el cuadro Ejecutar.
Paso 2: escriba el texto a continuación y presione el botón Enter.
services.msc
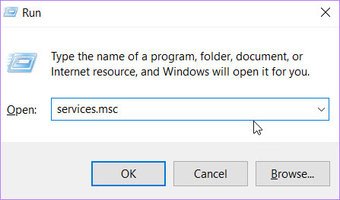
Paso 3: En el panel derecho, busque el servicio de audio de Windows. Haz clic derecho sobre él y elige la opción Propiedades.
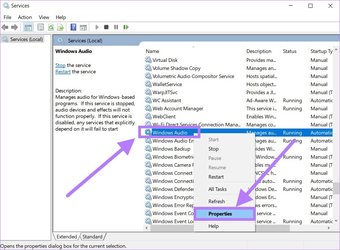
Paso 4: En la ventana Propiedades de audio de Windows, debe seleccionar el botón Detener debajo de la sección Estado de los servicios.
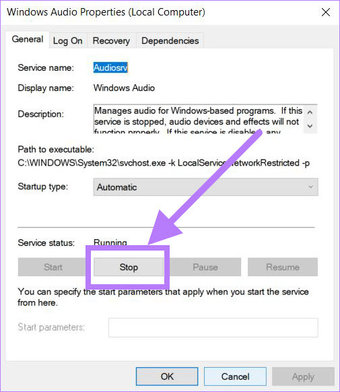
Paso 5: Una vez detenido el servicio, elija la opción Iniciar para iniciar de nuevo el servicio de audio. Presione el botón Aplicar para guardar los cambios y verificar si el problema se solucionó o no.
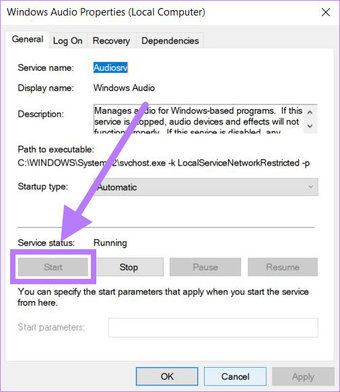
7. Reiniciar el proceso del Explorador de Windows
Varios usuarios han informado que reiniciar el proceso del Explorador de Windows les ha ayudado a solucionar este problema del mezclador de volumen. Entonces, sigamos los pasos e intentemos solucionar el problema.
Paso 1: Abra el Administrador de tareas usando Ctrl + Alt + Del atajo.
Paso 2: Haga clic con el botón derecho en el proceso del Explorador de Windows desde la pestaña Procesos y seleccione la opción Reiniciar.
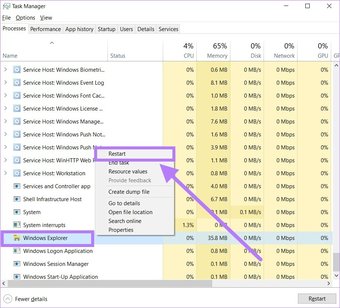
Paso 3: Después de reiniciar el proceso, intente abrir el mezclador de volumen y vea si está funcionando o no.
8. Permitir control exclusivo de los altavoces
Otra solución que puede probar es permitir el control exclusivo de sus altavoces predeterminados para que el mezclador de volumen funcione correctamente. Desafortunadamente, muchas aplicaciones de terceros, especialmente las relacionadas con el sonido, pueden superar los derechos exclusivos para reproducir sonido, lo que en última instancia podría resultar en diferentes problemas.
Paso 1: Presione el botón de Windows Tecla + I atajo para abrir el menú Configuración del sistema. Seleccione la opción Sistema.
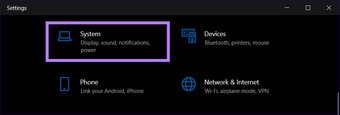
Paso 2: En el panel izquierdo, seleccione la opción Sonido. Desplácese hacia abajo y haga clic en el botón Panel de control de sonido.
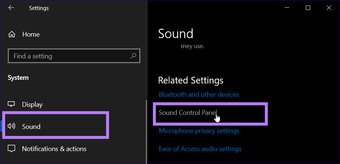
Paso 3: Seleccione el dispositivo al que desea otorgar control exclusivo. Haga clic derecho sobre él y seleccione Propiedades.
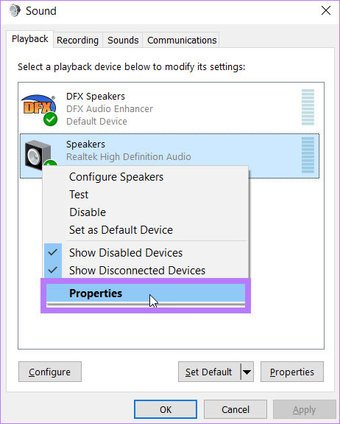
Paso 4: Dirígete a la pestaña Avanzado y en la sección Modo exclusivo, asegúrate de marcar Permitir aplicaciones para tomar el control exclusivo de este dispositivo.
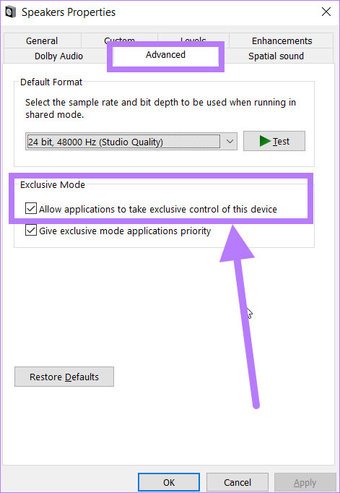
Paso 5: Finalmente, haga clic en Aceptar para guardar la configuración y ver si esto corrige la problema o no.
9. Habilite el control deslizante de control de volumen heredado
Puede modificar la configuración del registro y posiblemente solucionar el problema de que el mezclador de volumen no funciona habilitando el control deslizante de control de volumen heredado.
Paso 1: Presione la tecla de Windows + R para abrir el cuadro Ejecutar, escriba regedit y presione Entrar.
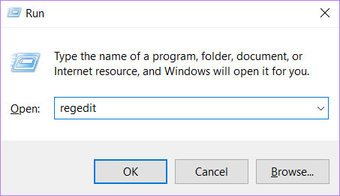
Paso 2: Navegue hasta el siguiente-ruta mencionada:
HKEY_LOCAL_MACHINE \ SOFTWARE \ Microsoft \ Windows NT \ CurrentVersion
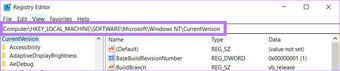
Paso 3: aquí, debe crear una nueva subclave y un nombre es MTCUVC.

Ahora, con MTCUVC seleccionado, cree un valor DWORD (32 bits) y asígnele un nombre EnableMtcUvc.
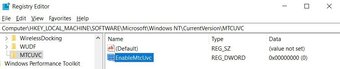
10. Verifique el sonido de una cuenta de usuario diferente
Si ninguna de las soluciones le ha funcionado, puede intentar crear una nueva cuenta de usuario y verificar si el mezclador de volumen funciona correctamente o no. Para crear una nueva cuenta de usuario y agregar un usuario, siga los pasos a continuación:
Paso 1: Presione el acceso directo Win + I para abrir la Configuración del sistema.
Paso 2: seleccione la opción Cuentas de las opciones completadas.
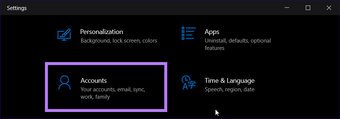
Paso 3: Ahora, desde el menú de la izquierda, seleccione el botón Familia y otros usuarios. En el lado derecho, seleccione Agregar a otra persona a esta PC y siga las instrucciones en pantalla.
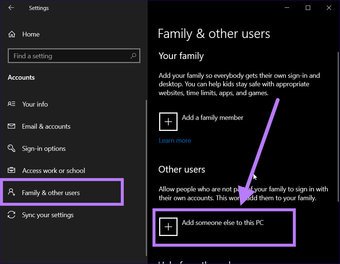
Paso 4: para comprobar si el mezclador de volumen funciona correctamente o no, cierre la sesión del usuario actual e inicie sesión en la cuenta de usuario recién creada.
11. Restablecer la configuración del nivel de sonido
Si cree que algún software en su PC con Windows 10 ha estropeado la configuración de sonido, siempre puede continuar y restablecer la configuración del nivel de sonido. Hay un botón de reinicio de sonido incorporado, que hace que todo vuelva a la normalidad.
Paso 1: Presione los botones Win + I juntos y seleccione Sistema.

Paso 2: en el panel izquierdo, seleccione Sonido. Ahora debe hacer clic en Volumen de la aplicación y preferencias del dispositivo en Opciones de sonido avanzadas.
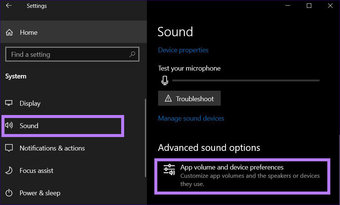
Paso 3: En las preferencias de dispositivo y volumen de la aplicación, haz clic en el botón Reset. Ahora puede verificar si el mezclador de volumen está funcionando correctamente o no.
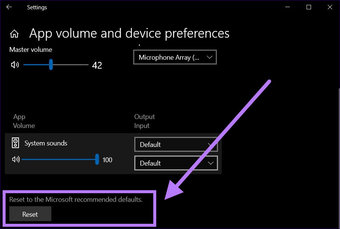
Sube el volumen
Los métodos mencionados anteriormente deberían ayudarte a obtener el Mezclador de volumen en funcionamiento en su computadora para controlar el audio de aplicaciones específicas de manera diferente. Después de seguir estas soluciones, debe actualizar Windows 10 y reiniciar su computadora para aplicar todos los cambios correctamente.
Última actualización el 1 de septiembre de 2021
El artículo anterior puede contener enlaces de afiliados que ayudan a respaldar Tecnología de guía. Sin embargo, no afecta nuestra integridad editorial. El contenido sigue siendo imparcial y auténtico.