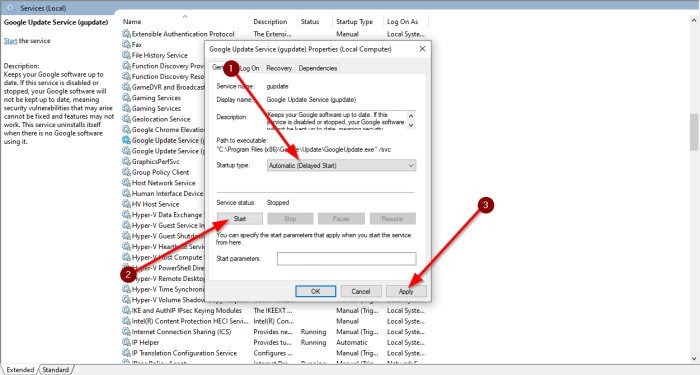Varios usuarios de Google Chrome se han quejado últimamente sobre el error de actualización (código de error 7: 0x80040801). Como su nombre indica, este error tiende a mostrar su cabeza fea cada vez que el usuario intenta actualizar el popular navegador web.
Se produjo un error al buscar actualizaciones: no se puede conectar a la Internet. Si utiliza un cortafuegos, incluya GoogleUpdate.exe en la lista blanca. (código de error 7: 0x80072EE7-nivel del sistema).
Cómo corregir el código de error 7: 0x80040801 en Chrome
También entendemos que algunos usuarios pueden tener problemas debido a instalación corrupta de Google Chrome, o tal vez el Firewall de Windows está bloqueando el actualizador para que no haga lo suyo. Además, es probable que el actualizador de Chrome esté deshabilitado, y no queremos eso.
En este artículo, analizaremos varias formas de resolver este problema, por lo que es de esperar que al menos una opción funcione para usted de manera efectiva. Antes de comenzar, asegúrese de que su conexión a Internet funcione correctamente.
- Incluya en la lista blanca el servicio de actualización de Google Chrome en el firewall de Windows
- Inicie la actualización de Google Servicio por la fuerza
- Reinstale Google Chrome
Hablemos sobre cómo corregir este error desde una perspectiva más detallada.
1] Incluir en la lista blanca el servicio de actualización de Google Chrome en el Firewall de Windows
Lo primero que debe hacer es asegurarse de que el cortafuegos no represente una amenaza para el servicio de actualización. Para realizar esta tarea, continúe e inicie la herramienta Firewall de Windows. Puede hacer esto escribiendo Windows Defender Firewall en el cuadro de búsqueda en la barra de tareas, luego selecciónelo cuando aparezca en los resultados de búsqueda.
Desde allí, deberá seleccionar Permitir aplicaciones y funciones a través del Firewall de Windows Defender .
Desde aquí, busque googleupdate.exe y permítale pasar Cortafuegos. Una vez hecho esto, continúe y verifique si el código de error 7: 0x80040801 persiste.
2] Inicie el servicio de actualización de Google por la fuerza

Si la opción anterior no funciona, sugiera habilitar el Servicio de actualización de Google a través de Services.msc. En muchos casos, el servicio de actualización se habilita automáticamente, pero hay situaciones en las que esto no sucede en absoluto.
Ahora, para habilitarlo, haga clic en la tecla Windows + R para abrir el cuadro de diálogo Ejecutar, luego escriba Services.msc en el área de búsqueda. Finalmente, presione la tecla Enter para abrir el menú Servicios.

Desde allí, busque Google Update Services (gup fecha) a través del menú Servicios. Haga clic derecho en esto y asegúrese de seleccionar Propiedades. Ahora, desde la pestaña General, querrá cambiar el Tipo de inicio a Automático (Inicio retrasado) .
Finalmente, haga clic en Inicio> Aplicar para iniciar los cambios.
El siguiente El paso es volver al menú Servicios y buscar Google Update Services (gupdatem). Realice los mismos pasos, luego reinicie su computadora cuando haya terminado.
3] Reinstale Google Chrome
Si las opciones anteriores no funcionan, su mejor opción es reinstalar el Navegador web Google Chrome de inmediato.
Antes de la reinstalación, primero querrá eliminar la carpeta de caché para asegurarse de que no haya daños llevado a la nueva instalación.
Para comenzar, cierre Google Chrome y, desde allí, abra el cuadro de diálogo Ejecutar de inmediato seleccionando Tecla de Windows + R .
Escriba el siguiente comando en el cuadro:
% localappdata%
Presione la tecla Enter en su teclado. Una vez que se haya abierto la carpeta de datos de la aplicación local, busque la carpeta de Chrome y elimínela de su computadora.
Finalmente, desinstale el navegador web, visite la página oficial de Google Chrome y vuelva a descargar el popular navegador web. Ahora, después de la instalación, reinicie su navegador web y verifique si esto sigue siendo un problema.
Error relacionado : Código de error 7, 0x80072EE7 al instalar o actualizar Google Chrome.