La accesibilidad ha sido una discusión importante y continua a medida que los usuarios abogan por más opciones para ayudarlos a entenderse entre sí en entornos en línea.
Zoom, un video destacado aplicación de conferencias, dio un paso significativo al agregar subtítulos y transcripción en vivo a su servicio. Estas características mejoran drásticamente la accesibilidad para los participantes sordos, ciegos o con problemas de audición y la comunicación con hablantes no nativos de inglés.
Tabla de contenido
Ahora es más fácil entender lo que alguien en el mismo Zoom Meeting está diciendo y responda mientras hace que todos se sientan incluidos.

Esta guía explica cómo habilitar los subtítulos opcionales y transcripción en vivo en Zoom.
Cómo habilitar los subtítulos ocultos con zoom o la transcripción en vivo con zoom
Como anfitrión/coanfitrión de la reunión o seminario web, puede proporcionar subtítulos ocultos a través de métodos manuales o de terceros para todos los participantes. Sin embargo, para un seminario web, solo el anfitrión/panelista puede proporcionar subtítulos manuales.
Si no puede proporcionar subtítulos cerrados, puede utilizar la transcripción en vivo. Sin embargo, este último tiene sus limitaciones. Por ejemplo, solo funciona en inglés y su precisión se ve afectada por:
Ruido de fondo.Dialectos y léxicos de una comunidad o geografía en particular.El volumen, la claridad y el dominio del inglés del hablante.Puede utilizar un subtítulo que ofrece una mayor precisión, especialmente en reuniones o seminarios web que requieren soporte para necesidades de accesibilidad o cumplimiento. 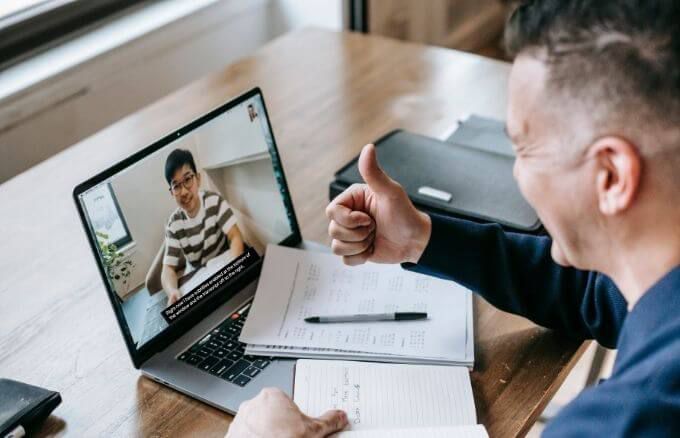
Nota : La función de transcripción en vivo todavía no está disponible para todos los usuarios de Zoom. Deberá completar un formulario de solicitud y luego esperar un correo electrónico con instrucciones sobre cómo habilitar la transcripción en vivo.
Puede proporcionar subtítulos para tres tipos diferentes de usuarios en su cuenta de Zoom:
Un usuario (usted mismo).Usuarios en un grupo.Todos los usuarios en la cuenta.
Un usuario
Puede habilitar los subtítulos en Zoom para su uso.
Inicie sesión en Zoom en su navegador web y seleccione Configuración .  Seleccione Reunión > En reunión (avanzado) .
Seleccione Reunión > En reunión (avanzado) .  Mueva el interruptor junto a Subtítulos y luego marque Habilitar el servicio de transcripción en vivo para mostrar la transcripción en el panel lateral en reunión para habilitar ambas funciones.
Mueva el interruptor junto a Subtítulos y luego marque Habilitar el servicio de transcripción en vivo para mostrar la transcripción en el panel lateral en reunión para habilitar ambas funciones.  Selecciona Habilitar .
Selecciona Habilitar . 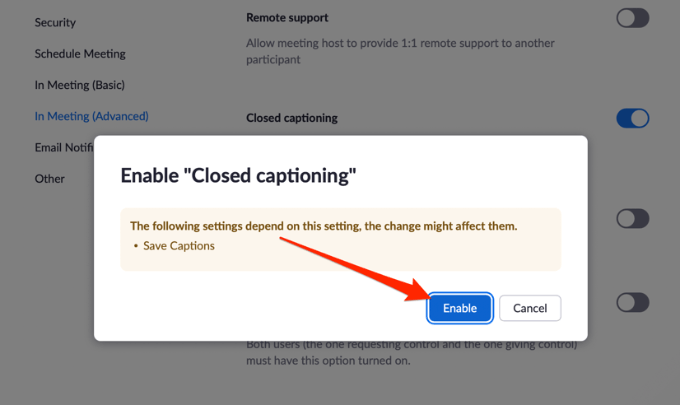
Nota : si la opción Subtítulos ocultos está atenuada, significa que la función se ha bloqueado a nivel de cuenta o grupo. Solicite a su administrador de Zoom que habilite la función por usted.
Con los subtítulos cerrados habilitados, puede optar por permitir otras funciones como:
Integración con un servicio de subtítulos de terceros a través de un token de API. Habilitación de la transcripción en vivo para la transcripción automática. Permita que los participantes accedan a la transcripción y guarden los subtítulos. 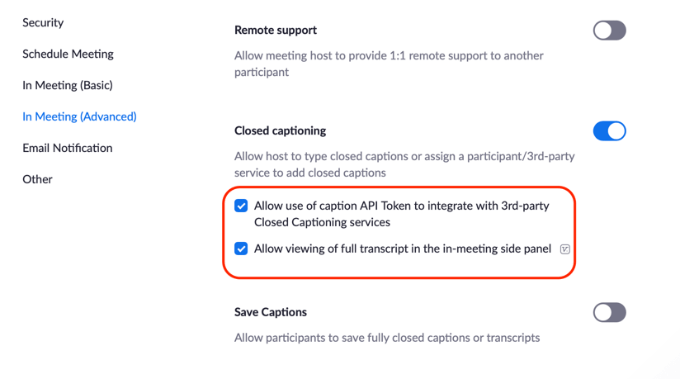
Usuarios en un grupo
También puede proporcionar subtítulos para los usuarios de un grupo para que puedan ver los subtítulos durante la reunión de Zoom.
Abra Zoom en su navegador web y seleccione Administración de usuarios . 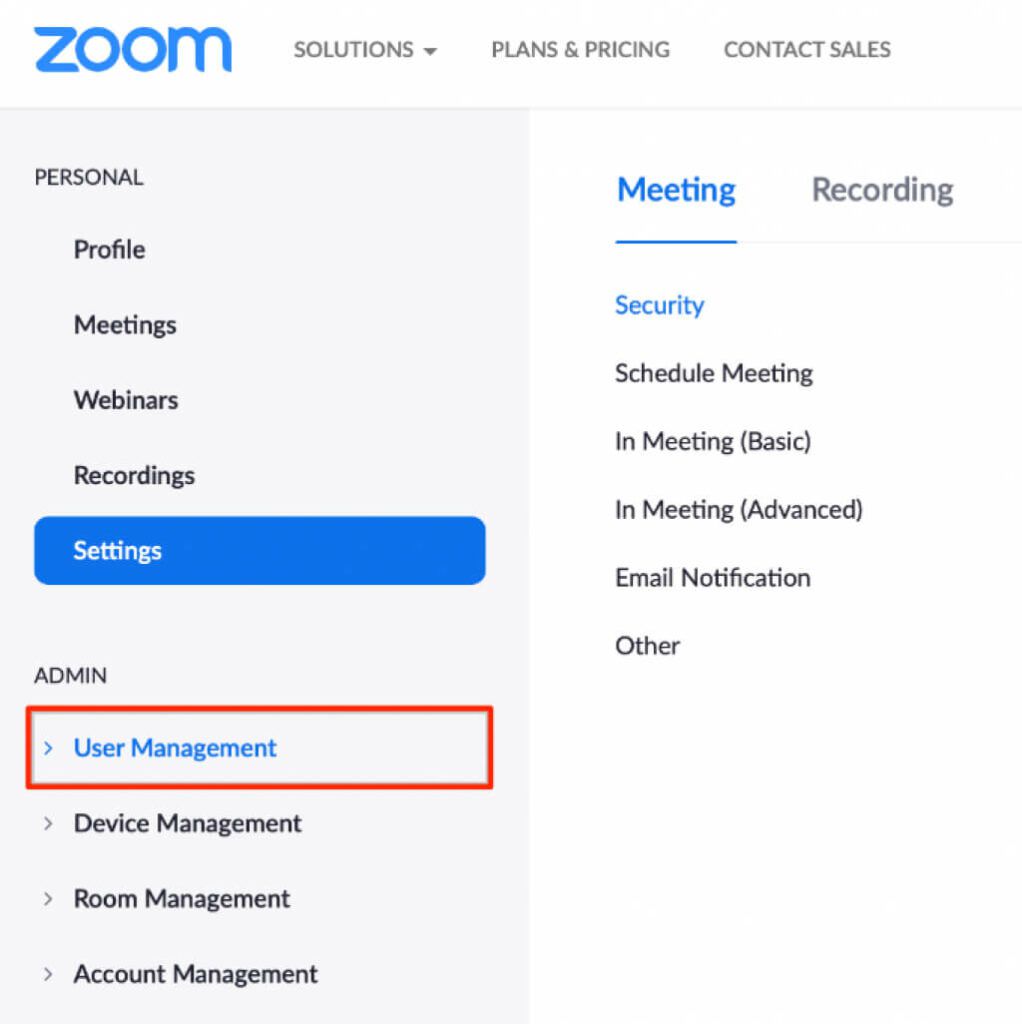 A continuación, seleccione Gestión de grupo > nombre de grupo .
A continuación, seleccione Gestión de grupo > nombre de grupo . 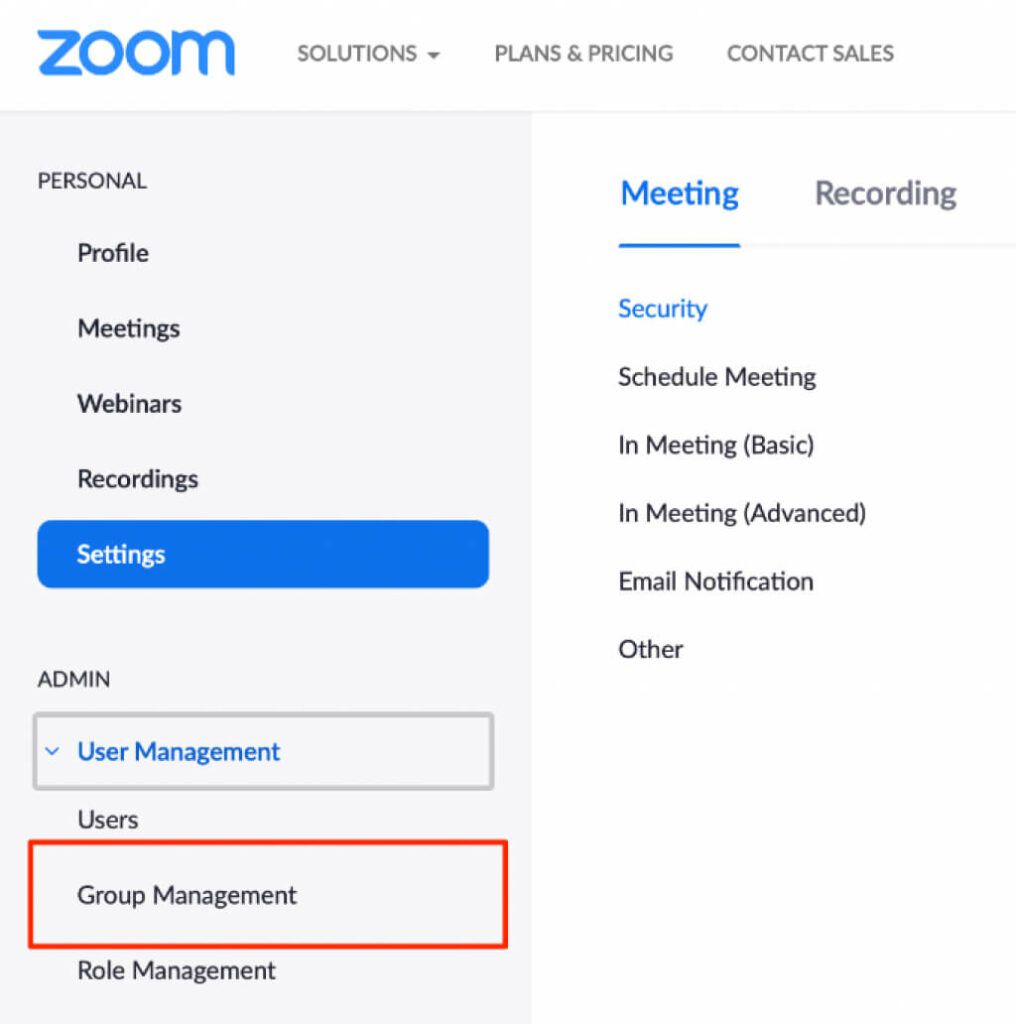 A continuación, seleccione Configuración > Reunión > En reunión (avanzado) .
A continuación, seleccione Configuración > Reunión > En reunión (avanzado) . 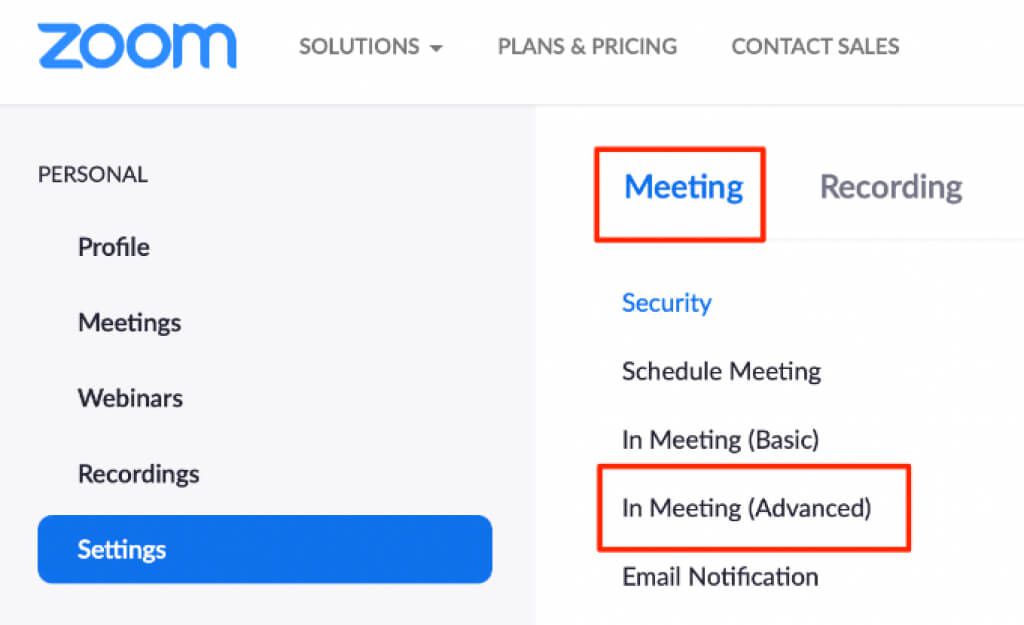 Activa la función Subtítulos cerrados y marca la casilla Habilitar transcripción en directo para habilitar las funciones.
Activa la función Subtítulos cerrados y marca la casilla Habilitar transcripción en directo para habilitar las funciones.  Selecciona Habilitar .
Selecciona Habilitar . 
Todos los usuarios
Puede permitir que todos los participantes de su cuenta de Zoom accedan y utilicen la función de subtítulos ocultos durante la reunión de Zoom.
Seleccione Administración de la cuenta > Configuración de la cuenta en la sección Administrador. 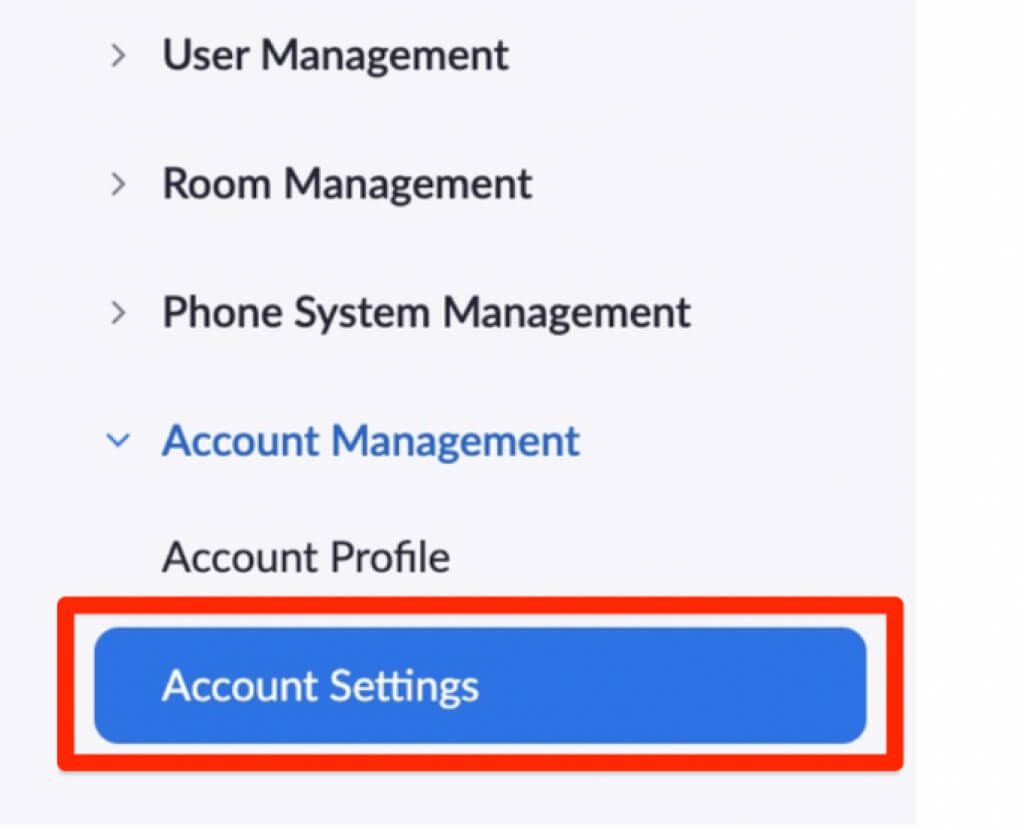 Seleccione Reunión > En reunión (avanzado) .
Seleccione Reunión > En reunión (avanzado) .  Cambia el interruptor Subtítulos cerrados a encendido/azul para habilitar la función.
Cambia el interruptor Subtítulos cerrados a encendido/azul para habilitar la función. 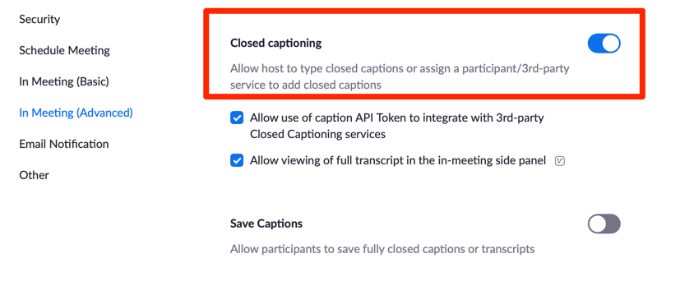 Selecciona Habilitar .
Selecciona Habilitar . 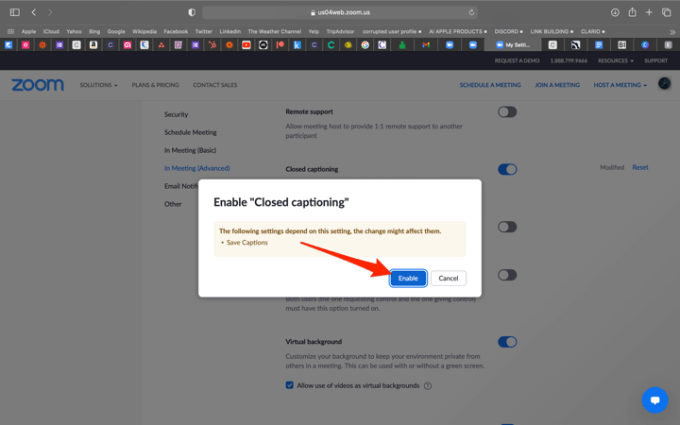
Habilitar subtítulos en Zoom Rooms
Zoom Rooms no debe confundirse con Zoom Rooms para grupos pequeños. Las últimas son sesiones separadas de la reunión principal de Zoom.
Por otro lado, Zoom Rooms es una configuración digital que conecta a las personas en un espacio físico con otras personas que trabajan de forma remota para realizar reuniones virtuales.
Abra Zoom en su navegador web y seleccione Gestión de salas en la sección Administrador . 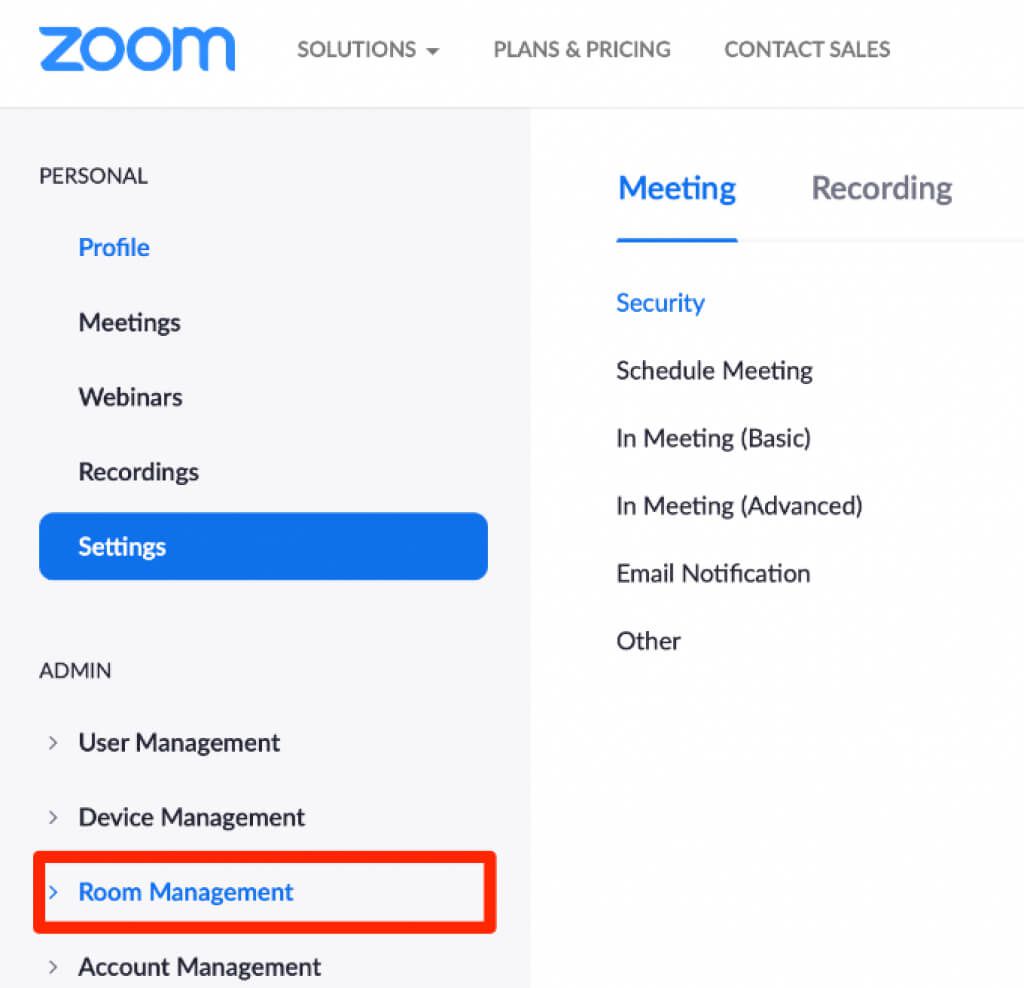 Selecciona Zoom Rooms .
Selecciona Zoom Rooms . 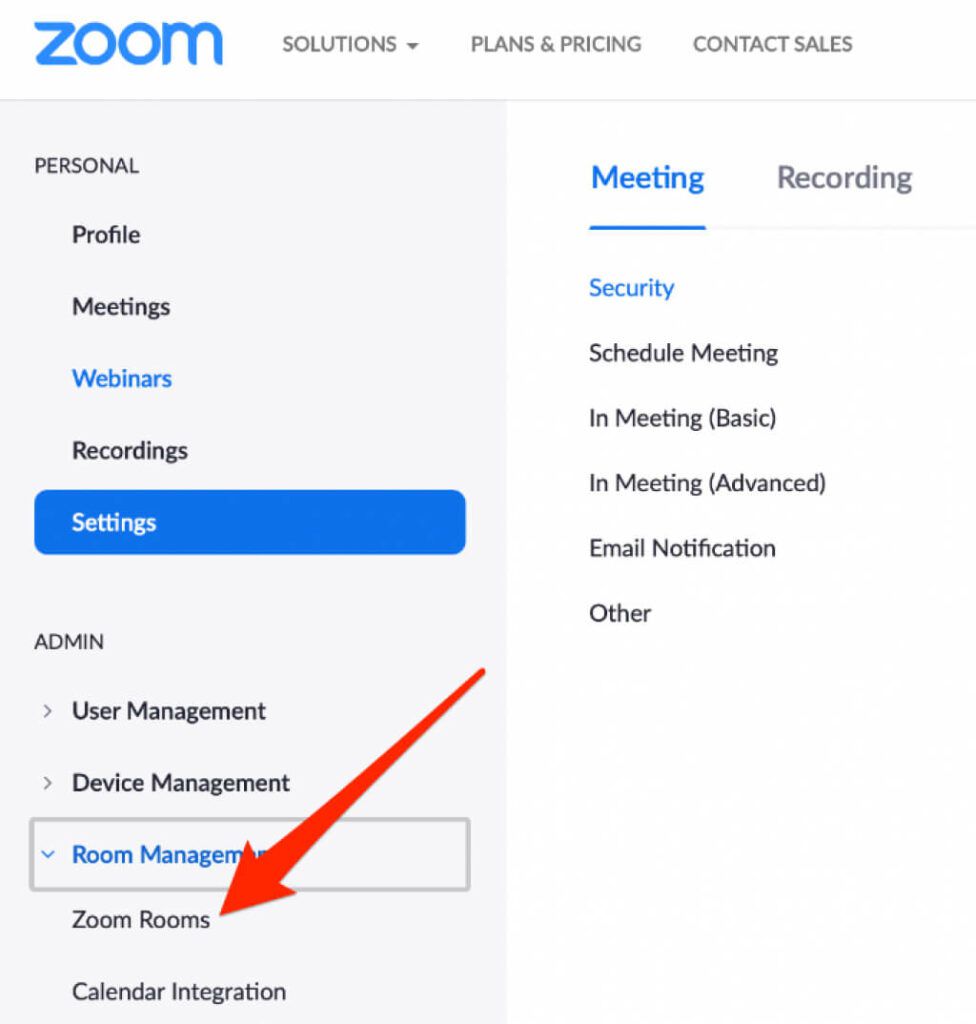 Seleccione Editar para la Zoom Room para la que le gustaría habilitar la función de subtítulos.
Seleccione Editar para la Zoom Room para la que le gustaría habilitar la función de subtítulos. 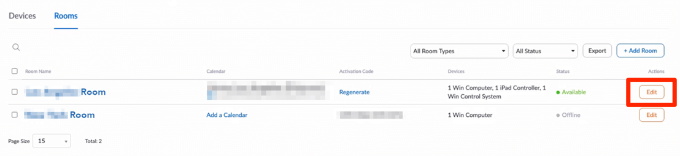 Luego, seleccione Reunión > En reunión (avanzado) y cambie los subtítulos cambiar a encendido/azul.
Luego, seleccione Reunión > En reunión (avanzado) y cambie los subtítulos cambiar a encendido/azul. 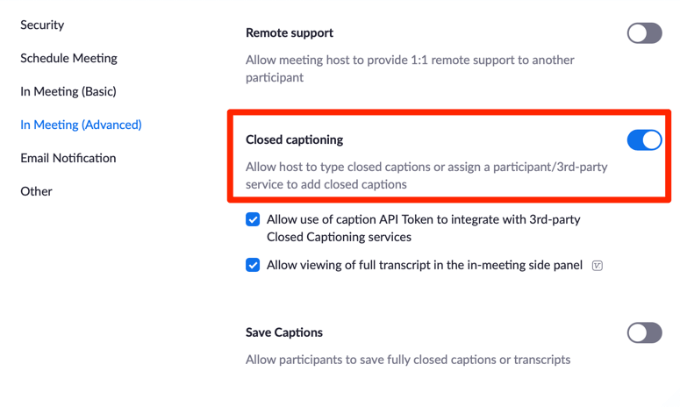
Usar subtítulos ocultos o transcripción en vivo en una reunión de Zoom
Con las funciones de subtítulos ocultos y transcripción en vivo habilitadas en Zoom , ahora puede usar las funciones durante el seminario web o la reunión.
Mientras se desarrolla la reunión, seleccione el ícono Subtítulo cerrado o Transcripción en vivo y elija Habilitar transcripción automática en los controles de la reunión en la parte inferior de la pantalla. 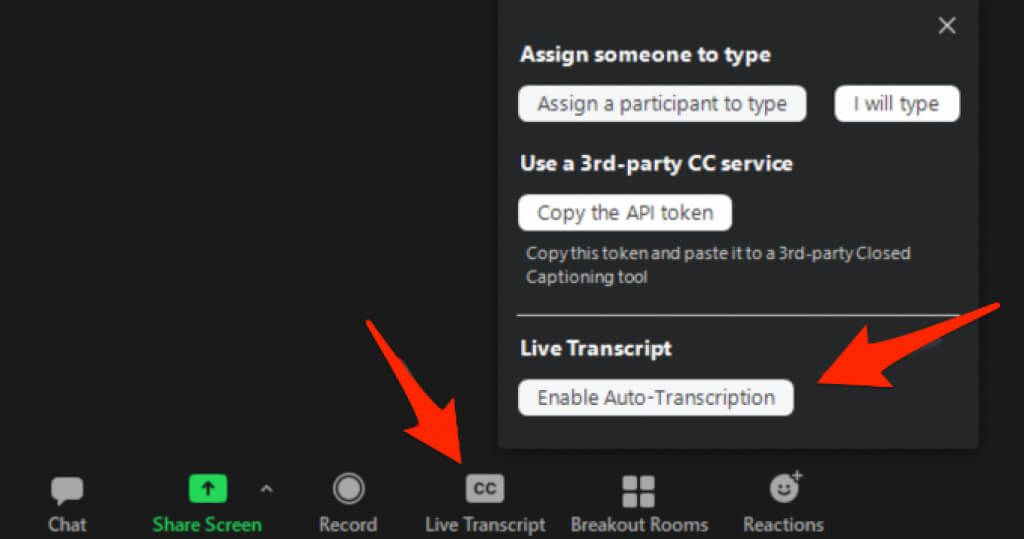 Puede elegir hacer lo siguiente durante el seminario web o la reunión: Asigne a uno de los participantes de la reunión para que escriba los subtítulos. Escriba los subtítulos usted mismo. Copiar la URL o la API token para compartir con servicios de subtítulos de terceros para integrarlo con su seminario web o reunión de Zoom.
Puede elegir hacer lo siguiente durante el seminario web o la reunión: Asigne a uno de los participantes de la reunión para que escriba los subtítulos. Escriba los subtítulos usted mismo. Copiar la URL o la API token para compartir con servicios de subtítulos de terceros para integrarlo con su seminario web o reunión de Zoom. 
Asignar participantes de la reunión para que escriban subtítulos
Si no desea escribir los subtítulos de la reunión usted mismo , puedes elegir un participante para que lo haga.
En la sección Asignar a alguien para que escriba , seleccione Asignar a un participante para que escriba . 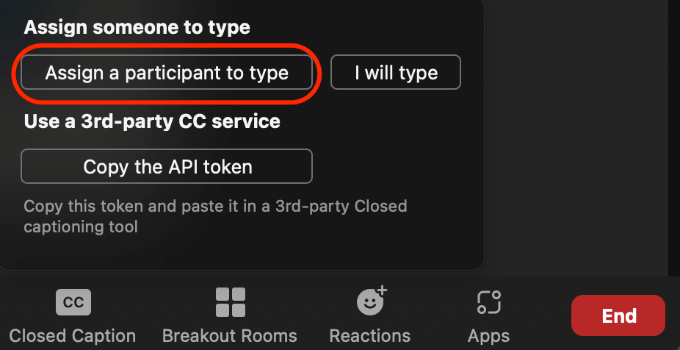 En la nueva ventana, busque el nombre del participante , coloque el cursor sobre él y seleccione Más .
En la nueva ventana, busque el nombre del participante , coloque el cursor sobre él y seleccione Más . 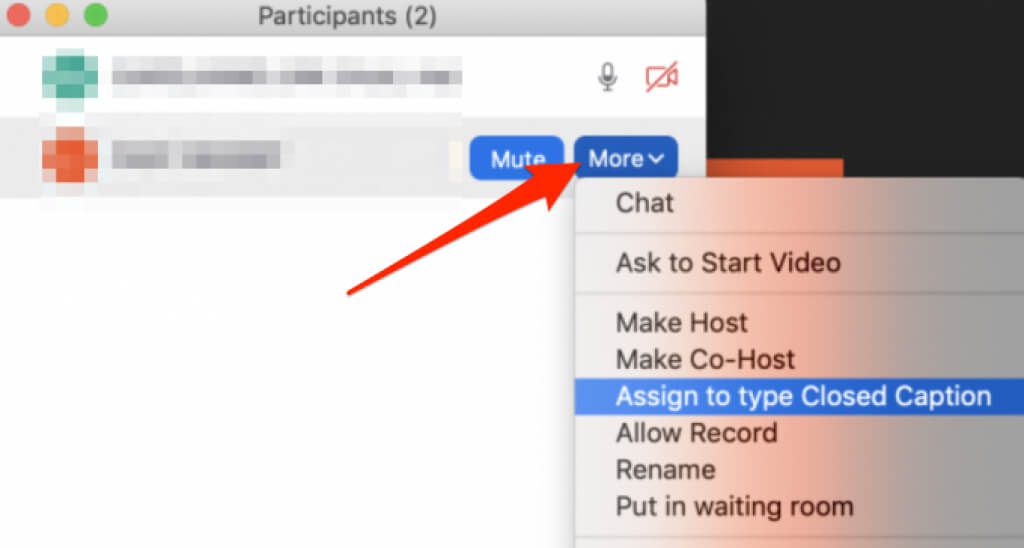 A continuación, seleccione Asignar para escribir subtítulos .
A continuación, seleccione Asignar para escribir subtítulos .  El participante/subtitulador recibirá una notificación en los controles de la reunión. Una vez que seleccionan Subtítulos (CC) , pueden comenzar a escribir los subtítulos.
El participante/subtitulador recibirá una notificación en los controles de la reunión. Una vez que seleccionan Subtítulos (CC) , pueden comenzar a escribir los subtítulos. 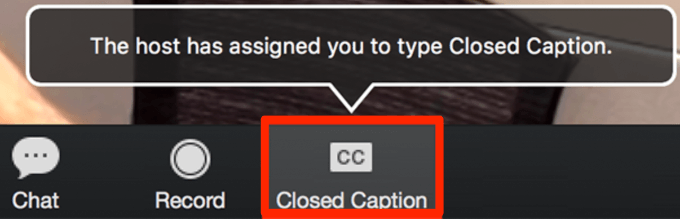
Cómo utilizar los subtítulos en las salas de grupo
Puede asignar solo un participante como subtitulador, pero tienes que hacer esto antes de abrir las salas para grupos pequeños. En consecuencia, solo una sesión de sala de grupos pequeños puede tener subtítulos.
Una vez que haya asignado un subtitulador, abra las salas de grupos pequeños y mueva el subtitulador a una sala de grupos pequeños. El subtitulador puede seleccionar el ícono de Subtítulos en la sala de grupos y comenzar a escribir los subtítulos.
Los participantes en esa sala de grupos pueden seleccionar el ícono Subtítulos y luego elegir Mostrar subtítulos o Ver transcripción completa para ver los subtítulos cerrados.
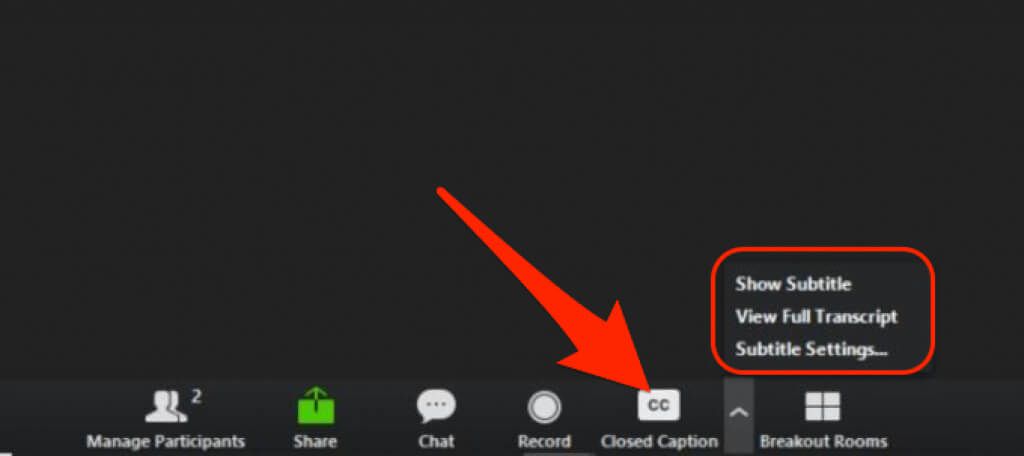
Cuando el subtitulador y todos los demás participantes regresen a la reunión principal de Zoom desde las salas de grupo, tendrán que repita los mismos pasos para escribir los subtítulos y ver los subtítulos o la transcripción, respectivamente.
Nota : La función de transcripción en vivo no está disponible para las salas de reuniones de Zoom. El anfitrión de la reunión puede utilizar un servicio de subtítulos para proporcionar subtítulos en las salas de reuniones.
Haga que todos se sientan incluidos
Desde que comenzó la pandemia mundial, los seminarios web remotos, las reuniones y las videoconferencias se han vuelto populares entre individuos y grupos.
Los subtítulos cerrados y las funciones de transcripción en vivo de Zoom brindan accesibilidad digital para todos los participantes de la reunión y aseguran que todos se sientan incluidos.
¿Fue útil esta guía? Comparta con nosotros en un comentario a continuación.