Todo lo que necesita saber sobre la realización de capturas de pantalla en Windows 11.
Las capturas de pantalla forman parte integral de varios proyectos y asignaciones, o de un artículo como este. También le ayuda a guiar a otros cuando se trata de solucionar problemas o simplemente guiarlos a través de un proceso, un aspecto que no puede ignorar. Debes haber capturado capturas de pantalla en teléfonos móviles, veamos cómo lo haces en una PC con Windows 11.
Windows 11, al igual que las versiones anteriores, ofrece opciones integradas para realizar capturas de pantalla, ya sea en toda la pantalla o en parte de ella. Para aquellos que quieran experimentar con la edición de primer nivel, hay varias aplicaciones de terceros disponibles. En las siguientes secciones, analizaremos los métodos integrados y las diversas aplicaciones de terceros que puede utilizar para realizar capturas de pantalla.
Tomar capturas de pantalla con la tecla Imprimir pantalla en Windows 11
Una de las formas más sencillas de realizar una captura de pantalla es la tecla”Imprimir pantalla”. Simplemente presionando PRT SCN o PRT SC hará clic en una captura de pantalla. Al acoplarlo con otras teclas, tiene la opción de hacer clic en capturas de pantalla de una ventana en particular. Además, tiene la opción de capturar y guardar una captura de pantalla en el sistema o simplemente capturarla y copiarla en el portapapeles. Ambos son útiles, según sea el caso.
Todo lo relacionado con la tecla”Imprimir pantalla”se analiza en las siguientes secciones.
Capture y guarde las capturas de pantalla
Si desea hacer clic en una captura de pantalla de toda la pantalla y guardarla en el disco duro, simplemente presione WINDOWS + PrtScn o WINDOWS + FN + PrtScn , como el caso puede estar en su sistema.
Nota : consulta el manual de tu computadora/teclado para verificar si la tecla’Imprimir pantalla’solo captura una captura de pantalla o junto con la’Tecla de función.
Las capturas de pantalla que capture se almacenarán en la carpeta”Capturas de pantalla”dentro de la carpeta”Imágenes”. Puede navegar a la carpeta o simplemente buscarla en el”Menú de inicio”y acceder a ella. Para una búsqueda rápida, haga clic en”Más”y cambie la opción de búsqueda a”Carpetas”.
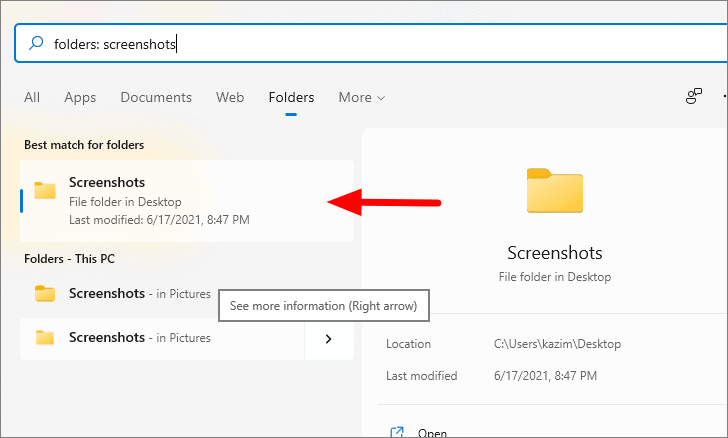
Una vez allí, encontrará todas las capturas de pantalla guardadas, etiquetadas con números.
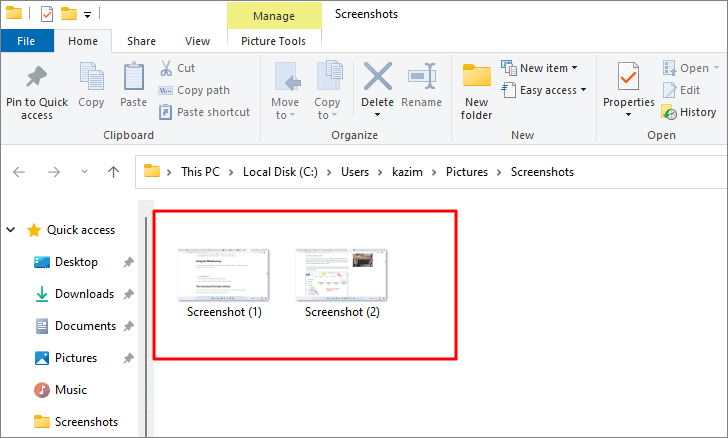
Dependiendo de la configuración, cuando presiona WINDOWS + PrtScn , atenúa la pantalla por un instante, lo cual es una indicación de que se ha capturado y guardado una captura de pantalla. Si no ve la atenuación de la pantalla, no significa necesariamente que no se haya capturado ni guardado una captura de pantalla. Siga los pasos a continuación para verificar si la configuración relevante está habilitada.
Busque”Rendimiento de Windows”en el”Menú de inicio”y luego haga clic en el resultado de búsqueda”Ajustar la apariencia y el rendimiento de Windows”.
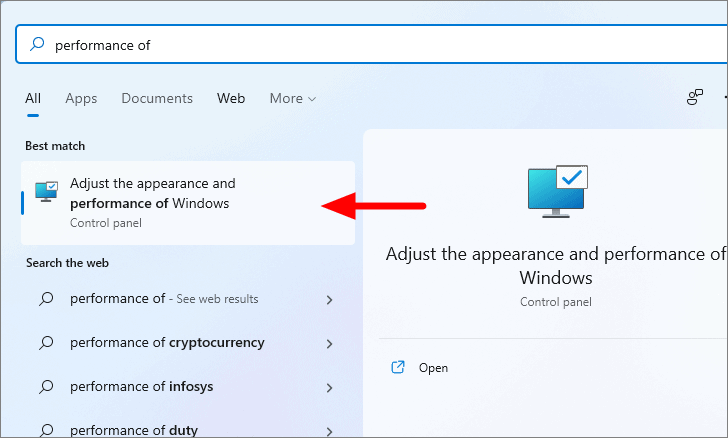
En la pestaña”Efectos visuales”, asegúrese de que la casilla de verificación”Animar ventanas al minimizar y maximizar”esté seleccionada. Si no lo está, seleccione la casilla de verificación y haga clic en”Aceptar”en la parte inferior para guardar los cambios.

Capture una captura de pantalla en pantalla completa y cópiela en el portapapeles
Guardar cada captura de pantalla que capture ocupará espacio en la computadora, aparte del hecho de que identificar las relevantes sería difícil. En caso de que tenga que editar una captura de pantalla de inmediato usando otra aplicación o pegarla sin ninguna edición, simplemente puede copiarla en el portapapeles sin guardarla.
Para capturar una captura de pantalla y copiarla al portapapeles , simplemente presione PrtScn o Fn + PrtScn , según la configuración del sistema y del teclado. La captura de pantalla ahora se copia en el portapapeles. Ahora puede pegarlo en cualquiera de las aplicaciones de edición o en la aplicación de pintura incorporada, entre otras. Para pegar la captura de pantalla, simplemente inicie la aplicación correspondiente y presione CTRL + V , el atajo de teclado para pegar.
Un punto importante para recordar es que las dimensiones y la resolución de la captura de pantalla siguen siendo las mismas que las del escritorio o el área capturada.
Captura de pantalla de una sola ventana y cópiala al portapapeles
Los métodos que discutimos anteriormente tomaron una captura de pantalla de toda la pantalla. ¿Qué sucede si desea capturar una ventana en particular y no la barra de tareas y otros componentes? Puede hacerlo fácilmente con el método abreviado de teclado ALT + PrtScn . Una vez que se captura la captura de pantalla, se copia en el portapapeles como en el método anterior y puede pegarla en la aplicación deseada.
Use la aplicación Snip and Sketch para tomar capturas de pantalla en Windows 11
Si también está buscando anotar sus capturas de pantalla, la aplicación incorporada’Snip and Sketch’es una excelente manera de capturar capturas de pantalla en Windows 11. Es similar a la antigua aplicación’Snipping Tool'(mencionada más adelante en el artículo) pero la función’Retraso’está ausente. Una de las diferencias clave aquí es que las capturas de pantalla en las que se hace clic con”Snip and Sketch”se copian en el portapapeles y se pueden pegar en cualquiera de las aplicaciones deseadas. También puede guardar la captura de pantalla y los pasos para ello se mencionan a continuación.
Para capturar una captura de pantalla con la aplicación”Snip and Sketch”, primero presione WINDOWS + SHIFT + S para iniciar la herramienta. Será visible en la parte superior de la pantalla.
Encontrará cuatro opciones de recorte/captura en la parte superior, mientras que la última, es decir, Cerrar recorte, es cerrar la herramienta. Las opciones de recorte funcionan de la misma manera que las discutidas para la aplicación”Herramienta de recorte”. Elija la opción deseada y capture una captura de pantalla.
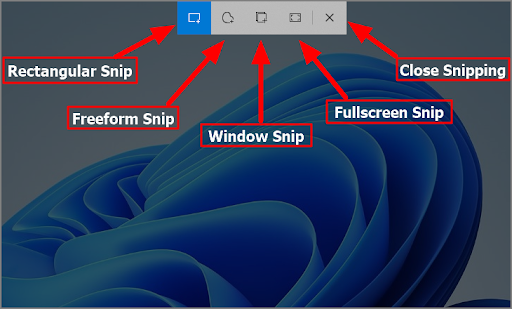
Después de realizar la captura de pantalla, aparecerá una notificación cerca de la esquina inferior derecha de la pantalla. Haga clic en la notificación para abrir la captura de pantalla en la aplicación para anotar.
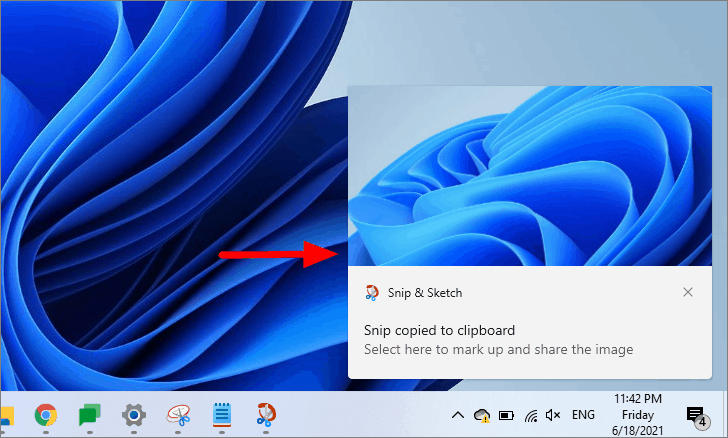
Ahora encontrará varias opciones en la barra de herramientas en la parte superior. La opción para capturar una nueva captura de pantalla se coloca a la izquierda, las diversas formas de anotar en el centro de la barra de herramientas y la opción de hacer zoom, guardar, copiar al portapapeles y compartir a la derecha en la misma secuencia.
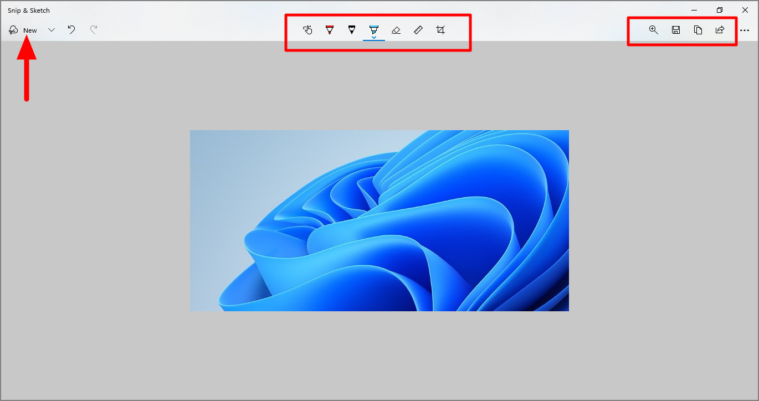
Te familiarizarás con las distintas opciones a los pocos minutos de haber explorado la aplicación. Es bastante simple y tiene una interfaz de usuario sencilla. Hay que decir que”Snip and Sketch”ofrece opciones de edición mejoradas.
Uno de los beneficios de usar la aplicación’Snip and Sketch’es que puede modificar la configuración e iniciar la aplicación fácilmente con solo presionar PrtScn o Fn + PrtScn claves, según sea el caso.
Para habilitar la configuración, presione WINDOWS + I para iniciar la”Configuración”del sistema y seleccione la opción”Accesibilidad”.
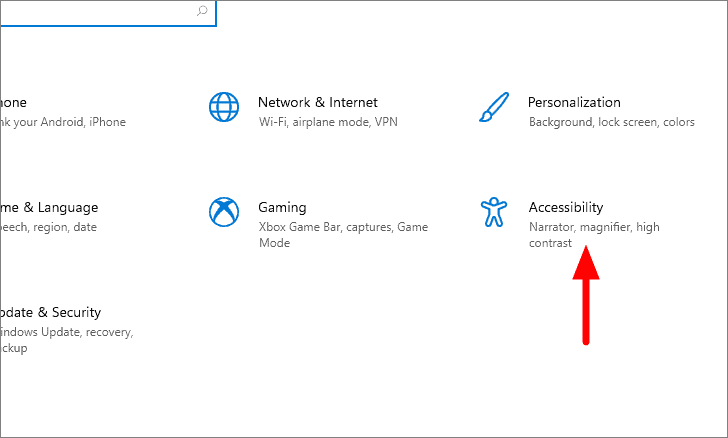
En la configuración de”Accesibilidad”, encontrará varias pestañas a la izquierda. Desplácese hacia abajo y seleccione”Teclado”en la sección”Interacción”.

A continuación, desplácese hacia abajo, busque el encabezado”Acceso directo a la pantalla de impresión”y haga clic en el botón que se encuentra debajo.
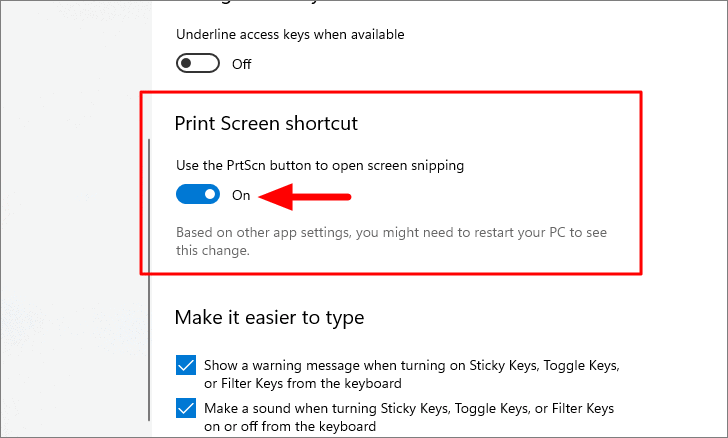
Se recomienda que reinicie la computadora para que los cambios surtan efecto en todas las aplicaciones. Una vez que reinicie la computadora, simplemente presionando PrtScn o Fn + PrtScn lanzará la herramienta”Recortar y bosquejar”.
Use la aplicación Snipping Tool para tomar capturas de pantalla en Windows 11
La aplicación Snipping Tool incorporada en Windows ofrece opciones avanzadas que el método básico de Imprimir pantalla. Tiene la opción de capturar una parte particular de la pantalla, toda la pantalla o incluso capturas de pantalla de forma libre. Esta herramienta es útil cuando se captura una determinada parte de la pantalla.
Las capturas de pantalla capturadas con la herramienta Recortes se muestran primero en la propia aplicación, donde encontrará una opción de edición simple, y luego podrá copiarla o guardarla en el sistema. Además, la pantalla se desvanece un poco cuando selecciona un modo.
Para acceder a la aplicación Snipping Tool, búsquela en el”Menú de inicio”y haga clic en el resultado de búsqueda correspondiente para iniciar la aplicación.
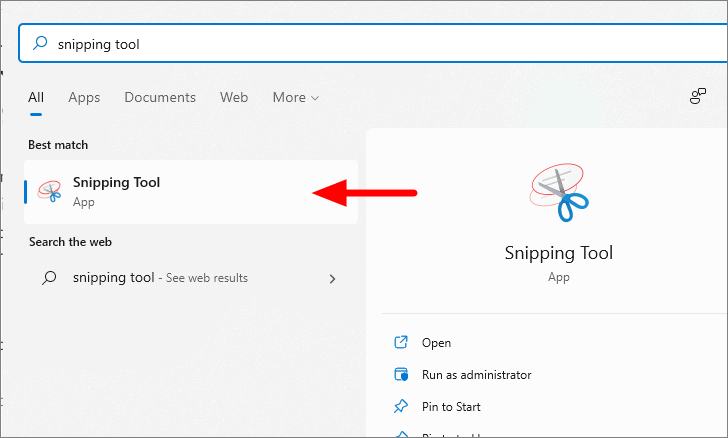
En la aplicación”Herramienta de recortes”que aparece, haga clic en el menú desplegable”Modo”y encontrará cuatro opciones enumeradas debajo.
- Recorte de forma libre : en este modo, puede realizar capturas de pantalla de cualquier forma, es decir, de forma libre. Cuando selecciona la opción, el cursor cambia a una tijera. Ahora, simplemente arrastre la tijera alrededor de la parte que desea capturar y se mostrará automáticamente en la ventana de la aplicación.
- Rectangular Snip : en este modo, puede capturar formas rectangulares. Para capturar una captura de pantalla, mantenga presionado y arrastre el cursor para formar un rectángulo, y una vez que haya cubierto la parte deseada, suelte el cursor. Cuando selecciona este modo, la pantalla se desvanece y solo la parte seleccionada es claramente visible.
- Recorte de ventana : en este modo, puede capturar una ventana en particular. Para hacerlo, abra la ventana que desea capturar, seleccione el modo y luego haga clic en la ventana. La captura de pantalla capturada ahora estará disponible en la aplicación.
- Recorte de pantalla completa : en este modo, puede capturar la pantalla completa. Todo lo que tiene que hacer es simplemente seleccionar el modo y se capturará una captura de pantalla de la pantalla actual.
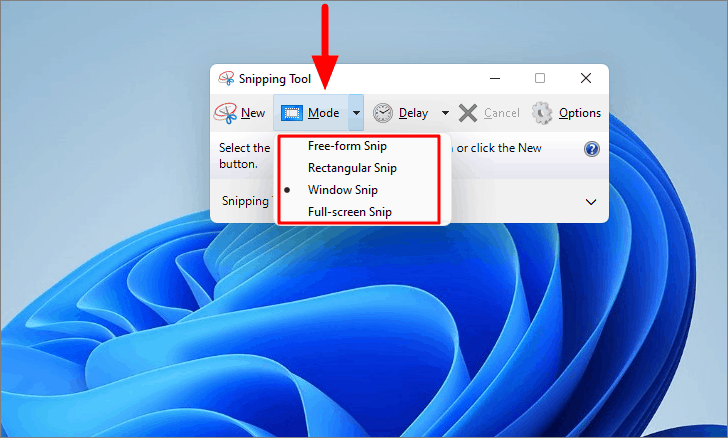
Ahora que conoce los distintos modos, es hora de que le enseñe otra función de la aplicación, la opción”Retraso”. Si desea capturar una captura de pantalla de las ventanas emergentes o la información sobre herramientas,”Retraso”es su opción de acceso. Simplemente, haga clic en la opción”Retraso”, seleccione el período después del cual desea capturar la captura de pantalla y luego seleccione el modo deseado. La opción de retraso funciona con los cuatro modos.
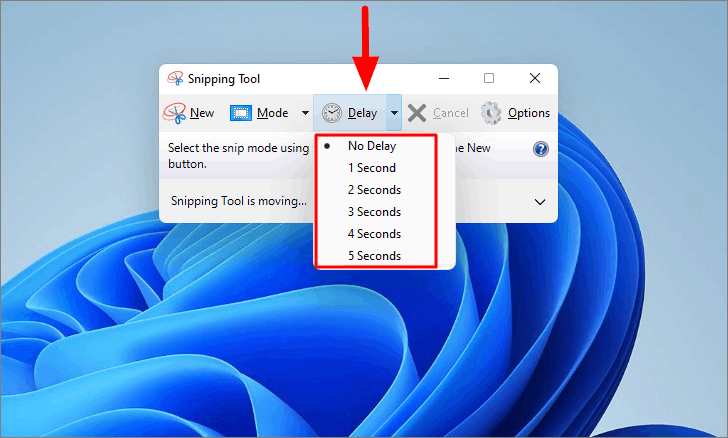
Una vez que haya establecido un período y seleccionado el modo deseado, asegúrese de que la ventana emergente o la información sobre herramientas que desea capturar aparezcan en la pantalla dentro del tiempo establecido, y luego haga clic en la captura de pantalla utilizando el método descrito anteriormente.
Ahora que conoce las distintas opciones de captura de pantalla, es hora de guardar o copiar la captura de pantalla. Después de hacer clic en una captura de pantalla, se abrirá la ventana”Herramienta de recortes”con la captura de pantalla. Veamos las distintas opciones que se ofrecen en la aplicación.
- Guardar recorte : la primera opción es guardar la captura de pantalla en el sistema. Haga clic en el icono”Guardar recorte”, navegue hasta la carpeta deseada y luego haga clic en”Guardar”en la parte inferior.
- Copiar: en caso de que no desee guardar la captura de pantalla, también existe la opción de simplemente copiarla en el portapapeles. Una vez que haya copiado la captura de pantalla, abra la aplicación o el programa donde desea pegarlo y presione
CTRL + V. - Lápiz: como nombre sugiere, esta opción se utiliza para dibujar/escribir en la captura de pantalla. Si quieres mencionar algo, dibuja una flecha o simplemente encierra una parte,”Lápiz”es la opción de acceso. También tiene la opción de personalizar el lápiz, cambiar el color de la tinta, el grosor y el estilo de la punta.
- Resaltador: si desea resaltar una parte determinada de la captura de pantalla , simplemente seleccione la opción’Resaltador’. Funciona de la misma manera que un resaltador real que se usa para resaltar texto en una página.
- Borrador: la última opción en la barra de herramientas es el”Borrador”. Como sugiere el nombre, se utiliza para borrar/eliminar cualquier error que haya cometido con el”lápiz”o el”resaltador”. Selecciona la opción y mantén presionada y arrastra el cursor sobre el error para eliminarlo.
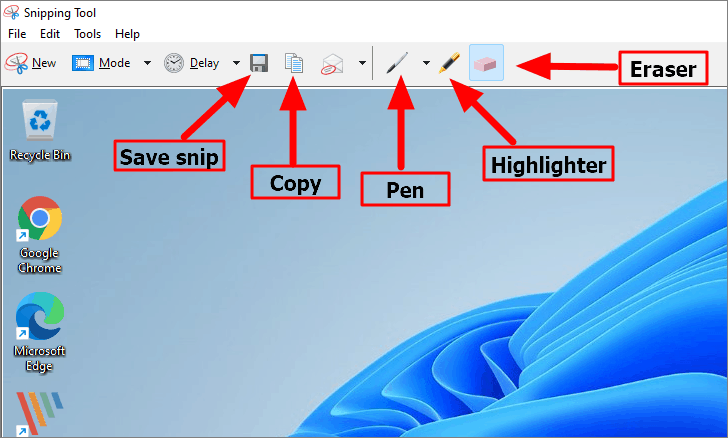
Eso es todo lo que hay en la aplicación”Snipping Tool”en Windows 11.
Use la aplicación Xbox Game Bar para tomar capturas de pantalla en Windows 11
Una de las opciones menos conocidas para capturar una captura de pantalla es la aplicación”Game Bar”. Además de hacer clic en una captura de pantalla, también permite al usuario grabar videos de la pantalla y también la opción de grabar solo el audio. Está integrado en Windows 11 y se puede iniciar presionando el método abreviado de teclado WINDOWS + G . También puede iniciarlo desde el”Menú de inicio”.
Para capturar una captura de pantalla, presione WINDOWS + G para iniciar la aplicación”Game Bar”y luego seleccione la opción”Capturar”.
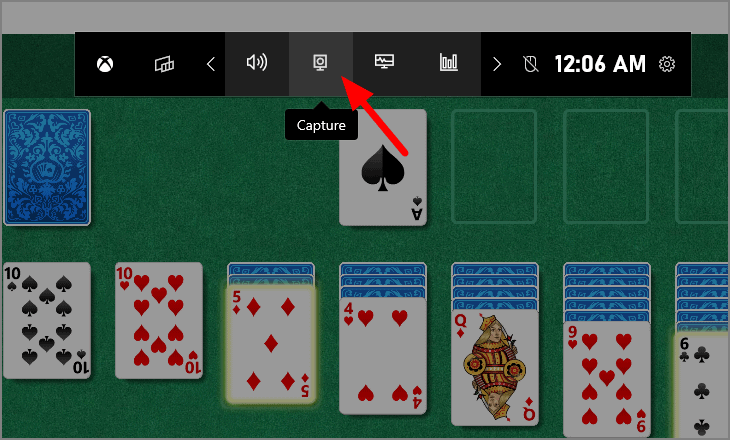
A continuación, haga clic en el icono”Cámara”en el cuadro”Capturar”que aparece para hacer clic en una captura de pantalla.
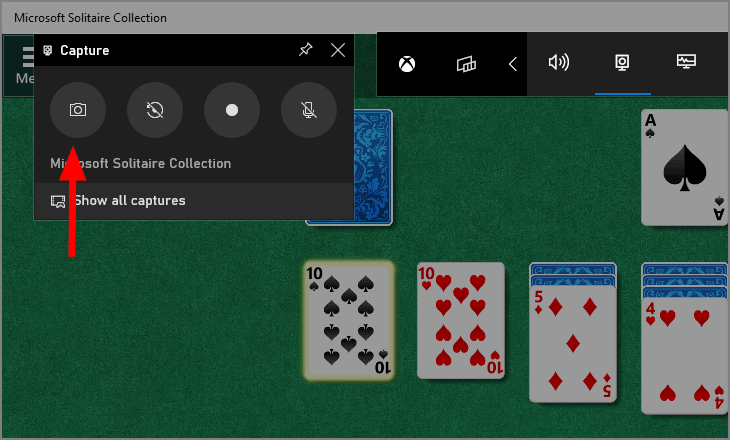
También puede capturar una captura de pantalla con”Game Bar”usando WINDOWS + ALT + PrtScn o WINDOWS + ALT + Fn + PrtScn .
Después de hacer clic en una captura de pantalla, aparece una ventana emergente que le informa de la misma. Si hace clic en la ventana emergente, la captura de pantalla se muestra en la aplicación”Game Bar”. Cada captura de pantalla o video capturado con la aplicación”Game Bar”se guarda en la siguiente dirección.
C: \ Usuarios \ Cuenta de usuario \ Videos \ Capturas
En la dirección anterior, reemplace”Cuenta de usuario”con la cuenta con la que inició sesión en el sistema. Todas las fotos y videos se guardan en la misma carpeta.
Aplicaciones de terceros para capturar capturas de pantalla en Windows 11
Hay un montón de aplicaciones de terceros que te ayudan a realizar una captura de pantalla; sin embargo, solo unas pocas se destacan entre la multitud. A continuación, enumeramos algunas de las mejores aplicaciones de terceros. Busque en el sitio web oficial para obtener más información sobre cada uno y descargue el que se adapte a sus necesidades.
Ahora que conoce los diversos métodos para capturar una captura de pantalla en Windows 11 y las valiosas aplicaciones de terceros, capturar capturas de pantalla, agregar anotaciones o editarlas ya no será una molestia.