¿Quiere instalar Windows 11 en un BIOS heredado sin arranque seguro y TPM? Bueno, aquí hay una solución que funciona al 100%.
El nivel de emoción de instalar un nuevo sistema operativo Windows sigue siendo el mismo y la mayoría de nosotros hemos tenido el placer de experimentarlo varias veces. Sin embargo, la emoción se va por el desagüe cuando encuentra un error por un problema que simplemente no puede descartarse de inmediato.
Uno de esos problemas con la instalación de Windows 11 es que requiere’Arranque seguro’junto con’TPM 2.0’habilitado en una máquina, y es un proceso bastante sencillo habilitar ambas opciones si está en un’UEFI’Modo BIOS. Sin embargo, en un”modo BIOS heredado”, es un juego completamente diferente.
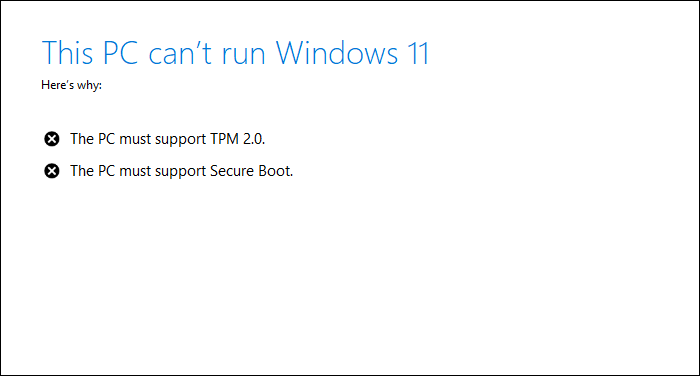
<× LEER → Cómo solucionar’Esta PC no puede ejecutar el error de Windows 11
Dado que cambiar a ‘UEFI’ desde el modo BIOS ‘Legacy’ podría borrar completamente el disco, es posible que algunos no se sientan muy cómodos con el cambio. Por otra parte, incluso cambiar a UEFI no garantiza la instalación de Windows 11, ya que muchas computadoras antiguas no tienen la opción de habilitar TPM 2.0 en su BIOS . Sin embargo, todavía es discutible si TPM 2.0 es realmente necesario para Windows 11.
Si usted es uno de los que tienen el mismo problema, no se preocupe, acabamos de obtener la solución perfecta para que instale Windows 11 en un modo BIOS heredado.
Requisitos previos
- Imagen ISO de Windows 11
- Unidad USB de arranque de Windows 10 (→ instrucciones )
- Una computadora con Windows 10 (preferiblemente)
- Unidad flash USB de 8GB
Instale Windows 11 en BIOS heredado sin arranque seguro y TPM
La solución para instalar Windows 11 en un”BIOS heredado”es realmente sencilla, siempre que tenga todos los requisitos previos mencionados anteriormente.
¿Cuál es la solución? Básicamente, debe crear una unidad USB de arranque de Windows 10 y luego reemplazar el archivo install.wim en la carpeta’sources’en Windows 10 USB con el archivo install.wim de la imagen ISO de Windows 11.
Primero, monte el archivo ISO de Windows 11 haciendo clic derecho sobre él y seleccionando la opción”Montar”en el menú contextual.

Luego, abra la imagen ISO montada de Windows 11 y navegue hasta la carpeta”fuentes”dentro de ella.
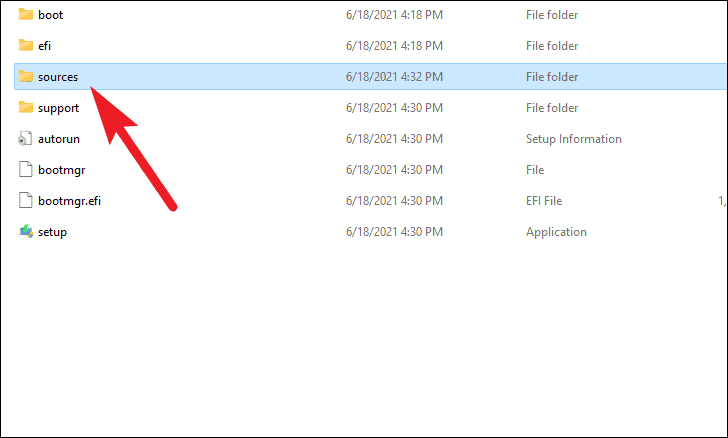
Luego, ubique el archivo install.wim en la carpeta”fuentes”de la imagen ISO de Windows 11 y copie el archivo usando el acceso directo Ctrl + C . Alternativamente, también puede hacer clic con el botón derecho en el archivo y seleccionar la opción”Copiar”en el menú contextual.
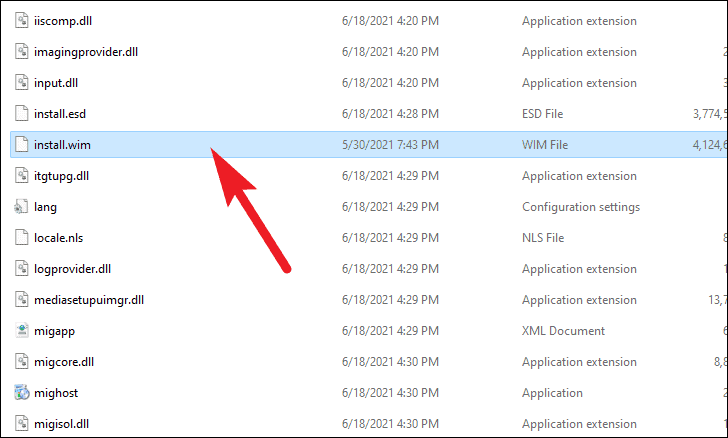
Ahora, conecte la unidad USB de arranque de Windows 10 a su computadora, y ábrala en el Explorador de archivos. Luego, abra la carpeta”fuentes”dentro de la unidad USB de Windows 10.

Finalmente, pegue el archivo install.wim que copió de la imagen ISO de Windows 11 en la carpeta de’fuentes’de la unidad USB ISO de Windows 10 de arranque usando el acceso directo Ctrl + V . También puede hacer clic con el botón derecho en cualquier espacio vacío de la carpeta y seleccionar la opción”Pegar”de las opciones disponibles.
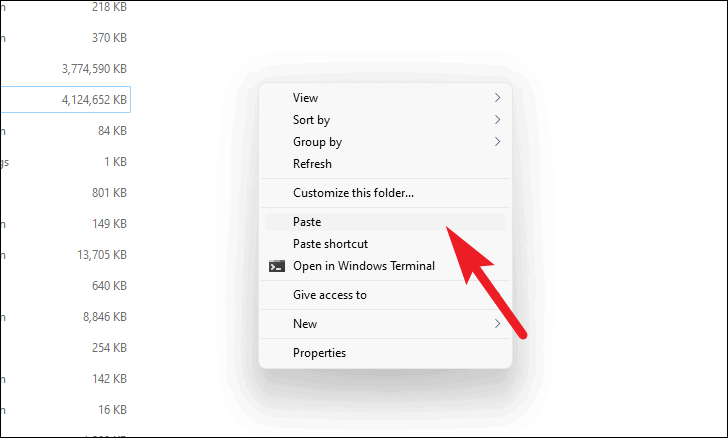
Dado que el archivo también estará presente en la carpeta”fuentes”de la unidad USB de Windows 10, aparecerá un cuadro de diálogo Reemplazar u omitir archivos. Asegúrese de elegir la opción”Reemplazar el archivo en el destino”en el cuadro de diálogo.
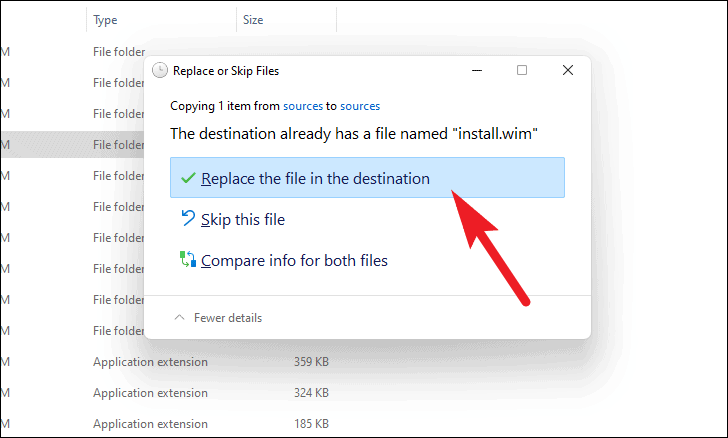
Una vez que el archivo se haya copiado en la unidad USB de arranque de Windows 10, reinicie su computadora. Y luego, desde las”Opciones de dispositivo de arranque”en su placa base, inicie su sistema con la unidad USB de arranque de Windows 10.
Nota: No se preocupe por iniciar la unidad USB de Windows 10. El instalador que está ejecutando es de Windows 11, ya que copiamos el archivo install.wim de la imagen ISO de Windows 11 a la unidad USB de Windows 10.
Una vez que se haya iniciado su unidad USB, verá la opción para seleccionar e instalar una versión de Windows 11. También pasará las comprobaciones de seguridad sin habilitar”Arranque seguro”o”UEFI”en BIOS.
Soluciones provisionales que no funcionan con BIOS heredado
Dado que hay muchas personas que intentan instalar Windows 11 en un sistema”BIOS heredado”, existen muchas soluciones alternativas flotando en Internet que son impredecibles. Por lo tanto, hemos compilado una lista de cosas comunes que no funcionan para instalar Windows 11 en un sistema”BIOS heredado”.
- Copiando la carpeta’sources’del archivo de imagen ISO de Windows 10 y pegándola en el archivo de imagen ISO de Windows 11.
- Copiando el archivo
appraiserres.dlldel carpeta’sources’del archivo de imagen ISO de Windows 10 y péguela en la carpeta’sources’del archivo de imagen ISO de Windows 11. - Para algunos usuarios, la solución proporcionada en la guía podría funcionar para una instalación limpia y es posible que no obtenga la opción de actualización que le permite conservar todos sus archivos y carpetas. Esto resultará en la eliminación de los datos en la unidad de Windows.
Bueno, gente, ahora pueden presumir ante sus amigos de lo que es un juego de niños para resolver los errores enfrentados durante la instalación de Windows 11 en un sistema BIOS”heredado”.