
Si ya no usa una aplicación o desea ordenar su computadora, siempre es aconsejable comenzar a desinstalar aplicaciones. El proceso de desinstalación es sencillo y hay diferentes formas de intentarlo. En este tutorial, le mostraré cómo desinstalar una aplicación en computadoras con Windows 11.
Desinstalar la aplicación en Windows 11
Hay diferentes formas de desinstalar una aplicación, y mostraré tiene tres formas que puede utilizar para eliminar una aplicación que ya no necesita. Puede elegir el método que le resulte más fácil.
Cómo cambiar el tamaño del teclado táctil en sistemas Windows 11
Desinstalar la aplicación en el menú Inicio de Windows 11
Paso 1: haga clic en el icono de Windows en la barra de tareas. Luego haga clic en la opción Todas las aplicaciones en la esquina superior derecha.

Paso 2: Cuando se abre la lista de aplicaciones , haga clic con el botón derecho en la aplicación y seleccione Desinstalar .
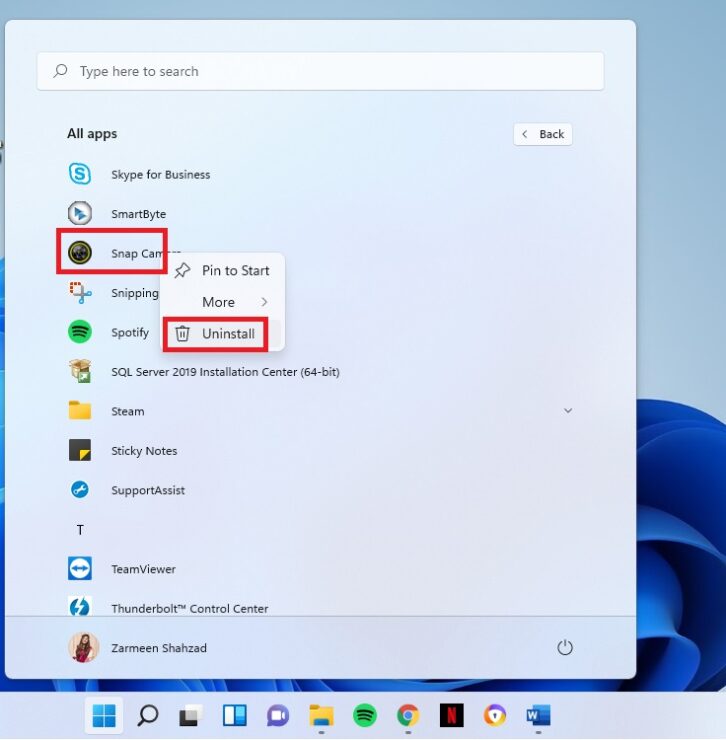
Paso 3: Si la aplicación que selecciona es una aplicación de la tienda de Microsoft, aparecerá un cuadro de diálogo pidiéndole confirmación. Haga clic en Desinstalar .
Cómo forzar el reinicio del iPhone 13 y el iPhone 13 Pro si está atascado

Si la aplicación select no es una aplicación de Microsoft Store, se le dirigirá al Panel de control. Si se le dirige al Panel de control, continúe con los siguientes pasos; de lo contrario, continúe con el siguiente método.
Paso 4: cuando se abra el Panel de control, seleccione la aplicación y seleccione Desinstalar opción.
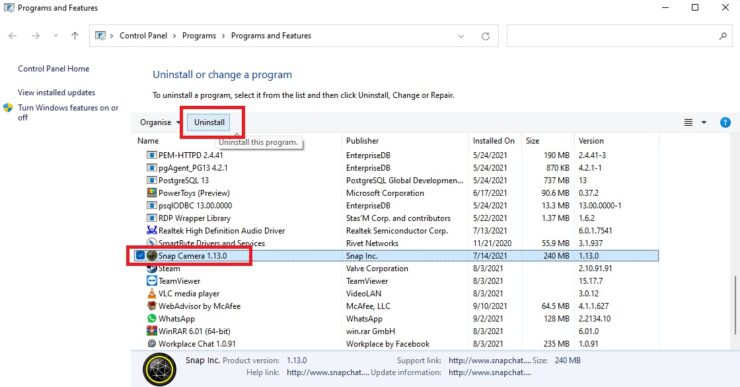
Paso 5: Se le preguntará si desea permitir que esta aplicación realice cambios en su ¿dispositivo? Haga clic en Sí .
Configuración
También puede desinstalar desde la aplicación Configuración:
Abra Configuración usando el acceso directo teclas Win + I . También puede abrirlo haciendo clic en el icono de Windows en la barra de tareas y seleccionando el engranaje Configuración .
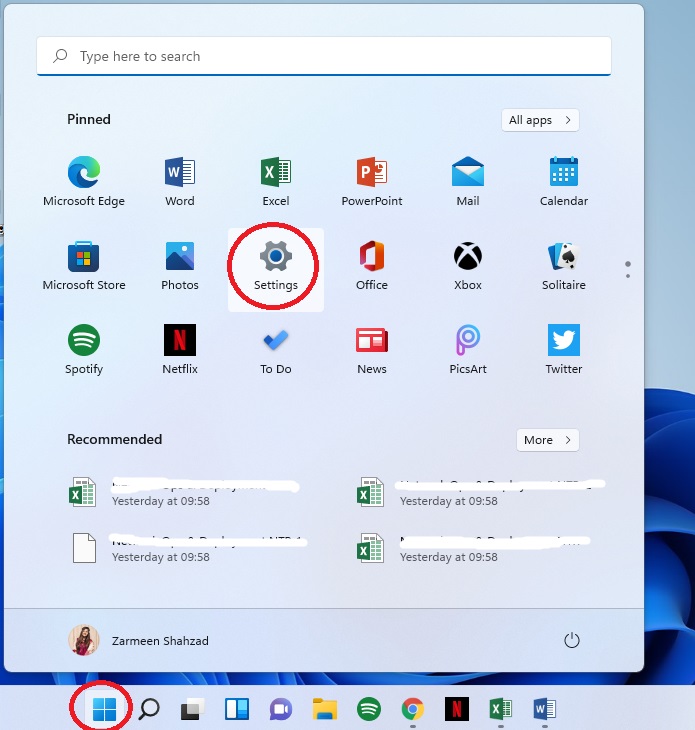 Seleccione Aplicaciones en el panel izquierdo.
Seleccione Aplicaciones en el panel izquierdo.
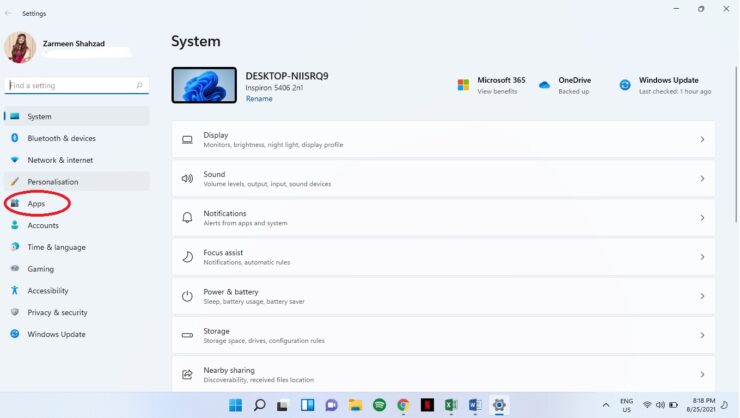 Seleccione Aplicaciones y funciones en el panel derecho.
Seleccione Aplicaciones y funciones en el panel derecho.
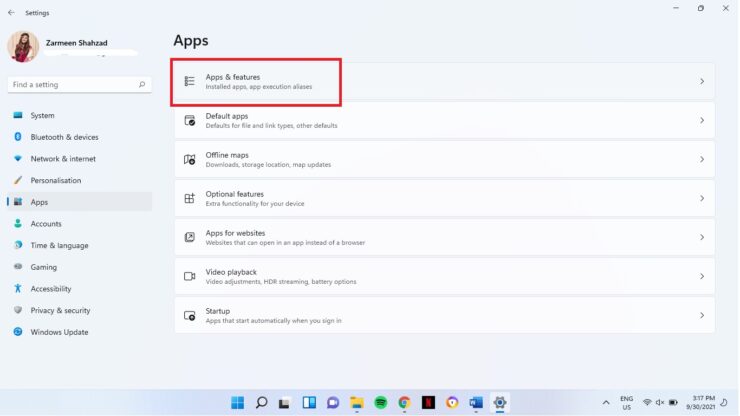 Junto a la aplicación que deseas desinstalar, haz clic en los tres puntos verticales . Seleccione Desinstalar .
Junto a la aplicación que deseas desinstalar, haz clic en los tres puntos verticales . Seleccione Desinstalar .
 Vuelva a hacer clic en Desinstalar .
Vuelva a hacer clic en Desinstalar .
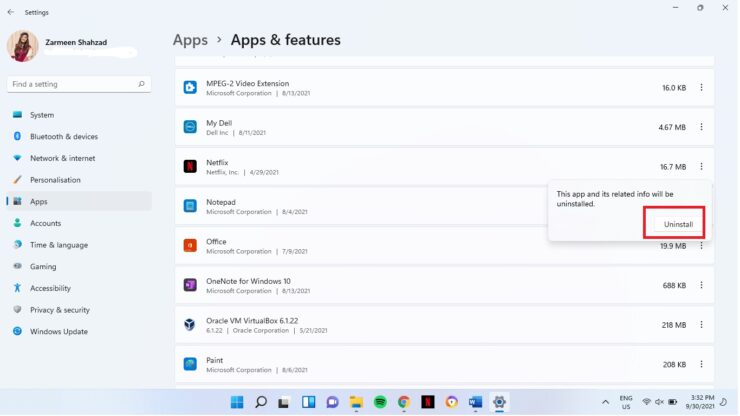 Este paso se aplicaría a usted si elige desinstalar una aplicación que no sea de Microsoft. Después de hacer clic en desinstalar por segunda vez, se le preguntará si desea permitir que esta aplicación realice cambios en su dispositivo. Haga clic en Sí .
Este paso se aplicaría a usted si elige desinstalar una aplicación que no sea de Microsoft. Después de hacer clic en desinstalar por segunda vez, se le preguntará si desea permitir que esta aplicación realice cambios en su dispositivo. Haga clic en Sí .
Panel de control
En Windows 11, el Panel de control no está completamente separado de la aplicación Configuración. También puede desinstalar en el Panel de control sin acceder a la aplicación Configuración.
Paso 1: haga clic en el icono de búsqueda en la barra de tareas y escriba Panel de control . Haga clic en Abrir .

Paso 2: Seleccione la opción Desinstalar un programa .
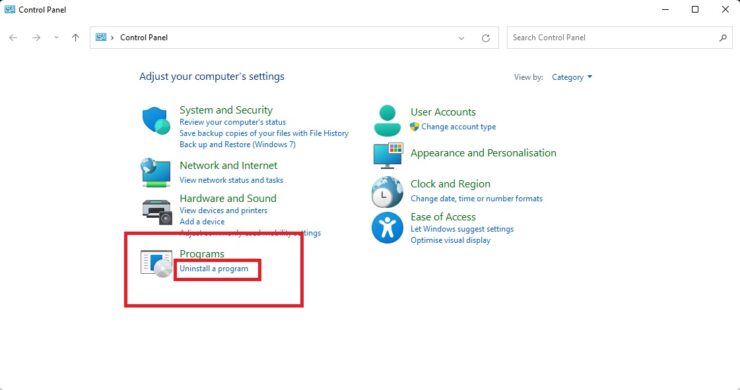
Paso 3: Haga clic en la aplicación que desea desinstalar y haga clic en la opción desinstalar en la parte superior de la ventana.
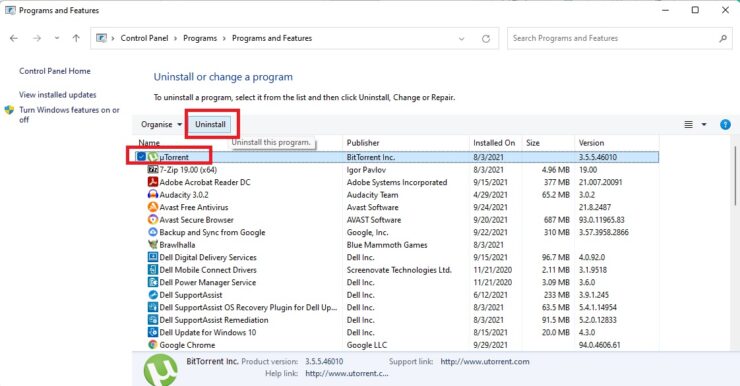
Paso 4: Se le preguntará si desea permitir que esta aplicación realice cambios en su dispositivo. ? Haga clic en Sí .
Espero que esto ayude. Háganos saber en los comentarios a continuación.