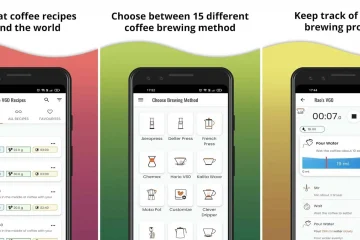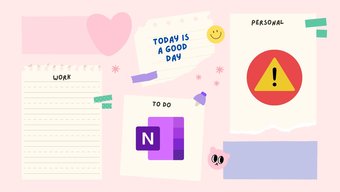
1. Cierre completamente OneNote y vuelva a abrir
Microsoft ofrece una función de nota rápida en OneNote y sigue ejecutando la aplicación en segundo plano. Debe cerrar completamente la aplicación OneNote y luego volver a abrirla.
Paso 1: Presione la tecla de Windows y busque Administrador de tareas.
Paso 2: Abra el Administrador de tareas y busque OneNote en el menú Procesos.
Paso 3: Haga clic en OneNote y seleccione el botón Finalizar tarea en la parte inferior.
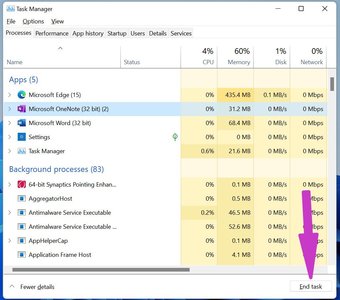
Intente abrir OneNote ahora.
2. Eliminar la caché de OneNote
OneNote recopila los datos de la caché en segundo plano para agilizar determinadas tareas en la aplicación. A veces, sobrecargar dichos datos de caché o dañar el caché puede hacer que OneNote no se abra en Windows 10 y Windows 11. Así que eliminemos el caché de OneNote de su sistema.
Paso 1: Presione Windows + R y abra el menú Ejecutar.
Paso 2: Escriba OneNote/safeboot y presione la tecla Intro.
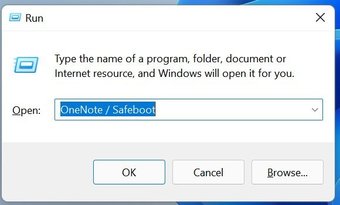
Paso 3: el proceso eliminará la caché de la aplicación y abrirá la aplicación en la computadora.
3. Actualice la aplicación OneNote
OneNote no se abre en Windows 10 y Windows 11 puede deberse a una compilación desactualizada en su computadora. Debe ir a Microsoft Store y actualizar la aplicación a la última versión.
Abra Microsoft Store y vaya a Biblioteca. Seleccione Obtener actualizaciones y actualice la aplicación OneNote a la última versión.
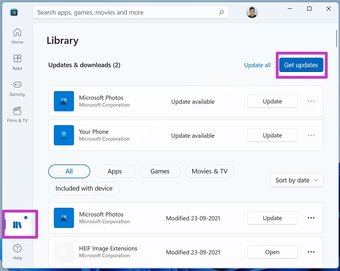
Aquellos que usan la versión Microsoft 365 de OneNote pueden ir a Archivo y navegar a Actualizaciones de Office en el menú Cuenta para instalar la última versión de OneNote en la computadora.
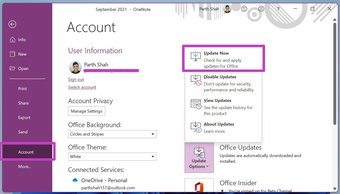
4. Reparar OneNote
Si la aplicación OneNote aún no se abre, puede usar la herramienta de reparación predeterminada de la aplicación Configuración de Windows. Los datos de la aplicación no se verán afectados aquí.
Paso 1: Abra la aplicación Configuración en Windows (use las teclas Windows + I).
Paso 2: vaya al menú Aplicaciones y abra Aplicaciones y funciones.

Paso 3: Desplácese hacia abajo hasta OneNote y haga clic en el menú de tres puntos al lado.
Paso 4: Abra las opciones avanzadas.
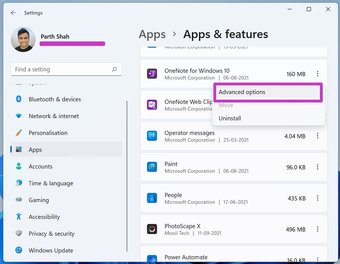
Paso 5: en el menú Restablecer, seleccione Reparar.

Deje que Windows ejecute la herramienta de reparación y solucione el problema de que OneNote no se abre en Windows 10 y Windows 11.
También en la guía Tech.has-webp.camp-list-890 {background-image: linear-gradient (a la izquierda, rgba (42,0,113,.3), rgba (42,0,113,.8) 50%), url (‘https://cdn.guidingtech.com/imager/assets/231927/OneNote-Keyboard-Shortcuts_1584714de1996cb973b8f66854d0c54f.webp? 1593033020’); background-size: cover; background-position: center center}.has-no-js.camp-list-890,.has-no-webp.camp-list-890 {background-image: linear-gradient (a la izquierda, rgba (42,0,113,.3), rgba (42,0,113,.8) 50%), url (‘https://cdn.guidingtech.com/imager/assets/231927/OneNote-Keyboard-Shortcuts_1584714de1996cb973b8f66854d0c54f.png?1563383935’); background-size: cover; background-position: center center} #onenote
Haga clic en aquí para ver nuestra página de artículos onenote
5. Ejecute el solucionador de problemas de aplicaciones de la Tienda Windows
Microsoft ofrece un útil solucionador de problemas para reparar las aplicaciones de la Tienda Windows. Aquí le mostramos cómo usarlo.
Paso 1: vaya a la Configuración de Windows y abra Solución de problemas desde el menú Sistema.

Paso 2: seleccione otros solucionadores de problemas.

Paso 3: Desplácese hacia abajo y busque el menú de aplicaciones de la Tienda Windows.
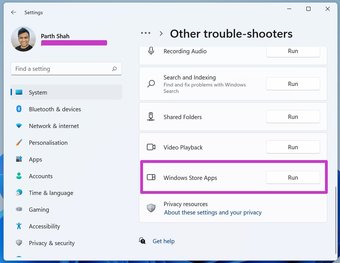
Ejecute el solucionador de problemas y deje que Microsoft solucione el problema.
6. Restablezca OneNote en Windows
Si la aplicación OneNote aún no se abre en Windows, pruebe este método extremo para solucionar el problema. La función Restablecer eliminará todos los datos de las aplicaciones en su computadora y tendrá que abrir los blocs de notas de OneNote nuevamente desde OneDrive.
Paso 1: Abra la Configuración de Windows y vaya a las Aplicaciones menú.
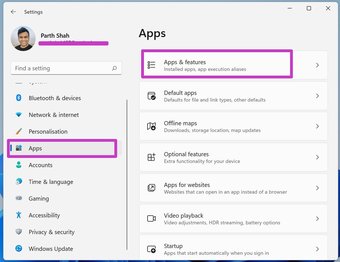
Paso 2: Busque OneNote en el menú Aplicaciones y funciones y vaya a Opciones avanzadas.

Paso 3: Desplácese hacia abajo para restablecer y corregir el OneNote que no se abre en Windows Error 10 y Windows 11.

7. Actualice el sistema operativo Windows
No a todo el mundo le gusta actualizar el sistema operativo Windows en su computadora. Pero ocasionalmente, debe actualizar el sistema operativo cuando comience a tener problemas con las aplicaciones instaladas en la computadora.

Vaya a Configuración de Windows y abra el menú de Windows Update para instalar la última versión en el dispositivo.
8. Pruebe OneNote Web
Microsoft también ofrece OneNote en la web. Si aún no puede acceder a las aplicaciones nativas, puede probar OneNote desde la web.
Visite OneNote en la web y cree o edite páginas en ella.
Solución Problemas de OneNote en su computadora
Es irritante cuando OneNote no se abre en la computadora. Rompe el flujo de trabajo y podría empujarlo a probar otras alternativas en Windows. Antes de buscar rivales, utilice los métodos mencionados y solucione el problema.
Última actualización el 29 de septiembre de 2021
El artículo anterior puede contener enlaces de afiliados que ayudan a respaldar a Guiding Tech. Sin embargo, no afecta nuestra integridad editorial. El contenido sigue siendo imparcial y auténtico.