¿OneDrive se bloquea continuamente en Windows 11? Puede haber varias razones por las que OneDrive está fallando en su computadora. La corrupción de datos en los archivos de OneDrive puede causar este problema en su computadora. Simplemente aplique estas simples correcciones para resolver el problema rápidamente.
Solución 1-Elimine OneDrive
Puede eliminar el contenido de la carpeta OneDrive.
1. Al principio, presione las teclas Windows + E juntas.
2. Ahora, en el panel de la izquierda, seleccione la carpeta” OneDrive “.
3. Luego, presione la tecla Windows + A para seleccionar el contenido de la carpeta OneDrive.
4. Finalmente, haga clic en el icono “ Eliminar ” para eliminar el contenido.

5. Ahora, haga clic con el botón derecho en el icono de Windows y haga clic en” Ejecutar “.
6. Pegue esta dirección en la terminal Ejecutar y presione Intro .
% appdata% \.. \ Local \ Microsoft \ OneDrive
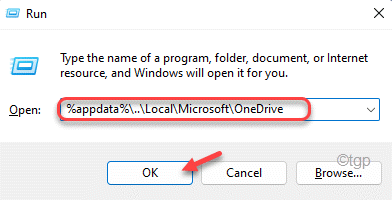
7. En la carpeta OneDrive, haga doble clic en la carpeta” Actualizar “.
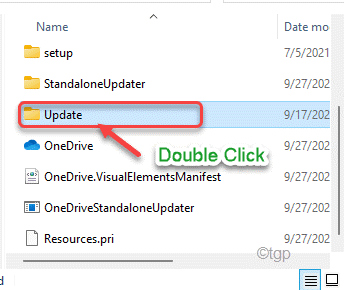
8. Aquí encontrará el archivo de instalación de OneDrive. Luego, haga doble clic y siga las instrucciones para instalar OneDrive.
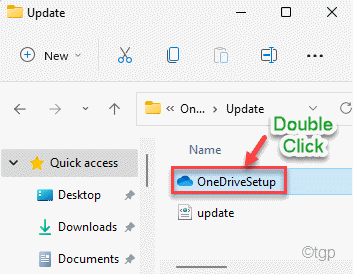
Esto debería solucionar el problema de bloqueo que enfrenta con OneDrive.
Solución 2-Desinstale, limpie y vuelva a instalar OneDrive
Si el método anterior no funcionó, debe desinstalar OneDrive. Luego, limpie los archivos de OneDrive y reinstale la aplicación nuevamente.
Paso 1-Desinstale OneDRIVE
Al principio, debe desinstalar la aplicación de OneDrive existente de su computadora.
1. Presione la tecla de Windows y escriba” cmd “.
2. Luego, haga clic con el botón derecho en el” Símbolo del sistema “y haga clic en” Ejecutar como administrador “.
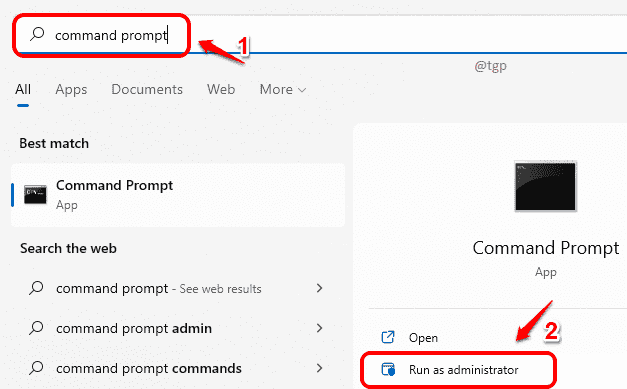
3. Cuando se abra la terminal, escriba este comando y presione Enter .
taskkill/f/im OneDrive.exe
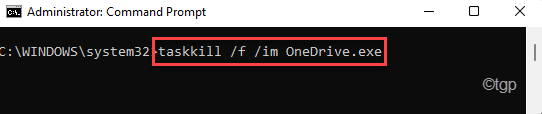
4. Luego, copie y pegue el comando de acuerdo con las especificaciones de su sistema y presione Enter para desinstalar la aplicación OneDrive.
Para Windows de 32 bits –
% SystemRoot% \ System32 \ OneDriveSetup.exe/uninstall
Para Windows de 64 bits –
% SystemRoot% \ SysWOW64 \ OneDriveSetup.exe/uninstall

Después de desinstalar el Aplicación OneDrive, cierre la ventana del símbolo del sistema.
Paso 2: limpie la carpeta OneDrive
Ahora, debe limpiar los residuos de la carpeta OneDrive en su computadora.
1. Al principio, presione las teclas Windows + R juntas.
2. Luego, pega esta dirección y presiona Enter .
% UserProfile% \ OneDrive
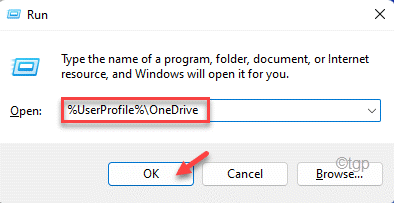
3. Ahora, seleccione todos los archivos en la carpeta OneDrive y haga clic en el icono’Eliminar’para eliminar estos archivos.

4. Luego, pega esta línea en la barra de direcciones del Explorador de archivos y presiona Enter .
% LocalAppData% \ Microsoft \ OneDrive
5. Aquí, elimine todos los archivos de esta carpeta excepto la carpeta “ Actualización ”.

6. Después de eso, coloque esto en la barra de direcciones y presione Enter .
% ProgramData% \ Microsoft OneDrive
7. Seleccione todos los archivos aquí y presione el botón “ Eliminar ”.
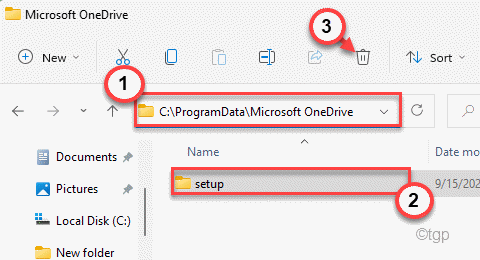
8. Finalmente, escriba esto en la barra de direcciones del Explorador de archivos y presione Enter .
C: \ OneDriveTemp
9. Luego, presione Ctrl + A para seleccionar todos los archivos y presione la tecla’ Eliminar ‘para eliminarlos de su computadora.
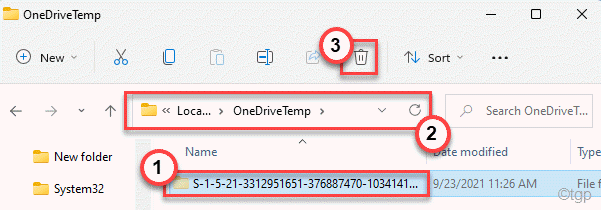
Ahora, una vez ya terminó, cierre el Explorador de archivos y reinicie su máquina.
Paso 3-Instale OneDrive
Ahora, puede instalar OneDrive en su computadora.
1. Simplemente presione las teclas Windows + R juntas.
2. Pegue esta dirección en la terminal Ejecutar y presione Intro .
% appdata% \.. \ Local \ Microsoft \ OneDrive
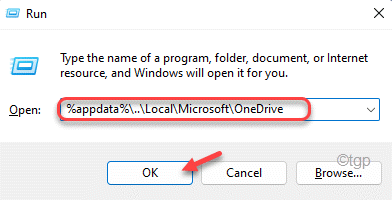
3. Ahora, en la carpeta OneDrive, haga doble clic en la carpeta” Actualizar “.
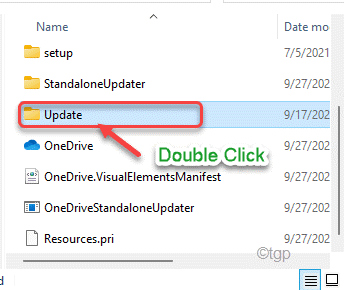
4. Aquí encontrará el archivo” OneDriveSetup “.
5. Luego, haga doble clic en el archivo de configuración para instalar OneDrive en su computadora.
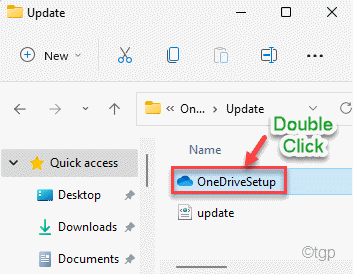
[
NOTA : si no ve la carpeta’Actualización’, puede encontrarla aquí-
% SystemRoot% \ SysWOW64 \ OneDriveSetup.exe
]
Después de eso, finalice el proceso de instalación y reinicia tu computadora. Esto debería arreglar OneDrive en

Sambit es un ingeniero mecánico por título al que le encanta escribir sobre Windows 10 y las soluciones a los problemas más extraños.