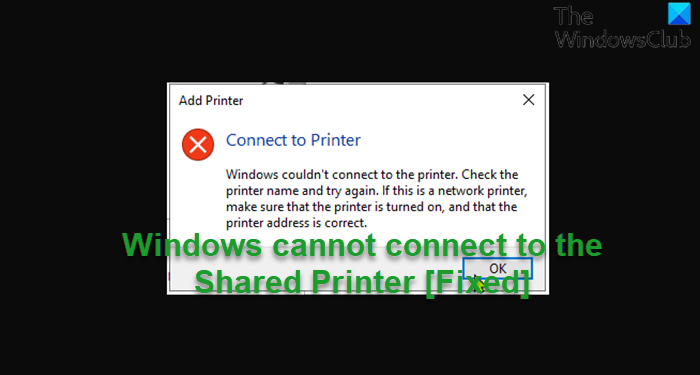Si ha instalado y compartido correctamente una impresora de red en su red, pero de alguna manera cuando intenta conectarse a la impresora compartida en su computadora con Windows 11 o Windows 10, la operación falla y Windows no puede conectarse a la impresora compartida, entonces esta publicación está destinada a proporcionar las soluciones más adecuadas a este problema.
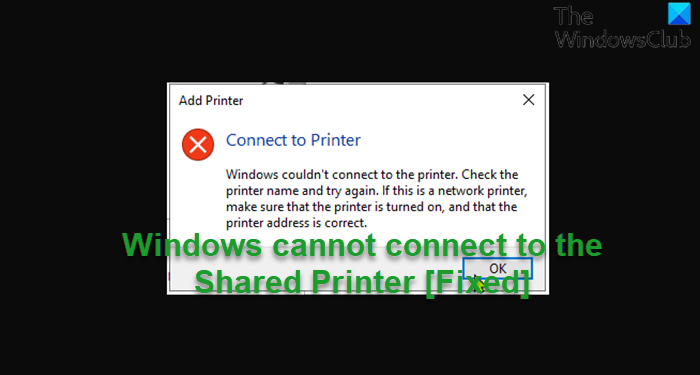
Por qué no puedo conectarme a ¿una impresora compartida?
Hay varias razones por las que los usuarios de PC no pueden conectarse a una impresora compartida; las razones principales incluyen que el uso compartido de archivos e impresoras esté desactivado. Además, el uso compartido de archivos e impresoras no está permitido a través del Firewall de Windows en su computadora y la computadora a la que está conectada la impresora. En este caso, para solucionar el problema, habilite el uso compartido de archivos e impresoras y asegúrese de que Network Discovery esté habilitado en su PC con Windows 11/10.
Windows no puede conectarse a la impresora compartida
Si su Windows no puede conectarse a la impresora compartida, puede probar nuestras soluciones recomendadas a continuación sin ningún orden en particular y ver si eso ayuda a resolver el problema.
Habilitar SMB1.0 Corregir errores de la impresora de red Modificar el registro Conectar la impresora al dispositivo de red con un cable LAN
Echemos un vistazo a la descripción del proceso involucrado con respecto a cada una de las soluciones enumeradas.
Antes de probar cualquiera de las soluciones enumeradas a continuación, a veces, apagar y encender la impresora puede resolver la cuestión. Apague la impresora y desconéctela, espere 30 segundos, vuelva a enchufar la impresora y luego vuelva a encenderla.
1] Habilite SMB1.0
La primera solución de problemas puede intentar solucionar este problema de Windows no se puede conectar a la impresora compartida en su sistema Windows para habilitar SMB1.0. Una vez habilitado, vea si el problema está resuelto; si no es así, pruebe la siguiente solución.
Es probable que una actualización reciente de Windows para su sistema haya desactivado SMB1.0 ya que representa un riesgo de seguridad para su sistema. En este caso, puede desinstalar cualquier actualización reciente y ver si ayuda.
2] Solucionar errores de impresora de red
Una impresora compartida es básicamente una impresora de red, por lo que puede seguir las instrucciones en esta nuestra guía sobre cómo corregir los errores de la impresora de red: Windows no puede conectarse a la impresora y ver si ayuda a resolver el problema en cuestión. De lo contrario, pruebe la siguiente solución.
3] Modifique el registro
Esta solución requiere que modifique el valor de la clave de registro RpcAuthnLevelPrivacyEnabled . El enlace de llamada a procedimiento remoto de impresora (RPC) maneja la autenticación para la interfaz Winspool remota. Los usuarios de PC pueden deshabilitar o habilitar el modo de aplicación en el lado del servidor para aumentar el nivel de autenticación.
Dado que se trata de una operación de registro, se recomienda que haga una copia de seguridad del registro o cree un punto de restauración del sistema según sea necesario medidas de precaución. Una vez hecho esto, puede proceder de la siguiente manera:
HKEY_LOCAL_MACHINE \ System \ CurrentControlSet \ Control \ Print En la ubicación, en el panel derecho, haga doble clic en la entrada RpcAuthnLevelPrivacyEnabled para editar sus propiedades.
Si la clave no está presente, haga clic con el botón derecho en el espacio en blanco en el panel derecho y luego seleccione Nuevo > Valor DWORD (32 bits) para crear la clave de registro. y luego cambie el nombre de la clave como RpcAuthnLevelPrivacyEnabled y presione Enter.
Haga doble clic en la nueva entrada para editar sus propiedades. Ingrese 0 en el campo de datos de valor. Haga clic en Aceptar o presione Enter para guardar el cambio. Salir del Editor del Registro Reinicie su PC.
En el arranque, verifique si el problema está resuelto. Que no. deberá eliminar la clave de registro del Proveedor de impresión de renderizado del lado del cliente en su PC con Windows.
Haga lo siguiente:
Haga una copia de seguridad del registro o cree un punto de restauración del sistema. A continuación, detenga el Servicio de cola de impresión. Ahora, inicie el Editor del registro. Navegue o salte a la ruta de la clave del registro a continuación: HKEY_LOCAL_MACHINE \ SOFTWARE \ Microsoft \ Windows NT \ CurrentVersion \ Print \ Providers \ Client Side Rendering Print Provider En la ubicación, en el panel de navegación izquierdo, haga clic con el botón derecho en la carpeta Client Side Rendering Print Provider y seleccione Eliminar en el menú contextual. Inicie el servicio Printer Spooler. Reinicie su PC para guardar los cambios.
Si el problema aún no se ha resuelto, pruebe la siguiente solución.
4] Conecte la impresora al dispositivo de red con un cable LAN
Esta solución requiere que conecte la impresora a su dispositivo de red (módem/enrutador) con un cable LAN/ethernet: algunos usuarios afectados informaron que pudieron resolver el problema en cuestión conectando la impresora al módem con un cable LAN y todas las computadoras en la red pudieron para tener acceso a la impresora compartida.
¡Espero que esto ayude!
¿Por qué mi computadora no se conecta a mi impresora inalámbrica?
Entre otras razones, el La razón principal por la que su computadora con Windows 11/10 no se conecta a su impresora inalámbrica o su impresora inalámbrica no responde es que su impresora no está encendida o conectada a la red eléctrica. Para solucionar este problema, conecte su impresora inalámbrica a su computadora u otro dispositivo y asegúrese de que esté conectada a la red eléctrica y encendida. Otras acciones que puede realizar incluyen comprobar el tóner y el papel de la impresora, además de la cola de la impresora. Además, intente volver a conectar su dispositivo a la red, vuelva a configurar la configuración de seguridad para incluir impresoras y/o instale controladores actualizados.
Publicación relacionada : No se puede acceder a la carpeta compartida debido a políticas de seguridad.