La guerra de los motores de búsqueda ha terminado. Google posee actualmente más del 90% de la cuota de mercado de los motores de búsqueda . Sin embargo, los usuarios pueden deslizarse libremente con Bing, Yahoo o DuckDuckGo desde el navegador Google Chrome de la empresa. Si sigues siendo redirigido a la búsqueda de Yahoo en Google Chrome, es hora de cambiar de Yahoo al Google más superior de una vez por todas. Así es cómo.

No es ningún secreto que Yahoo ofrece resultados de búsqueda inferiores a los de Google. El uso de Yahoo como motor de búsqueda predeterminado puede generar muchas horas improductivas sobre la marcha. Es mejor eliminar la búsqueda de Yahoo de Google Chroma y volver a Google como motor de búsqueda de referencia.
1. Cambiar manualmente el motor de búsqueda
Si ha mantenido Yahoo como el motor de búsqueda predeterminado en el navegador, Chrome seguirá usando Yahoo para responder a sus preguntas desde la barra de direcciones. Es hora de cambiar Yahoo a Google desde la configuración de Chrome. He aquí cómo.
Paso 1: Abra Google Chrome en el escritorio.
Paso 2: seleccione el menú de tres puntos en la parte superior.

Paso 3: ve a Configuración.
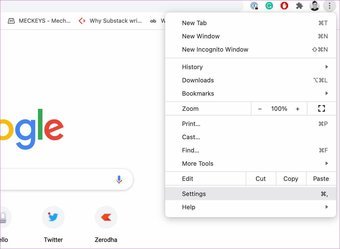
Paso 4: seleccione el motor de búsqueda en la barra lateral izquierda.
Paso 5: Desde el menú del motor de búsqueda, cambie a Google desde Yahoo.

Desde el mismo menú Administrar motores de búsqueda, haz clic en él y verifica los motores de búsqueda predeterminados.
Haz clic en el menú Más junto a Yahoo. Seleccione Eliminar de la lista y estará listo para ir sin Yahoo en el navegador Google Chrome.

2. Establecer Google como su página de inicio
Google Chrome le permite configurar una página específica como la página de inicio predeterminada en el navegador. De forma predeterminada, está configurado para abrir una página de pestaña nueva. Sin embargo, puede cambiarlo fácilmente a una página específica en el navegador Chrome. He aquí cómo.
Paso 1: vaya a Google Chrome en su computadora y haga clic en el menú Más en la parte superior.
Paso 2: Selecciona Configuración.
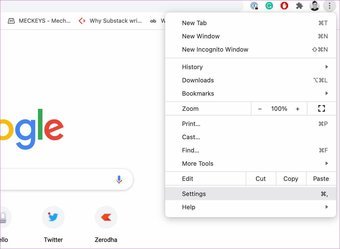
Paso 3: Seleccione el inicio desde la izquierda. barra lateral.
Paso 4: haga clic en Abrir una página específica o un conjunto de páginas desde el menú de inicio.
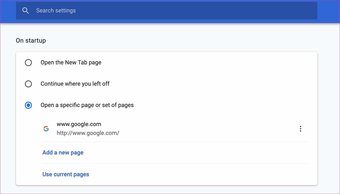
Paso 5: escriba la dirección de búsqueda de Google y cierre la pestaña.
A partir de ahora, Google Chrome utilizará la página específica sugerida cuando abra una nueva pestaña.
También en Guiding Tech.has-w ebp.camp-list-667 {background-image: linear-gradient (a la izquierda, rgba (42,0,113,.3), rgba (42,0,113,.8) 50%), url (‘https://cdn.guidingtech.com/imager/assets/2021/04/1814563/Enable-and-Customize-Live-Captions-in-Google-Chrome_1584714de1996cb973b8f66854d0c54f.webp? 1617890457’); background-size: cover; background-position: center center}.has-no-js.camp-list-667,.has-no-webp.camp-list-667 {background-image: linear-gradient (a la izquierda, rgba (42,0,113,.3), rgba (42 , 0,113,.8) 50%), url (‘https://cdn.guidingtech.com/imager/assets/2021/04/1814563/Enable-and-Customize-Live-Captions-in-Google-Chrome_1584714de1996cb973b8f66854d0c54f.jpg ? 1617890456’); background-size: cover; background-position: center center} #Google Chrome
Haga clic aquí para ver nuestra página de artículos de Google Chrome
3. Desactiva las extensiones relacionadas con Yahoo
Con cientos de extensiones al alcance de tu mano, es bastante fácil llenar el navegador Chrome con docenas de extensiones. Desafortunadamente, algunas pueden estar desactualizadas, no mantenerse o desarrollar incompatibilidad con las últimas versiones de Chromium.
Algunas extensiones menos conocidas pueden llevar rastreadores de terceros que dirigen a los usuarios al motor de búsqueda de Yahoo en lugar de Google.
Puede ser difícil señalar el comportamiento a una sola extensión. Debe deshabilitar/eliminar las extensiones de Yahoo o todas las extensiones de la lista. He aquí cómo.
Paso 1: Abra Google Chrome y vaya al menú Más.
Paso 2: Desde Más En la sección Herramientas, seleccione Extensiones.
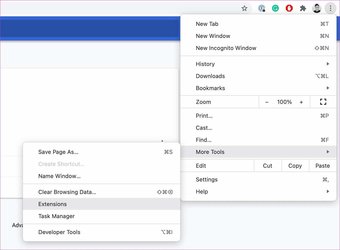
Paso 3: Se abrirá el menú de Extensiones.
Paso 4: deshabilite o elimine las extensiones que ya no verifique o que estén desactualizadas.
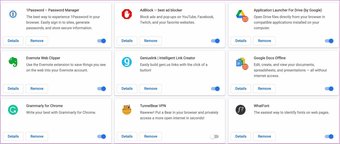
Si es posible, intenta eliminar todas las extensiones excepto para su administrador de contraseñas. A partir de ahora, no verá ninguna extensión que cambie su motor de búsqueda de Google a Yahoo en el navegador Chrome.
4. Escanee su computadora con seguridad de Windows
Si usted es el tipo de persona que descarga demasiados archivos de la web, su computadora podría verse afectada por malware. Estos archivos falsos también estropean su experiencia de navegación y seguirán cambiando el motor de búsqueda de Google a Yahoo en segundo plano.
Es una tarea difícil identificar esos archivos por sí mismo. Aquí es donde entra en juego la excelente herramienta de seguridad de Windows de Microsoft. Puede usarla y eliminar cualquier archivo malicioso de la computadora.
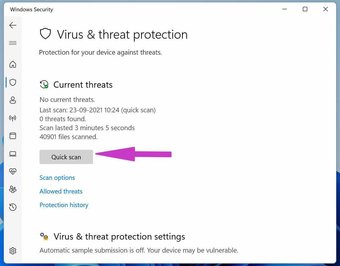
Haga clic en la tecla de Windows y busque Seguridad de Windows. Vaya a Protección contra virus y amenazas en la barra lateral izquierda y ejecute un análisis rápido en la computadora.
Deje que Microsoft busque y elimine dichos archivos de la computadora.
5. Prueba las alternativas de Google Chrome
Tus opciones para navegar por la web no se limitan solo a Google Chrome. Si tiene problemas con Google Chrome, el ecosistema de Windows/Mac está lleno de alternativas de Google Chrome.
Una de esas opciones es Microsoft Edge. El navegador de Microsoft está repleto de funciones con pestañas de suspensión, colecciones, pestañas de grupo y más. Por supuesto, tampoco puedes equivocarte con Safari o Firefox.
Desactivar la búsqueda de Yahoo en Google Chrome
¿Estás enfrentando el motor de búsqueda de Google Chrome que cambia automáticamente a Yahoo ? En ese caso, algunos rastreadores desconocidos se han apoderado de la experiencia de navegación en Google Chrome y lo están dirigiendo a sitios maliciosos. Vea cómo corregir el cambio de motor de búsqueda de Google a Yahoo en Google Chrome.
Última actualización el 30 de septiembre de 2021
El artículo anterior puede contener enlaces de afiliados que ayudan a respaldar a Guiding Tech. Sin embargo, no afecta nuestra integridad editorial. El contenido sigue siendo imparcial y auténtico.