Poco después de que Microsoft pusiera a disposición Windows 11 a través del programa Insiders, anunciaron que las aplicaciones de Microsoft Office obtendrían una”actualización visual”.
Microsoft está cambiando a algo llamado Principios de diseño fluido . Este es un conjunto de cuatro principios que Microsoft cree que”… navegarán por el nexo de las necesidades atemporales y las realidades actuales”. como Jefe de Diseño de Microsoft Office, escribe Jon Friedman.
Tabla de contenido 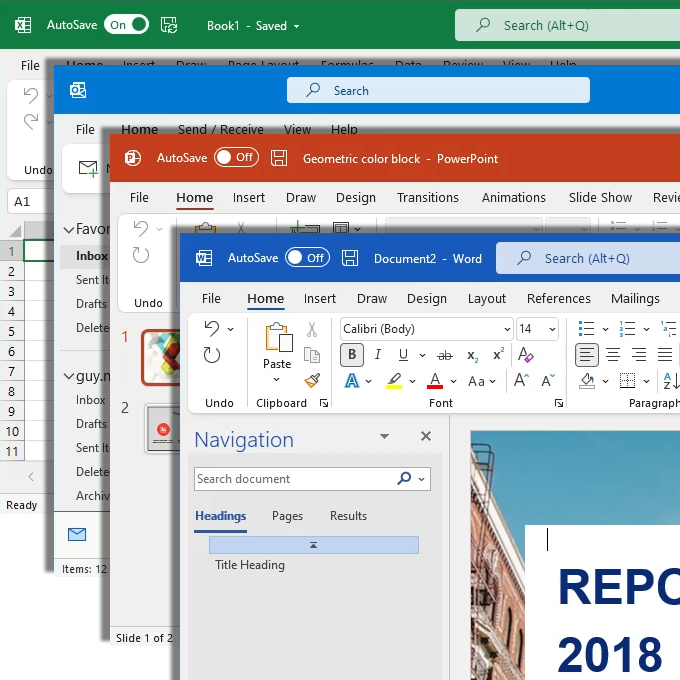
Los cuatro principios están diseñados para el enfoque, la amplificación, la conexión y la protección o la tranquilidad. Estos pueden parecer términos de marketing ligeros, pero se traducen en características prácticas.
Si no forma parte del programa Microsoft Insiders, Office no cambiará por un tiempo. Del mismo modo, si no está utilizando Office 365 o Microsoft 365, las cosas no van a cambiar en absoluto. Sin embargo, pocas personas son fanáticas del cambio, así que preparémonos para lo que se avecina.
1. Cómo activar o desactivar el nuevo diseño de Office
Si forma parte del programa Office Insiders y aún no está preparado para la nueva experiencia, puede activarlo y desactivarlo fácilmente..
Selecciona el ícono Novedades en la parte superior derecha de la ventana. Desplázate hacia abajo en el panel Próximamente hasta Prueba la nueva experiencia deslizador. Seleccione el control deslizante para apagarlo. 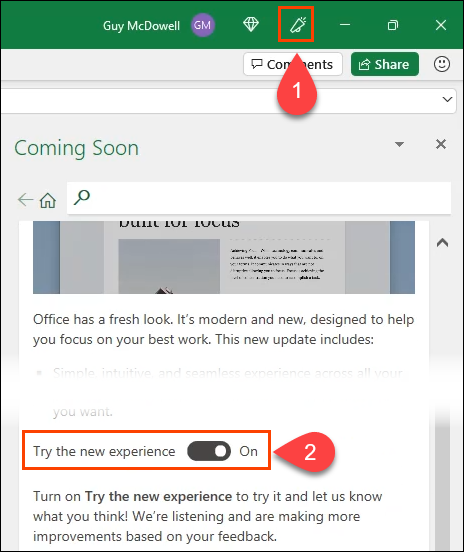 La ventana de advertencia muestra que debe reiniciar la aplicación para aplicar el cambio. No es necesario reiniciar el dispositivo; solo necesitas reiniciar la aplicación. Selecciona Aceptar para borrar la advertencia.
La ventana de advertencia muestra que debe reiniciar la aplicación para aplicar el cambio. No es necesario reiniciar el dispositivo; solo necesitas reiniciar la aplicación. Selecciona Aceptar para borrar la advertencia. 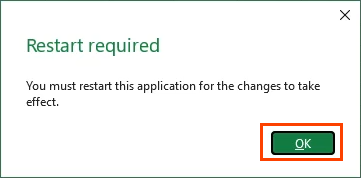
Aviso en Próximamente Pronto en el panel que el control deslizante está ahora en la posición de apagado. Salga de la aplicación, ábrala de nuevo y la nueva experiencia desaparecerá.
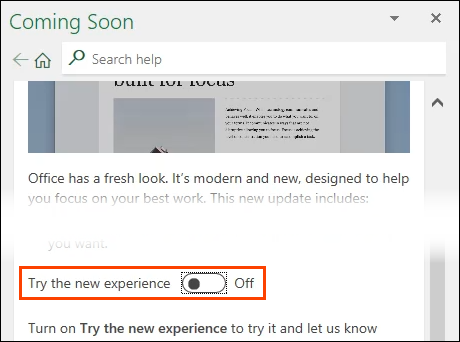
En el actual versión, la función Próximamente solo está disponible en Word , Excel , Outlook , PowerPoint y OneNote . Sin embargo, la nueva experiencia no se puede activar y desactivar a través de Outlook. De lo contrario, un cambio de configuración en una aplicación afectará la experiencia en todas las demás aplicaciones.
2. Cinta contraída de forma predeterminada
Al abrir las aplicaciones de Office actualizadas, la cinta de Office se contraerá y solo mostrará las pestañas. Para mostrar la cinta de forma permanente, seleccione la pestaña Ver . Aparecerá la cinta. Seleccione la flecha hacia abajo en el extremo derecho de la cinta y elija Mostrar siempre cinta .
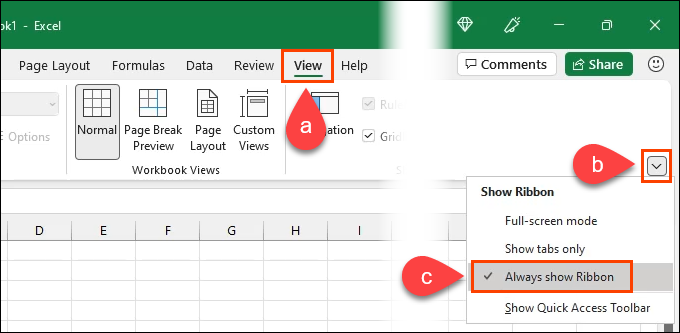
3. Modo de pantalla completa
Una opción es elegir Modo de pantalla completa . Podemos ver cómo esto aumenta el enfoque, por supuesto. Para salir de la pantalla completa, seleccione el menú de tres puntos y vuelva al menú Mostrar cinta . Luego, seleccione Modo de pantalla completa nuevamente para desactivarlo.
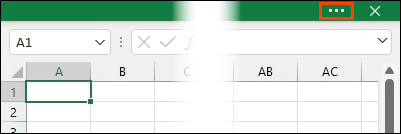
4-Mostrar barra de herramientas de acceso rápido
La barra de herramientas de acceso rápido ya está en la oficina actual y el valor predeterminado es el área superior izquierda en las aplicaciones de Office actuales. Puede tener comandos agregados y eliminados, y también desplazados debajo de la cinta.
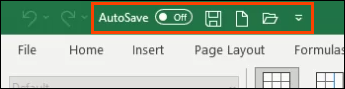
La nueva barra de herramientas de acceso rápido está oculta de forma predeterminada. Sin embargo, al usar el menú Mostrar cinta, se puede mostrar seleccionando Mostrar barra de herramientas de acceso rápido en el menú Opciones de visualización de la cinta.
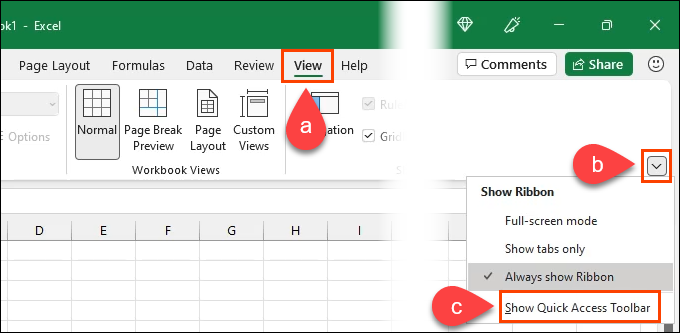
La nueva barra de herramientas de acceso rápido se puede mover por encima y por debajo de la cinta y se pueden agregar y eliminar comandos. Los comandos Guardar y Guardar automáticamente permanecen en la barra de título cuando se mueve la nueva barra de herramientas debajo de la cinta de opciones.
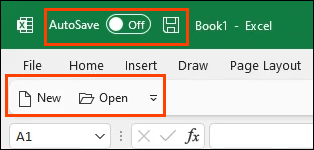
Además, el las etiquetas de los comandos se pueden eliminar, lo que permite una experiencia más limpia y enfocada.
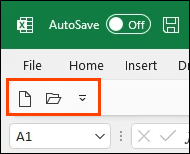
5. Coincidencia de temas de Windows y Office
En Office actual, el tema no coincide automáticamente con el tema de Windows. En la actualización, Office coincidirá automáticamente con cualquier tema de Windows que elija. Esto elimina el impacto visual de saltar del tema de Windows a uno diferente en Office.
Parece que Microsoft está haciendo de Office una extensión de Windows en lugar de una aplicación que se ejecuta en Windows.
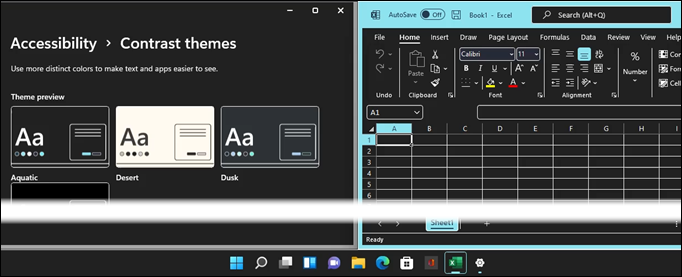
6. Indicadores de presencia de colaboración
Al editar un documento compartido, ¿se pregunta si alguien más está realizando cambios simultáneamente? En la versión renovada, hay indicadores de presencia en la esquina superior derecha que se destacan. También habrá indicadores en el documento donde los colaboradores están realizando cambios, para que sepa en qué están trabajando.
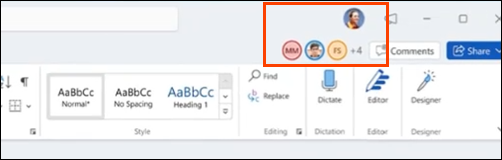
7. Versión ARM de 64 bits
Usar Office en tabletas, teléfonos y otros dispositivos portátiles ha significado usar las versiones de Android, iOS o web. Eso no está mal, sin embargo, esas versiones pueden tener poca potencia y se sienten bastante diferentes de usar de la versión de escritorio.
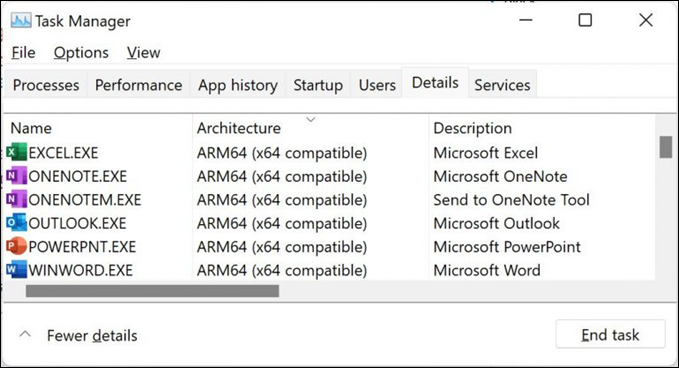
Microsoft anunció que le daremos a la versión actualizada de Office un paquete de instalación ARM de 64 bits para Windows 11. Significa que puede realizar complementos de Office de 64 bits, co-autoría y cálculos de libros de trabajo grandes en estos dispositivos más portátiles.
8. Cambios de estilo
El resto de los cambios son cambios de estilo simples pero agradables a la vista. El estilo de esquinas redondeadas de Windows 11 se traslada a Office ahora.
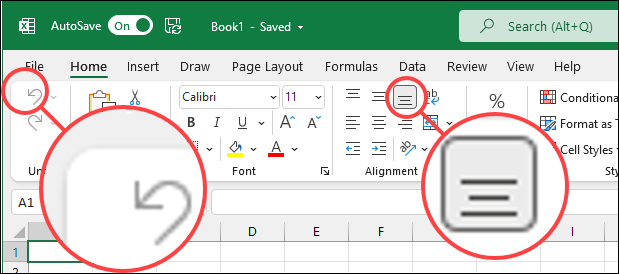
También notará que las barras de desplazamiento y otros íconos de posicionamiento de la pantalla se destacan más.
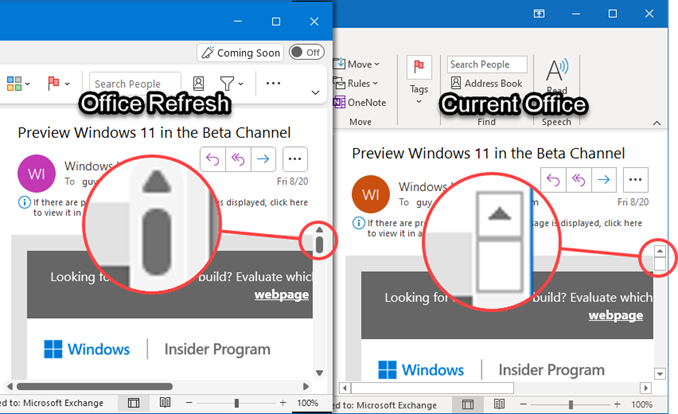
¿Qué otros cambios hay?
Esta es solo la vista previa de la actualización visual de Microsoft Office. Si está utilizando el paquete de Microsoft 365 ahora, sabrá que los cambios pueden implementarse rápidamente y es posible que no sepa que se producirán.
Espere que los cambios rápidos continúen a medida que Microsoft continúa moviendo Office para que sea un software como servicio o Saas. Dado que el alcance de los Principios de diseño fluido es tan amplio, probablemente no veremos todos los cambios en Office hasta que Windows 11 y Office actualizado se publiquen públicamente.