Hay varios casos en los que necesitas grabar rápidamente tu pantalla para explicar una función o señalar cambios en tu flujo de trabajo. Y luego te das cuenta de que necesitas una aplicación de grabación de pantalla en tu Mac o PC con Windows. Bueno, Slack quiere poner fin a su molestia y recientemente agregó una nueva función que permite a los usuarios grabar clips de audio o video usando su aplicación con facilidad. Estos clips se pueden compartir en los canales y mensajes directos de Slack para una colaboración eficaz sin la molestia de programar reuniones. En este artículo, veremos cómo grabar y compartir clips de audio o video en Slack.
Grabar y compartir clips de audio y video en Slack (2021)
La duración de los clips de audio y video de Slack está limitada a 3 minutos . Por lo tanto, la función solo le permite grabar mensajes cortos de audio y video en lugar de algo más largo, lo que esperaría de una videollamada dedicada. Si la duración de 3 minutos no es suficiente para usted, siempre puede usar Slack Huddles para chats de audio directos similares a Discord. Puede compartir su pantalla durante una duración infinita en Huddles. Dicho esto, estos son los pasos para grabar clips de audio y video de Slack.
Tabla de contenido
Grabar clips de audio en Slack en el escritorio (Windows, Mac y Linux)
1. Abre Slack en el escritorio o en la Web y busca los nuevos íconos de audio y video en la esquina inferior derecha de la ventana de chat. Los botones están presentes a la izquierda del botón”Enviar”.

2. Para grabar un clip de audio en Slack, haga clic en el icono del micrófono y comience a hablar. Verá una forma de onda azul mientras graba un clip de audio. Si bien no puede pausar la grabación, puede enviar el clip directamente o agregar un título después de hacer clic en el ícono de marca de verificación azul.
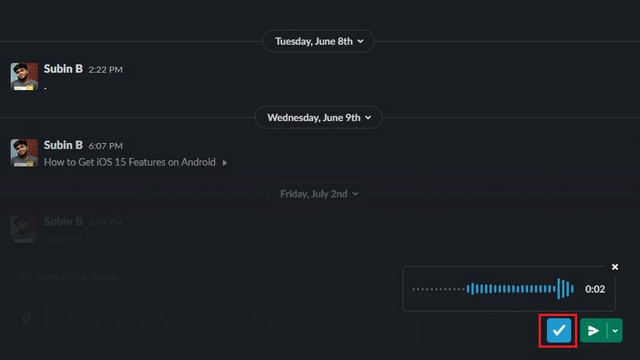
3. Antes de enviar el clip, puede elegir reproducirlo o agregar un título relevante . Una vez hecho esto, haga clic en el botón verde”Enviar”para compartir el clip de audio. También puedes optar por programar el mensaje en Slack.

4. En particular, Slack ofrecerá transcripciones para los mensajes de audio poco después de que los envíe. Sin embargo, la mejor parte es que viene con marcas de tiempo para facilitar la navegación.
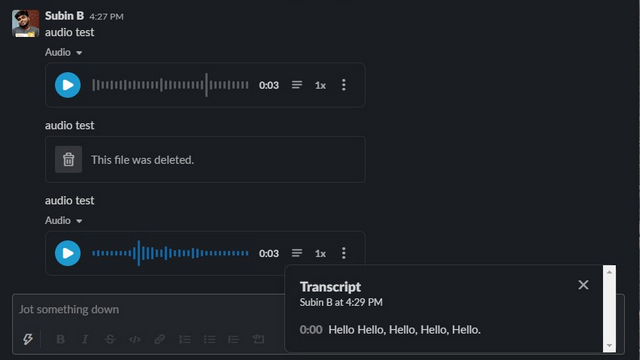
5. Incluso puede elegir aumentar o disminuir la velocidad de reproducción del clip de audio. Las opciones de velocidad disponibles son 0.25x, 0.5x, 0.75x, 1x, 1.25x, 1.5xy 2x.
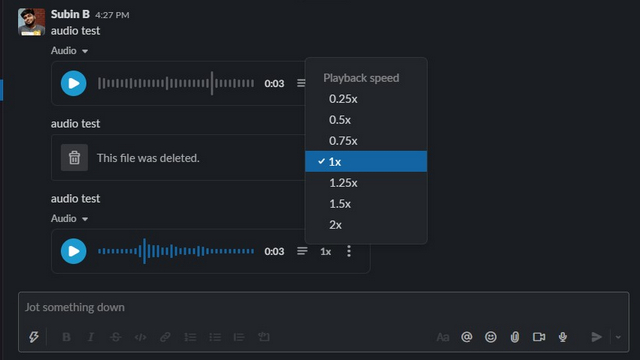
Grabar clips de video en Slack en el escritorio (Windows, Mac y Linux)
Después de los clips de audio, eche un vistazo a cómo puede grabar clips de video cortos en Slack en el escritorio o web. Siga los pasos a continuación:
1. Haga clic en el icono de video en el chatbox para acceder a la interfaz de grabación. Aquí, puede encender la cámara haciendo clic en su foto de perfil o elegir compartir su pantalla en su lugar. Una vez que esté listo, haga clic en el botón”Grabar” para comenzar a grabar.
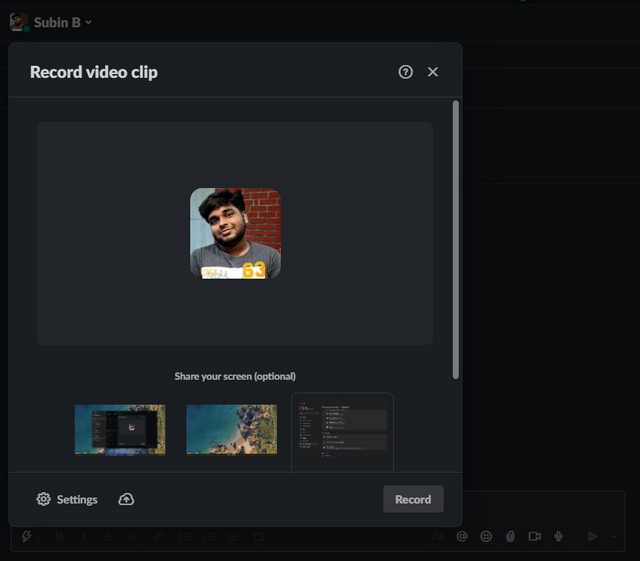
7. Como se mencionó anteriormente, puede grabar clips de hasta 3 minutos de duración. A diferencia de los clips de audio, tienes la opción de pausar la grabación del videoclip . Presione el botón Detener cuando haya terminado.

8. Así es como se ve la vista previa del videoclip en Slack. Al igual que los clips de audio, también tiene controles de reproducción y subtítulos automáticos para clips de video.
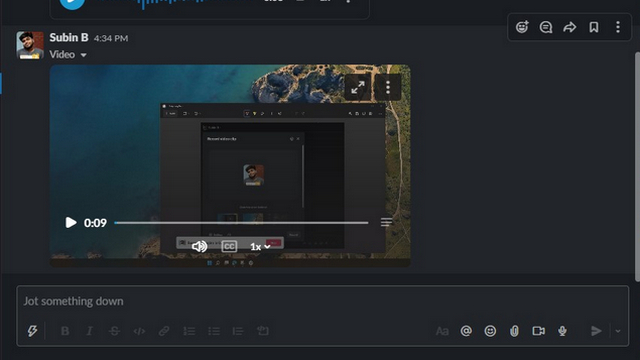
Grabar clips de audio en la aplicación móvil Slack (Android e iOS)
1. Para grabar un clip de audio en la aplicación móvil de Slack en Android o iOS, busque el nuevo icono de micrófono. Mantén presionado el ícono del micrófono para grabar un mensaje , tal como lo harías con las notas de voz en otras aplicaciones de mensajería.
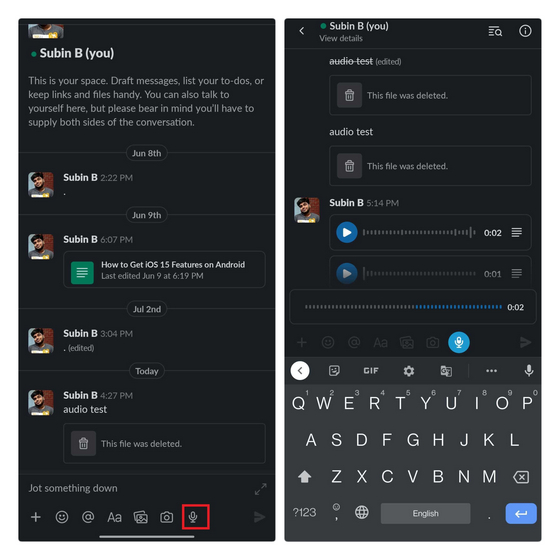
2. Una vez que haya grabado el clip, puede elegir reproducirlo antes de enviarlo o agregar un título al mensaje. Presione el botón azul”Enviar”para enviar el clip de audio.
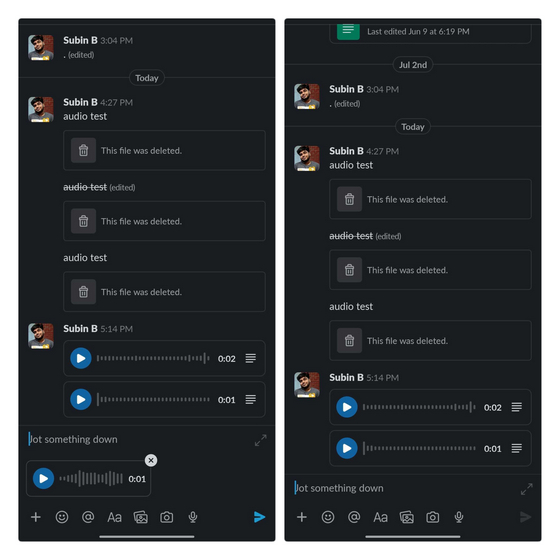
Grabar videoclips en la aplicación móvil de Slack (Android e iOS)
La opción para grabar un videoclip no está disponible directamente en la barra de herramientas inferior de la aplicación móvil de Slack. En su lugar, debe seguir los pasos a continuación para aprender cómo funciona.
1. Primero, debes presionar el botón”+” en la esquina izquierda del chat y elegir la opción”Grabar un videoclip”para comenzar a grabar un videoclip corto en Slack para dispositivos móviles.
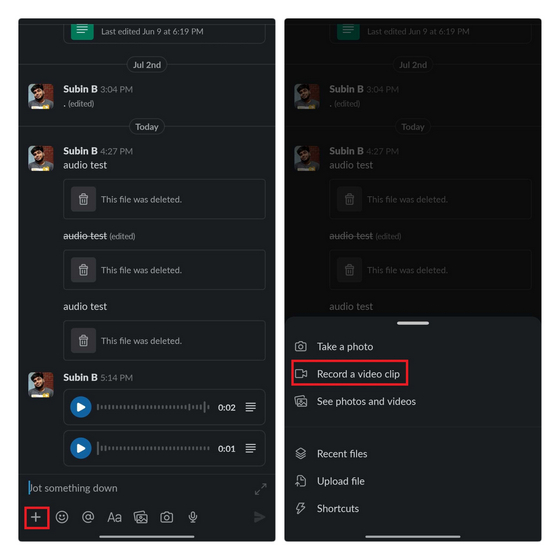
4. Una vez que hayas grabado el videoclip, toca el botón”Adjuntar” y envía el videoclip a tus compañeros de equipo en Slack.
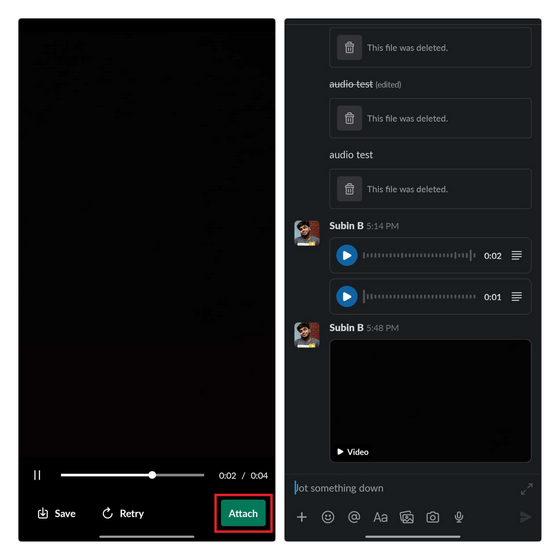
Omitir reuniones innecesarias con clips de audio y video de Slack
La opción de grabar y compartir clips de audio y video en Slack brinda a los equipos la flexibilidad de colaborar sin problemas sin tener que organizar reuniones dedicadas. ¿Ha intentado utilizar clips de audio y vídeo de Slack? Si eres alguien que usa Slack para la comunicación relacionada con el trabajo, cuéntanos tu experiencia en los comentarios después de probarlo.
Apple Watch ha sido durante mucho tiempo un estándar de oro para los relojes inteligentes, y ha cautivado a los usuarios con sus funciones de seguimiento de la salud y su sólida biblioteca de aplicaciones. El ecosistema de relojes inteligentes de Android, por otro lado, se ha reducido con ofertas mediocres y sin compradores. Bueno, Samsung tiene […]
El mercado global de juegos no está en la mejor posición en este momento. Con los mineros de Bitcoin arrebatando tarjetas gráficas, los jugadores regularmente se encuentran pagando una prima para construir su PC perfecta. Dado que la escasez de GPU no termina en ningún momento […]
Inmediatamente después de que HP ingresó al mercado indio con nuevos Chromebooks, Asus también lanzó una serie de Chromebooks en India a precios muy competitivos. Asus Chromebook C223 es uno de los Chromebook de nivel de entrada en esta línea, y comienza en solo […]
