No dejes que la falta de un efecto de degradado para el texto en Canva te detenga.
Los degradados pueden crear un efecto bastante sorprendente en sus diseños. Si desea sutilmente, o no tan sutilmente, hacer que el texto destaque en sus diseños de Canva, puede usar un efecto de color degradado para hacerlo. Nunca puedes equivocarte con un degradado. De forma natural, llama la atención sobre cualquier elemento sin volverlo pegajoso.
Puede utilizar un degradado con dos colores diferentes o dos tintes del mismo color. La mezcla gradual de un color con otro en un degradado es tan natural que no se siente extraña. Y no importa qué combinación elija, producirá un efecto contundente. También le permiten agregar más color a sus diseños en lugar de usar un solo color. Pero si está usando Canva, hay un obstáculo muy obvio en su camino para agregar un degradado al texto. ¡No existe tal opción!
Entonces, ¿por qué diablos seguimos hablando de eso? Porque, como de costumbre, incluso si no hay una forma obvia de lograrlo, aún puede hacerlo. Solo necesitas un testamento férreo y un poco de tiempo en tus manos. Y no se preocupe, ni siquiera requiere tanto tiempo. Solo un poco más que si hubiera habido una opción directa.
Cualquiera puede utilizar este método para crear propietarios de cuentas Pro, gratuitas y con texto degradado en Canva.
¡La única pesca!
Hay un problema con esta solución que te permite agregar un color degradado al texto en Canva. No puede tener ninguna opción de fuente con este método. Te quedarás con la misma fuente en todos los diseños que elijas para tener texto degradado. Pero el gradiente lo distinguirá, por lo que no debería ser un gran problema.
Además, este método es más adecuado para títulos u otro texto más grande en el diseño que no tiene tantas letras, ya que las letras que se utilizan aquí pueden ocupar mucho espacio. Lo que queremos decir es que no puede usarlo para nada que se parezca ni remotamente a un párrafo. Con eso fuera del camino, vamos a sumergirnos de inmediato.
Adición de color degradado al texto
Vaya a canva.com y abra un diseño existente o cree uno nuevo cualquier tamaño.
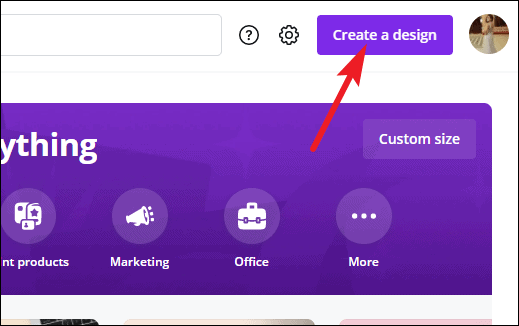
Luego, vaya a la barra de herramientas de la izquierda y seleccione”Elementos”de las opciones.
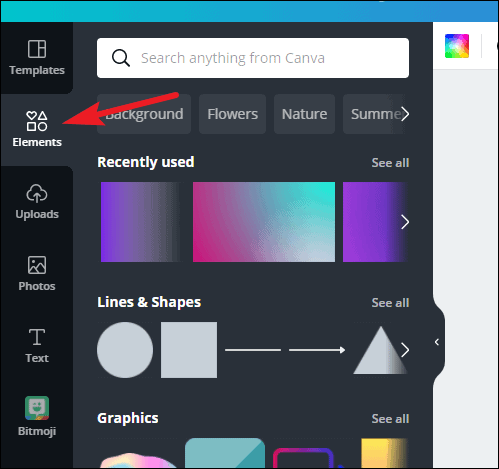
Desplácese hacia abajo en el menú de elementos hasta que vea”Marcos”y haga clic en”Ver todo”para abrir todas las opciones de marcos disponibles.
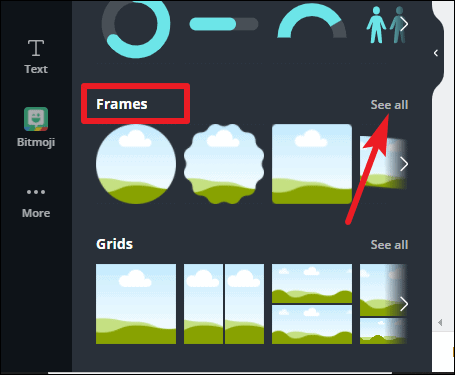
Desplácese hacia abajo en Marcos y verá que hay marcos en forma de letras y también números si se desplaza más allá del alfabeto completo. Estos marcos son los que usaremos para nuestro texto en el diseño. Esta es la razón por la que mencionamos el truco anterior. Como vamos a utilizar marcos y no texto, no puede cambiar la fuente.
Si no sabe qué son los marcos o cómo usarlos en Canva, consulte esta guía: Cómo agregar un marco de fotos en Canva.
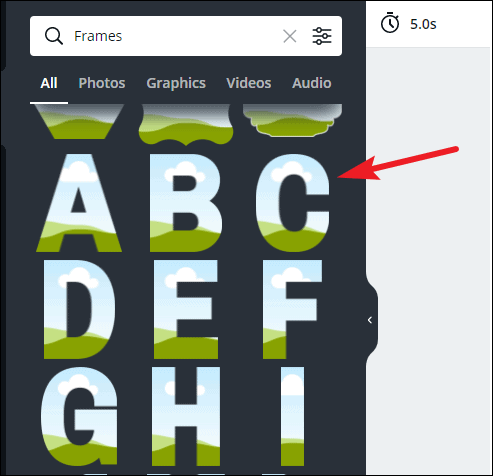
Seleccione los marcos para las letras que contiene su texto y agréguelos todos a la página. Luego, ajuste el tamaño y la posición de estos marcos para crear su frase. Sin embargo, no tienes que ceñirte al tamaño del texto. Puede mantenerlos más grandes en esta etapa, ya que será más fácil trabajar con ellos y disminuirá su tamaño más adelante.
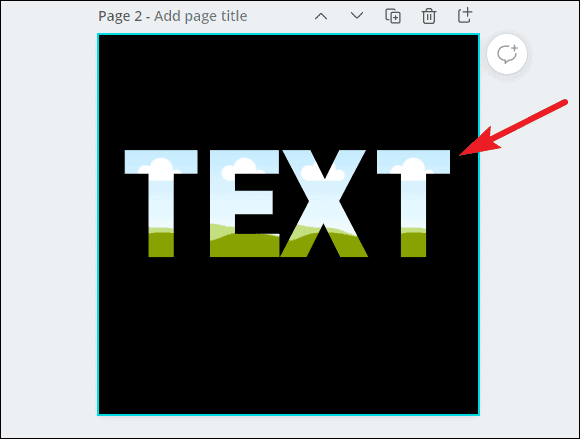
Una cosa que debe hacer antes de aumentar o disminuir el tamaño de la palabra es agrupar las letras. La agrupación le permitirá cambiar el tamaño de la palabra como un todo, asegurando así que las diferentes letras de las palabras no sean de diferente tamaño. Eso sería un desastre. También llevará más tiempo cambiar su tamaño por separado.
Para seleccionar todas las letras, arrastre el cursor sobre ellas y seleccione el botón”Agrupar”de la barra de herramientas que se encuentra sobre el editor.
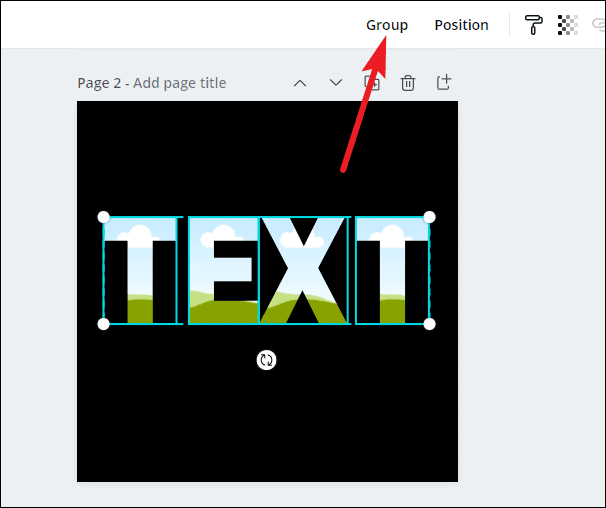
Una vez que los haya agrupado, también será más fácil posicionar la palabra como un todo. Puede arrastrarlo por la página o ir a la opción”Posición”y seleccionar una posición para el texto.
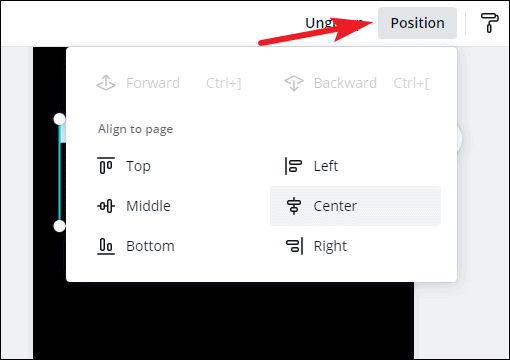
Ahora, vaya a la opción Elementos a la izquierda y busque”Gradientes”en los elementos.
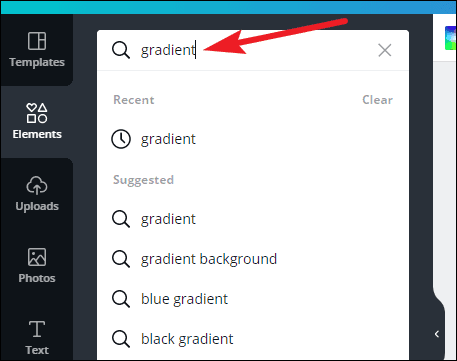
Canva tiene muchos elementos degradados en diferentes colores y patrones que puedes usar. También puede personalizar el color de un degradado.
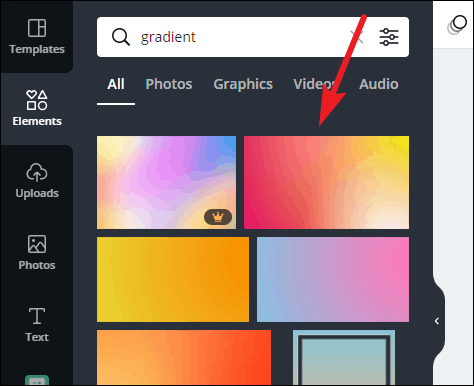
Después de seleccionar el degradado, colóquelo en todos los marcos de letras por separado.
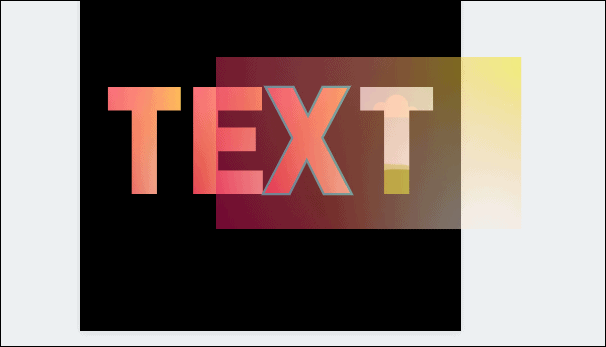
Una vez que haya soltado los degradados en el texto, es hora de hacer un pequeño ajuste para que realmente emita el efecto de degradado. porque, actualmente, verás que no hay un efecto de gradiente coherente del que hablar. Es solo una variedad de colores.
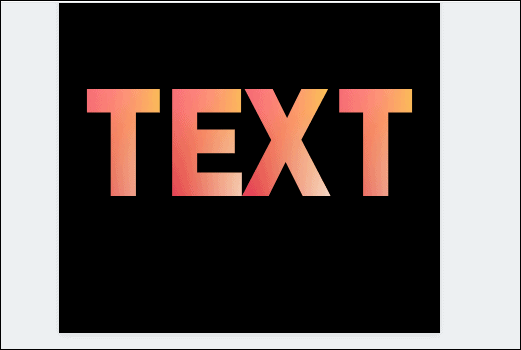
Vaya a la primera letra y haga doble clic en ella. Se seleccionará la imagen de degradado. También puede cambiar su tamaño para aumentar el tamaño si hay más letras. Cuanto mayor sea el tamaño, más área tendrá que trabajar. Ahora, arrastre y suelte el degradado para que la parte izquierda del degradado esté en la primera letra. Una vez que esté satisfecho con el puesto, haga clic en”Listo”.
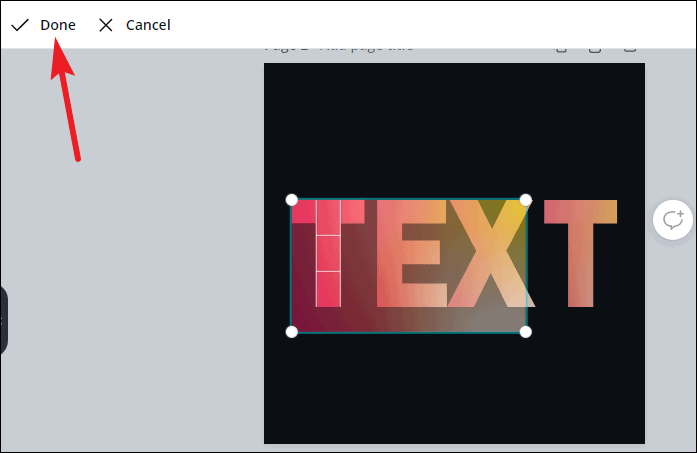
Ahora, pase a la segunda letra y, de manera similar, haga doble clic en ella para seleccionar la imagen de degradado. Cambie el tamaño al mismo tamaño que hizo con la primera letra. Luego, arrastre y suelte para que la parte del degradado que esté ligeramente al lado de la de la primera letra se ajuste a la segunda letra.
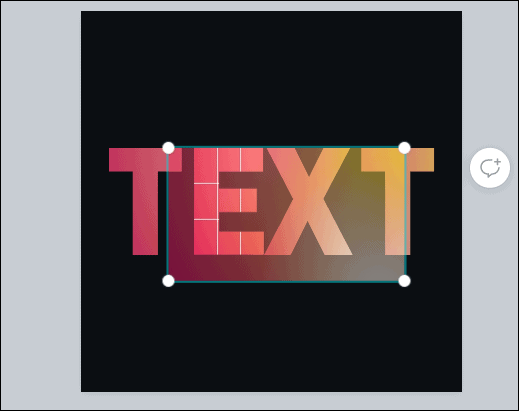
Entonces, para crear el efecto de degradado, debe moverse de la parte izquierda del degradado a la derecha en cada letra subsiguiente. Entonces, cuando llegue a la última letra, la parte derecha de la imagen de degradado debería estar visible en el marco.
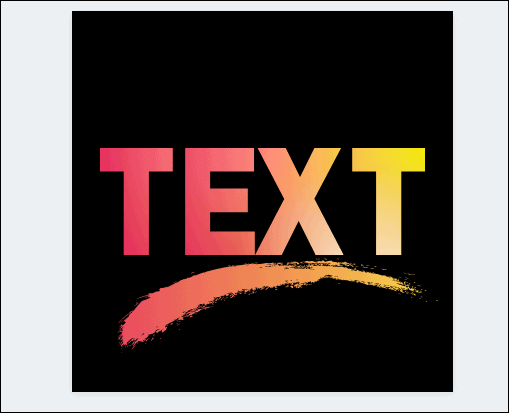
Ahora, esto puede parecerle que llevará demasiado tiempo. Pero una vez que te pongas manos a la obra, no debería llevarte más de unos segundos.
💡 Sugerencia: Canva también tiene algunos efectos de degradado en movimiento. Y puede usarlos en sus letras para crear efectos ondulantes y arremolinados. Lo básico seguirá siendo el mismo y, al igual que la imagen, colocaría el video degradado de izquierda a derecha en sus letras.
Personalización de un degradado
Aunque Canva tiene muchas opciones de degradado, habrá ocasiones en las que ninguno de los colores coincida con tu diseño. Eso no es un problema. Hay algunas imágenes de degradado en Canva que puedes personalizar. Si te gusta el efecto del degradado, puedes cambiar los colores a lo que quieras.
Inicie un nuevo diseño con una página en blanco o agregue una nueva página en blanco a su diseño existente.
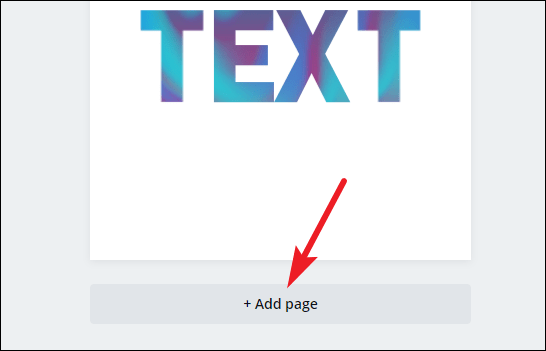
Luego, vaya a Elementos y seleccione el degradado que desea personalizar.
Nota: un degradado solo se puede personalizar si la opción de color aparece en la barra de herramientas encima del editor. Si no es así, elija un nuevo degradado o utilícelo tal como está.
Seleccione el degradado para que la barra de herramientas con opciones específicas aparezca encima del editor. Si el degradado es personalizable, vaya al color en la barra de herramientas y haga clic en el color que desea cambiar. Puede cambiar todos o algunos de los colores del degradado.
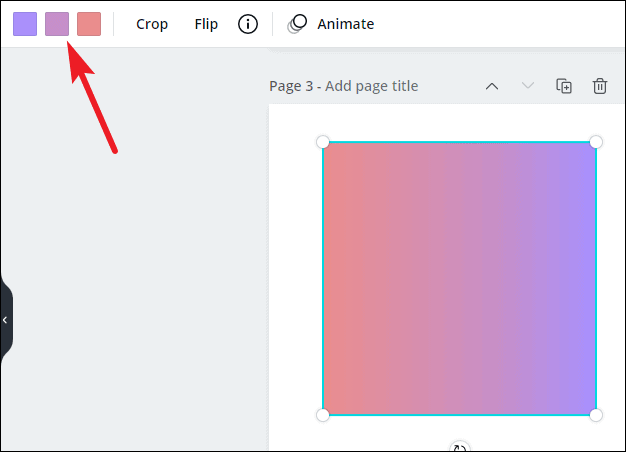
El panel de color se abrirá a la izquierda. Seleccione los nuevos colores. Seleccione todos los colores del degradado uno por uno para cambiarlos.
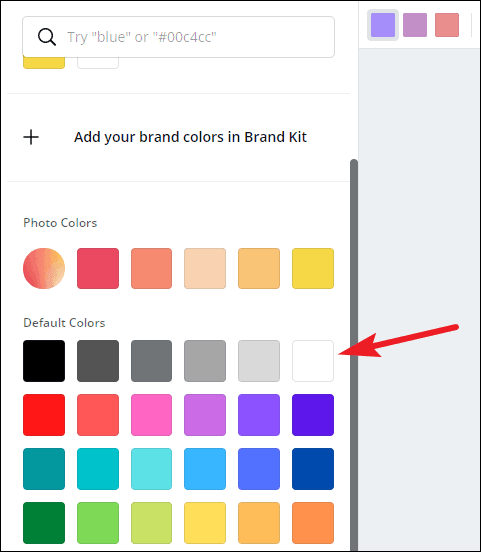
Una vez completada la personalización, cambie el tamaño del degradado para que ocupe toda la página.
Ahora, vaya al botón Descargar y descargue este nuevo degradado como una imagen en su computadora.

Si agregó una nueva página a su diseño existente, puede descargar solo esta página.
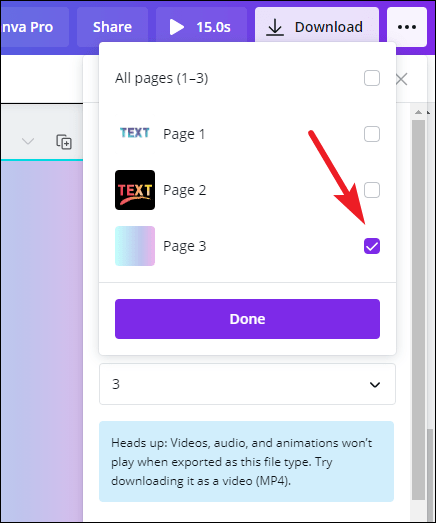
Luego, vaya a la opción”Cargas”a la izquierda y haga clic en”Cargar medios”.
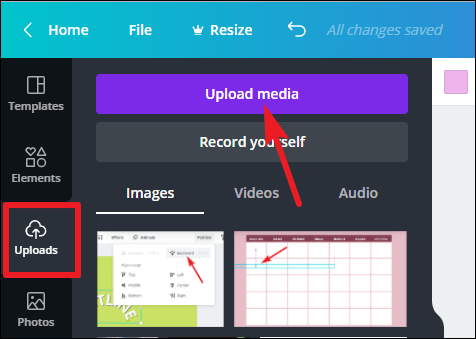
Luego, seleccione”Dispositivo”para cargar el gradiente que acaba de guardar en Canva.

Ahora puede usarlo como cualquier otro degradado arrastrándolo a los marcos.
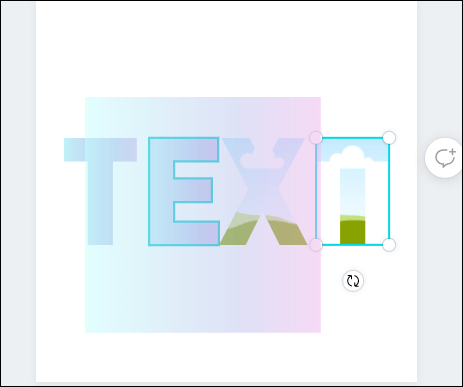
Los degradados pueden agregar un efecto distintivo a sus diseños al tiempo que llaman la atención sobre cualquier texto importante. Con suerte, con esta guía, puede crear texto cargado de degradados en un santiamén.