Google Maps viene como un navegador de mapas predeterminado para el motor de búsqueda de Google en la aplicación Google Chrome. Sin embargo, algunos usuarios se han quejado recientemente de que la computadora se sorprendió al usar Google Maps en su navegador Chrome favorito. Según estos usuarios, siempre que intenten acceder a mapas.google.com de Google Chrome, la ventana del navegador se congela y finalmente se bloquea después de unos segundos sin responder. Después de analizar el problema a fondo, llegamos a la conclusión de que este problema es causado por el backend del servicio ANGLE. Siga estas sencillas soluciones para resolver el problema rápidamente.
Solución 1: rectifique la configuración de la bandera
Puede alternar fácilmente la configuración de la bandera en el navegador Google Chrome.
1. Abra la ventana de Google Chrome.
2. Luego, escriba” chrome://flags “y presione Enter .
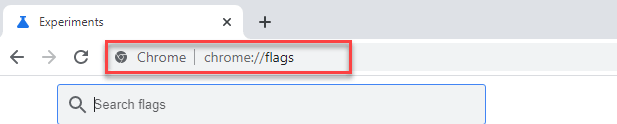
3. Luego, escriba” Ángulo “en el cuadro de búsqueda.
4. Ahora, notará que la marca” Choose ANGLE graphics backend “ha aparecido en los resultados de búsqueda.
5. Luego, haga clic en el menú desplegable y establezca la bandera en la configuración de” OpenGL “.
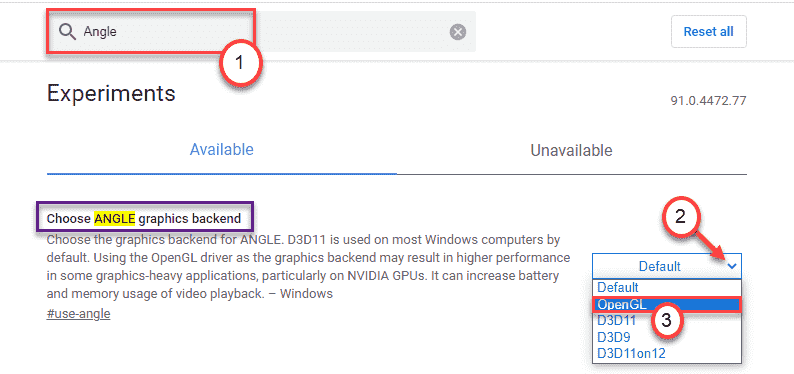
6. Tan pronto como habilite la bandera, verá un mensaje para reiniciar Google Chrome.
7. Haga clic en” Reiniciar “para reiniciar Google Chrome.
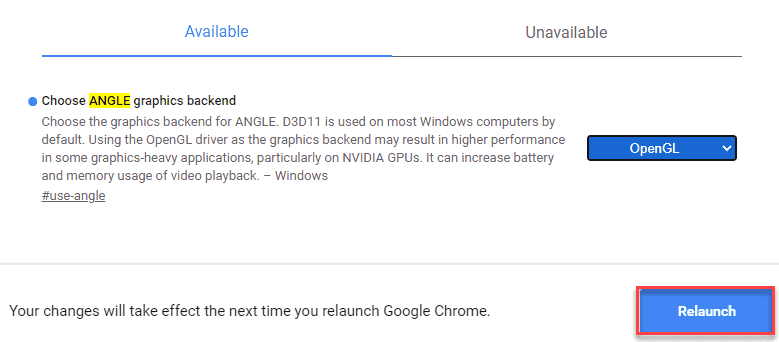
Una vez que lo haya relanzado, intente acceder a Maps nuevamente.
Solución 2: eliminar las extensiones conflictivas de Google Chrome
Si hay extensiones en conflicto en Google Chrome que causan este problema, es posible que desee eliminarlas.
1. En primer lugar, abra Google Chrome.
2. A continuación, haga clic en el menú de tres barras en la esquina derecha y haga clic en” Más <×tools> “.
3. Después de eso, haga clic en” Extensiones “.
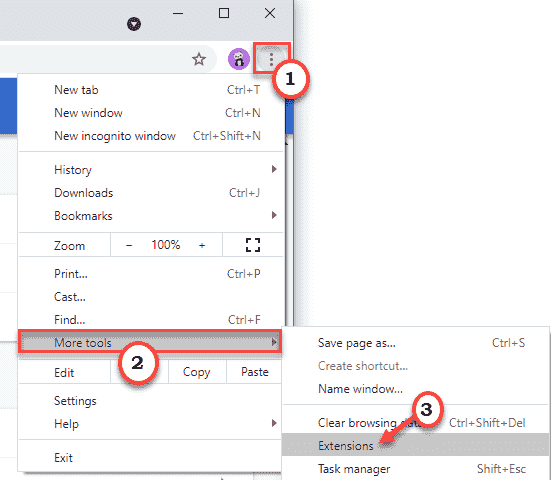
3. En la ventana Extensiones, verá todas las extensiones instaladas.
4. Simplemente, cambie todas las extensiones a” Desactivado “una por una. Asegúrese de que no haya ninguna extensión habilitada.
(Si lo desea, puede”Eliminar”fácilmente las extensiones no deseadas haciendo clic en” Eliminar “).
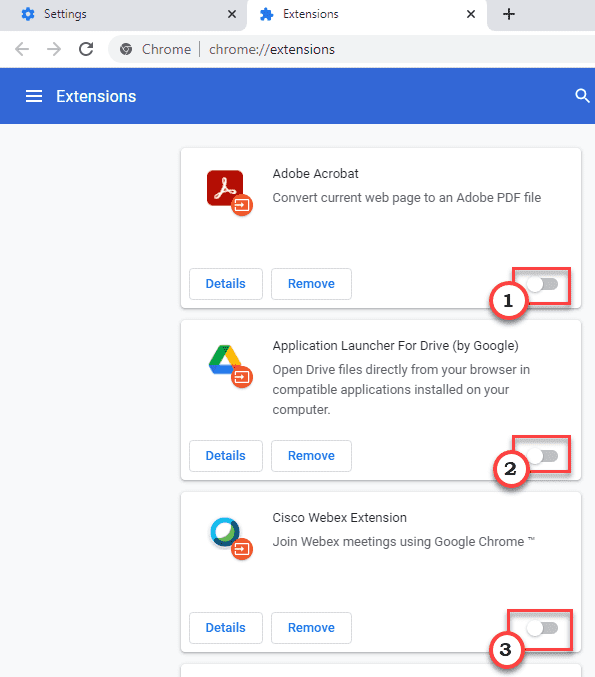
Cierre y vuelva a iniciar Google Chrome.
Después de eso, abre Google Maps nuevamente y verifica si todavía tartamudea o no.
Solución 3: ejecute Google Chrome en modo limpio
En modo limpio, Google Chrome no se verá afectado por aplicaciones de terceros.
1. En primer lugar, haga clic con el botón derecho en el icono de Windows y haga clic en” Ejecutar “.
2. Escriba este comando en la ventana Ejecutar y haga clic en” Aceptar “.
msconfig

3. En la ventana Configuración del sistema, vaya a la sección” General “.
4. A continuación, haga clic en el botón de opción junto a la opción” Inicio selectivo “.
5. Después de ese paso, debe marcar la casilla junto a” Cargar servicios del sistema “.
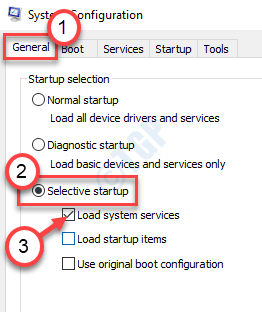
6. Simplemente vaya a la sección” Servicios “.
7. Tienes que marcar la casilla” Ocultar todos los servicios de Microsoft “.
8. Simplemente toque” Desactivar todo “para desactivar los servicios de terceros.
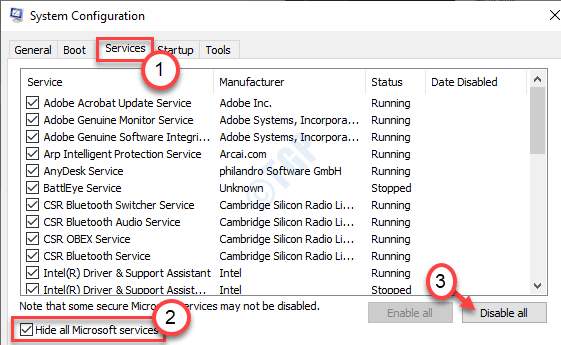
9. Luego, vaya a la pestaña” Inicio “.
10. A continuación, haga clic en” Abrir el Administrador de tareas “.
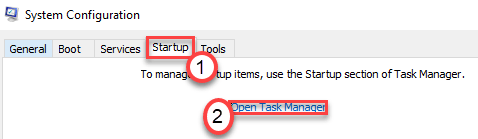
11. Ahora, desplácese hacia abajo para identificar los procesos que están configurados para iniciarse automáticamente.
12. Luego, haga clic con el botón derecho en la tarea y haga clic en” Desactivar “para desactivar el inicio automático de los procesos.
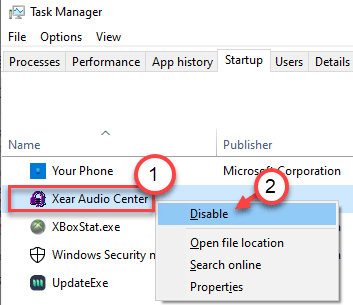
13. Finalmente, haga clic en” Aplicar “y luego en” Aceptar “.
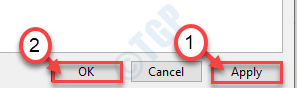
Notarás que ha aparecido pidiendo un reinicio. Haga clic en” Reiniciar ahora “para reiniciar su computadora en modo de inicio limpio.
Una vez que se inicie la computadora, abra Google Chrome en la computadora. Compruebe si está funcionando bien o no.
Si está funcionando perfectamente o no.
Solución 4: busque la actualización de Windows
Compruebe si hay alguna actualización de Windows pendiente.
Paso 1: busque la actualización de Windows
1. En primer lugar, presione las teclas Windows + I juntas.
2. Luego, haga clic en” Actualización y seguridad “.
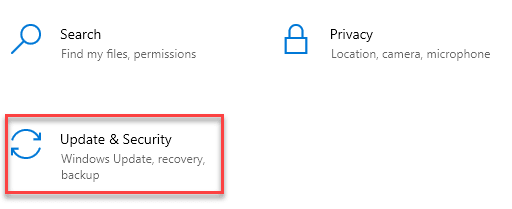
3. A continuación, haga clic en” Actualización de Windows “en el panel de la izquierda.
4. Por lo tanto, haga clic en” Buscar actualizaciones “.
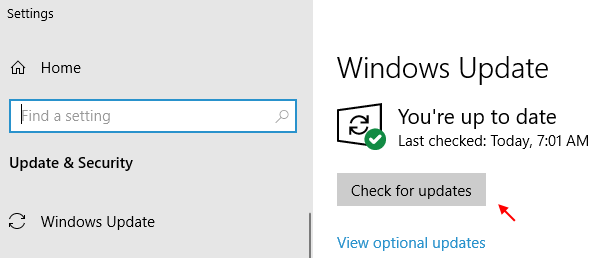
Deje que Windows busque actualizaciones pendientes e instálelas en su sistema.
NOTA –
Es posible que vea actualizaciones adicionales en la lista de actualizaciones pendientes. Por lo general, se enumeran en la sección”Actualización opcional”. Siga estos pasos:
a. Debe hacer clic en” Ver actualizaciones opcionales “.
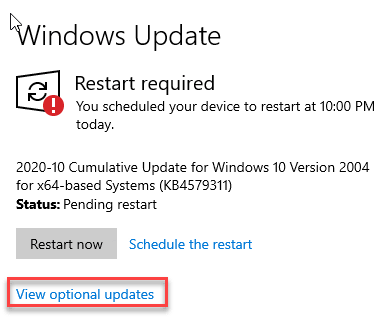
b. Hay actualizaciones adicionales que se enumeran aquí. Simplemente marque la casilla junto a todas las actualizaciones.
c. Luego, simplemente haga clic en” Descargar e instalar “para descargar e instalar las actualizaciones.
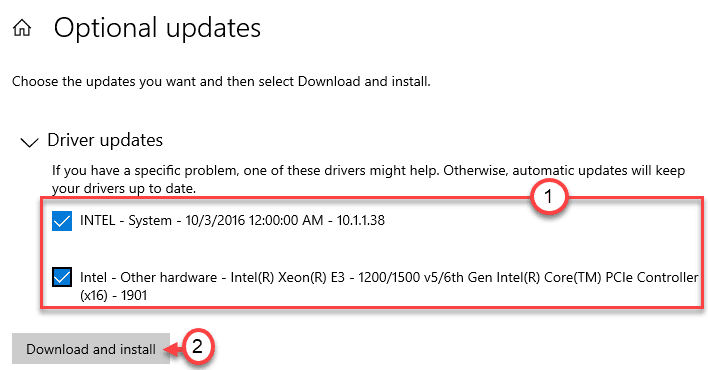
Este proceso llevará un tiempo.
d. Una vez que esté completo, simplemente toque” Reiniciar ahora “.
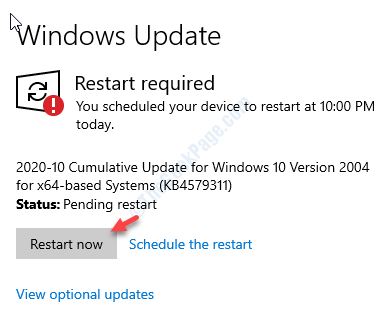
Después de reiniciar la computadora, verifique el estado del problema al que se enfrenta.
Su problema debería resolverse.
Sambit es un ingeniero mecánico por calificación al que le encanta escribir sobre Windows 10 y las soluciones a los problemas más extraños.
