¿Ve el mensaje de error”Adquiriendo licencia”en la página”Actualizaciones y descargas”de la Tienda Windows? Por lo general, Microsoft Store comienza a descargar y actualizar las aplicaciones existentes tan pronto como abre Microsoft Store en su computadora. Pero en algunos casos raros, el proceso se atascó y aparece un”Error de adquisición de licencia 0xC0020036″en la página de la tienda.
Solución 1: restablecer la tienda de Windows
Tienes que restablecer las configuraciones de la Tienda Windows.
1. Haga clic en el icono de Windows en la parte inferior izquierda de su pantalla.
2. Escriba” wsreset.exe “allí. Luego, haga clic en” wsreset “en los resultados de la búsqueda.
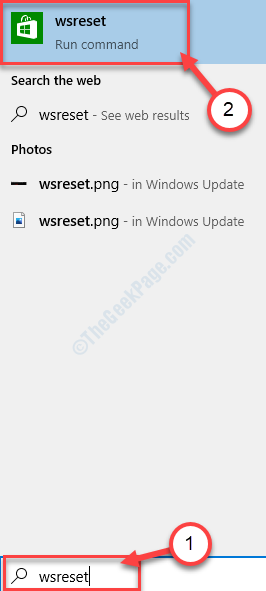
Verás que se ha abierto una terminal. No tendrás que hacer nada.
Solución 2: fusionar la secuencia de comandos del registro
Debe fusionar la secuencia de comandos del registro con el registro existente en su computadora.
[
Advertencia –
Va a ejecutar un script de registro en su computadora que altera ciertas claves y valores en el sistema. Si esto sale mal, puede causar errores fatales en los archivos de su sistema. Por lo tanto, le sugerimos que cree una copia de seguridad de las claves de registro si aún no ha creado una.
1. Al principio, toque la tecla Windows y la tecla R al mismo tiempo.
2. Una vez que aparezca la terminal Ejecutar, escriba” regedit “y presione Intro .
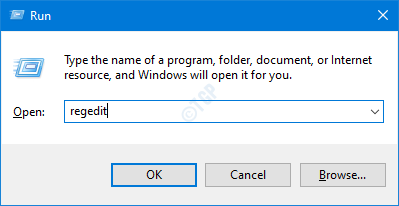
3. Una vez que haya abierto el Editor del registro, deberá hacer clic en” Archivo “y luego hacer clic en” Exportar “.
4. Guarde la copia de seguridad en un lugar seguro.

Después de realizar la copia de seguridad, cierre la ventana del Editor del registro.
]
1. Descargue Inicio del servicio Clipsvc script en su computadora.
2. Luego, descomprima el” Inicio de Clipsvc Service.zip “en la ubicación que elija.
3. Vaya a la ubicación donde guardó el script de registro.
4. Aquí, haga clic con el botón derecho en el archivo” Iniciando servicio Clipsvc “.
5. Luego, haga clic en” Fusionar “para ejecutar el archivo de secuencia de comandos y fusionar los valores con sus claves de registro existentes.
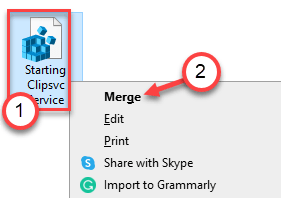
6. Verá que ha aparecido un mensaje en su computadora solicitando confirmación.
7. Simplemente, haga clic en” Sí “para confirmar la fusión.
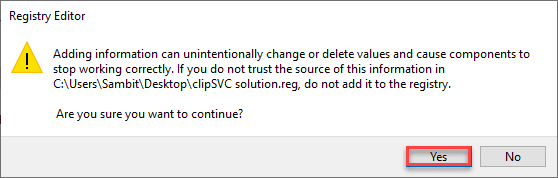
8. Ahora, escriba” cmd “en el cuadro de búsqueda.
9. Luego, haga clic con el botón derecho en el” Símbolo del sistema “. Además, haga clic en” Ejecutar como administrador “para abrir la terminal como administrador.
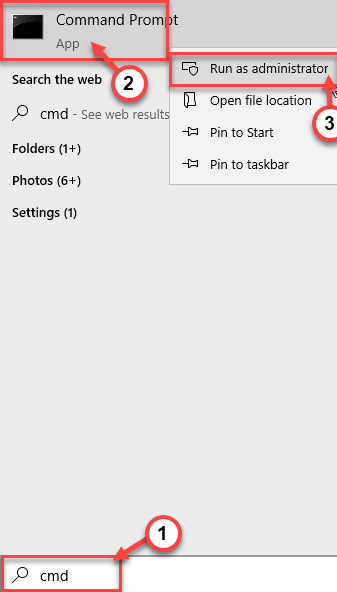
10. Una vez que aparezca la terminal, copie y pegue este comando y presione Enter para ejecutar el comando.
net start clipsvc
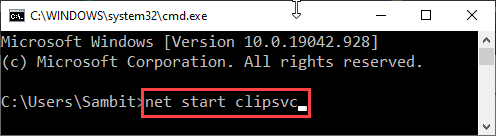
Esto iniciará el servicio clipSVC si aún no lo ha hecho.
Cierre la terminal Símbolo del sistema .
Intente acceder a cualquier aplicación de la Tienda en su computadora. Compruebe más si se abre o no.
Solución 3: vuelva a registrar la tienda
Volver a registrar los paquetes de la aplicación debería resolver este problema.
1. Presione las teclas Windows + X juntas.
2. Simplemente haga clic en” Windows PowerShell (Admin) “para abrir Windows PowerShell.
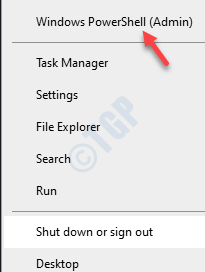
3. Una vez que se abra Windows PowerShell en administración, copie y pegue estos dos códigos en la terminal y presione Intro para ejecutar ambos comandos uno tras otro.
Get-AppXPackage * WindowsStore *-AllUsers | Foreach {Add-AppxPackage-DisableDevelopmentMode-Register"$ ($ _. InstallLocation) \ AppXManifest.xml"}
Get-AppXPackage-AllUsers-Name Microsoft.WindowsStore | Foreach {Add-AppxPackage-DisableDevelopmentMode-Register"$ ($ _. InstallLocation) \ AppXManifest.xml"-Verbose}

Después de ejecutar estos comandos, cierre la ventana de PowerShell.
Solución 4: restablecer MS Store
Si nada funciona, intente restablecer la aplicación Store en su computadora.
1. Abra la ventana Configuración.
2. Luego, haga clic en la configuración de” Aplicaciones “.
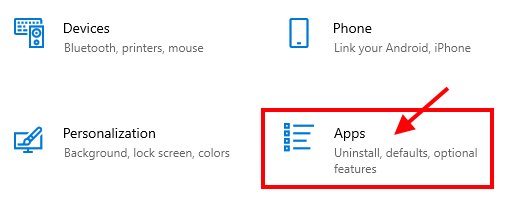
3. Ahora, en la configuración de aplicaciones, en el lado izquierdo, toque” Aplicaciones y funciones “.
4. Luego, busque” Tienda “.
Microsoft Store aparecerá en el resultado de la búsqueda.
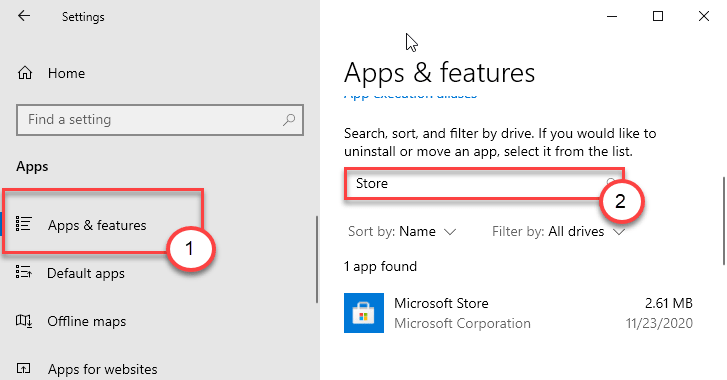
5. Luego, haga clic en” Microsoft Store “en el resultado de la búsqueda.
6. Después de eso, haga clic en” Opciones avanzadas “.
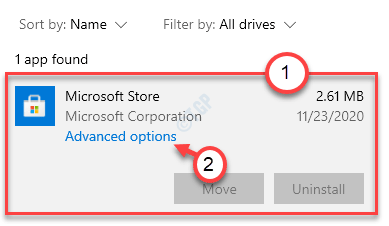
7. Ahora, desplácese hacia abajo y haga clic en” Restablecer “.
8. Verá una pestaña de confirmación. Además, haga clic en” Restablecer “para restablecer la Tienda en su computadora.
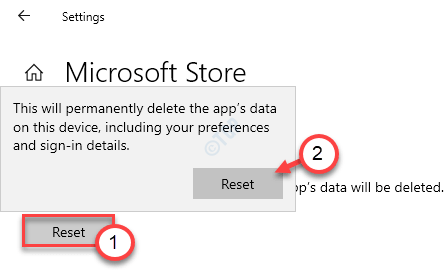
Después de restablecer la tienda, cierre la ventana Configuración.
Solución 5: asegúrese de que estos servicios se estén ejecutando
Se requieren ciertos servicios para que Microsoft Store pueda funcionar correctamente.
1. Al principio, presione la tecla de Windows + R teclas juntas.
2. Una vez que aparezca la ventana Ejecutar en su pantalla, escriba este código y haga clic en” Aceptar “.
services.msc
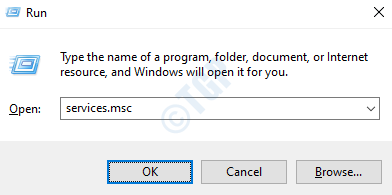
3. Una vez que se abra la ventana Servicios, busque la” Identidad de la aplicación “en la lista.
4. Ahora, haga doble clic en el servicio para acceder a él.
5. Ahora, verifique el”Estado del servicio:”. Si el servicio se está ejecutando, haga clic en” Iniciar “para iniciar el servicio.
6. Después de eso, configure el”Tipo de inicio:”en” Automático “.
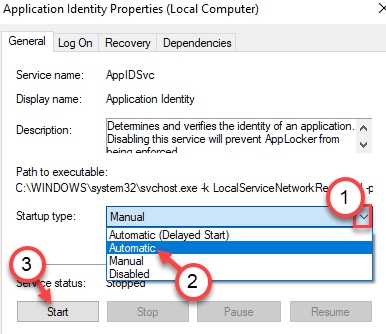
8. Para guardar los cambios, simplemente haga clic en” Aplicar “y” Aceptar “.
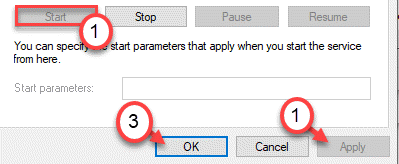
9. Siguiendo los mismos pasos, inicie y automatice todos estos servicios en la pantalla Servicios-
Actualizar el servicio de orquestador
Actualización de Windows
Servicio de transferencia de información en segundo plano
Servicio criptográfico
Una vez que haya hecho todo esto, simplemente cierre la ventana Servicios.
Solución 6: ejecutar un archivo por lotes
Cree un nuevo archivo por lotes y ejecútelo en su computadora.
1. Al principio, debe buscar” Bloc de notas “.
2. Luego, haga clic en” Bloc de notas “en el resultado de búsqueda elevado.
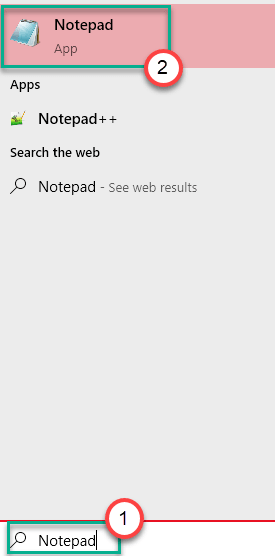
3. Una vez que se haya abierto el Bloc de notas, simplemente copie estos comandos y péguelos en el Bloc de notas Página.
regsvr32.exe/s atl.dll regsvr32.exe/s urlmon.dll regsvr32.exe/s mshtml.dll regsvr32.exe/s shdocvw.dll regsvr32.exe/s browseui.dll regsvr32.exe/s jscript.dll regsvr32.exe/s vbscript.dll regsvr32.exe/s scrrun.dll regsvr32.exe/s msxml.dll regsvr32.exe/s msxml3.dll regsvr32.exe/s msxml6.dll regsvr32.exe/s actxprxy.dll regsvr32.exe/s softpub.dll regsvr32.exe/s wintrust.dll regsvr32.exe/s dssenh.dll regsvr32.exe/s rsaenh.dll regsvr32.exe/s gpkcsp.dll regsvr32.exe/s sccbase.dll regsvr32.exe/s slbcsp.dll regsvr32.exe/s cryptdlg.dll regsvr32.exe/s oleaut32.dll regsvr32.exe/s ole32.dll regsvr32.exe/s shell32.dll regsvr32.exe/s initpki.dll regsvr32.exe/s wuapi.dll regsvr32.exe/s wuaueng.dll regsvr32.exe/s wuaueng1.dll regsvr32.exe/s wucltui.dll regsvr32.exe/s wups.dll regsvr32.exe/s wups2.dll regsvr32.exe/s wuweb.dll regsvr32.exe/s qmgr.dll regsvr32.exe/s qmgrprxy.dll regsvr32.exe/s wucltux.dll regsvr32.exe/s muweb.dll regsvr32.exe/s wuwebv.dll reinicio de netsh winsock proxy de reinicio de winsock netsh bits de inicio neto net start wuauserv net start appidsvc net start cryptsvc
3. Haga clic en” Archivo “y luego haga clic en” Guardar como “.

4. Ahora, configure el Nombre de archivo: como “ fix_update.bat ” y haga clic en’ Guardar como tipo: ‘y configúrelo como “
5. Finalmente, haga clic en” Guardar “para guardar el archivo por lotes.
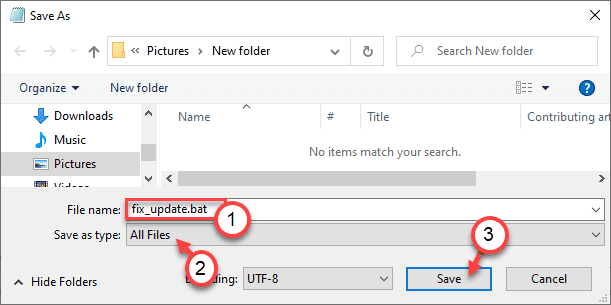
Una vez que haya guardado el archivo, cierre la ventana del Bloc de notas .
7. Vaya a la ubicación donde acaba de guardar el archivo por lotes.
8. Ahora, haga clic con el botón derecho en” fix_update.bat “, y luego, haga clic en” Ejecutar como administrador “.
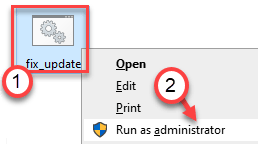
Esto ejecutará el archivo por lotes en su computadora.
Después de esto, reinicia tu computadora.
Solución 7: actualice la computadora con MCT
Ahora, puede instalar la actualización nuevamente en su computadora.
1. En primer lugar, vaya al página de descarga de software de Microsoft .
2. Luego, haga clic en” Descargar herramienta ahora “.
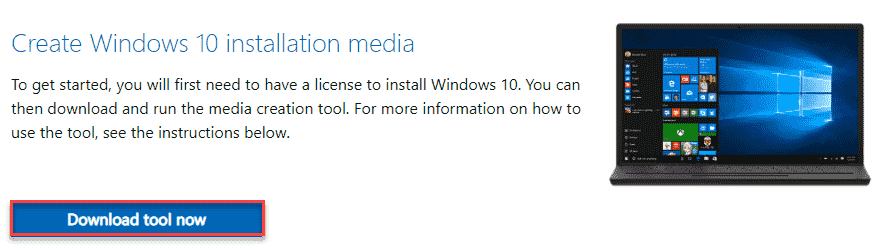
3. A continuación, haga clic en” Guardar “para guardar el paquete.
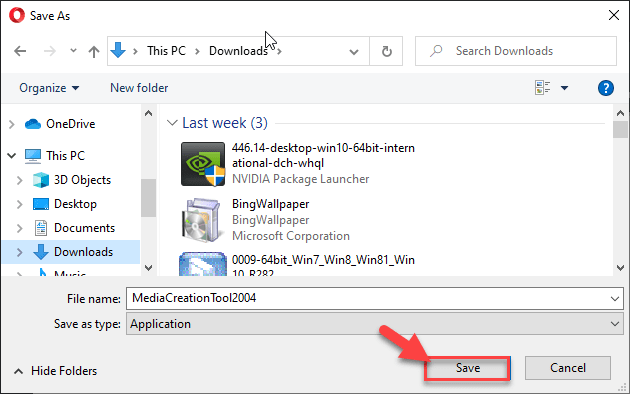
Una vez que se complete el proceso de descarga, cierre el navegador.
4. A continuación, vaya a la ubicación del archivo.
5. Luego, haga doble clic en” MediaCreationTool2004 “.
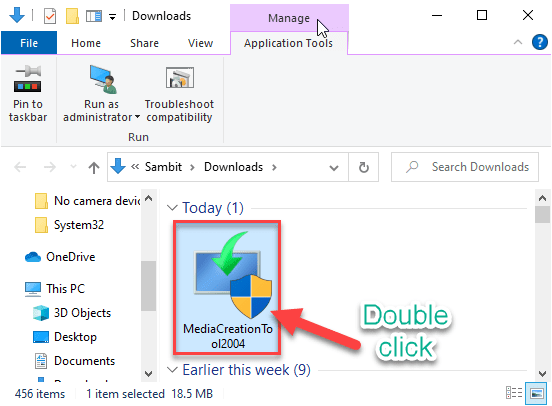
6. Simplemente, haga clic en” Aceptar “para aceptar los términos y condiciones.
7. Después de eso, haga clic en el botón de opción junto a” Actualice esta PC ahora “.
8. Luego, para iniciar el proceso de actualización, haga clic en” Siguiente “.
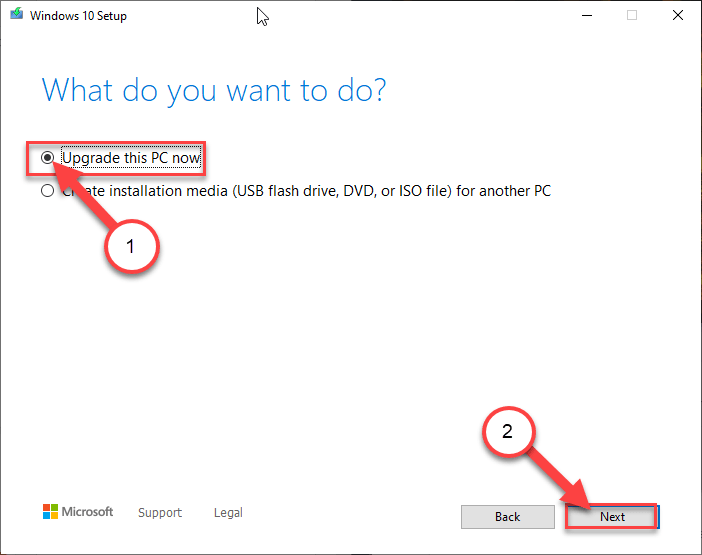
Esto descargará la última versión de Windows para su computadora. Después de descargar la actualización, la instalará automáticamente.
Este proceso tardará un poco en completarse. Si ve el mensaje” No se puede actualizar esta PC “, siga estos pasos:
a. Haga clic con el botón derecho en la tecla Windows y las teclas” R “juntas.
b. Luego, escribe o pega este comando y presiona Enter .
C: $ VENTANAS. ~ BT \ Fuentes \ Panther
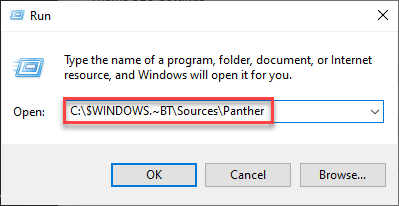
c. Luego, haga clic con el botón derecho no en el archivo” compatscancache.dat “y haga clic en” Eliminar “para eliminar el archivo.
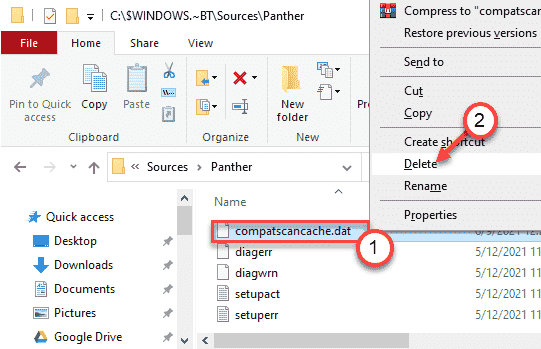
Una vez que haya eliminado el archivo de su computadora, reinicie el sistema.
Luego, intente actualizar la computadora con el MCT nuevamente siguiendo los pasos mencionados anteriormente.
Corrección-8 Comprobar fecha y hora-
Configuración de fecha y hora incorrecta
1. Para abrir la ventana Configuración , presione Tecla de Windows + I .
2. A continuación, haga clic en” Hora e idioma “.
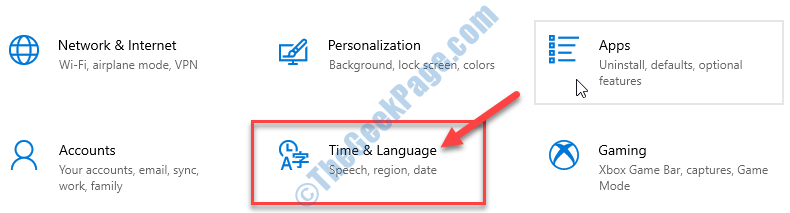
3. Simplemente haga clic en la configuración de” Fecha y hora “.
4. Luego, cambie la configuración” Establecer la hora automáticamente “a” Desactivado “.
5. De la misma manera, cambie la configuración” Establecer zona horaria automáticamente “a” Desactivado “.
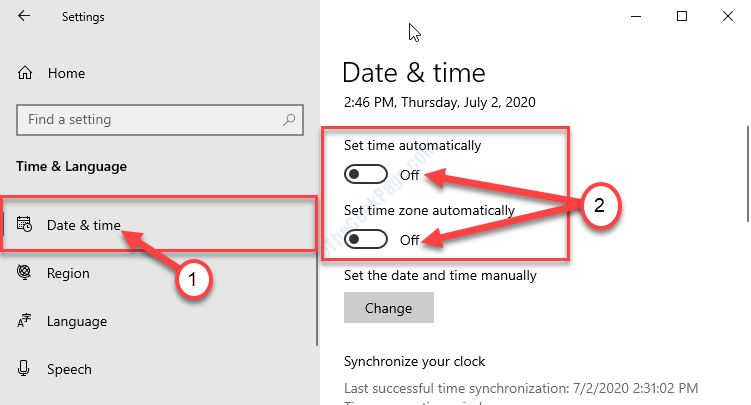
6. Debe hacer clic en” Cambiar “.
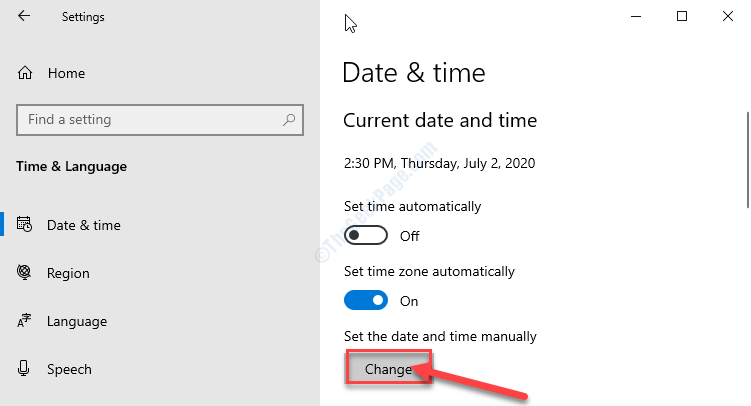
7. Para cambiar la fecha según su ubicación, haga clic en” Fecha “.
8. Cambie la” Hora “de manera similar.
9. Después de configurar la fecha y la hora manualmente, haga clic en” Cambiar “.
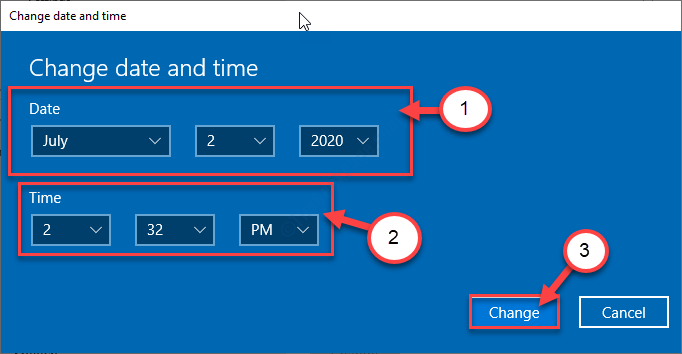
10. Volviendo a la ventana Configuración , desplácese hacia abajo y busque” Zona horaria “.
11. Simplemente haga clic en la sección Zona horaria y seleccione la zona horaria correcta de la lista de zonas disponibles.
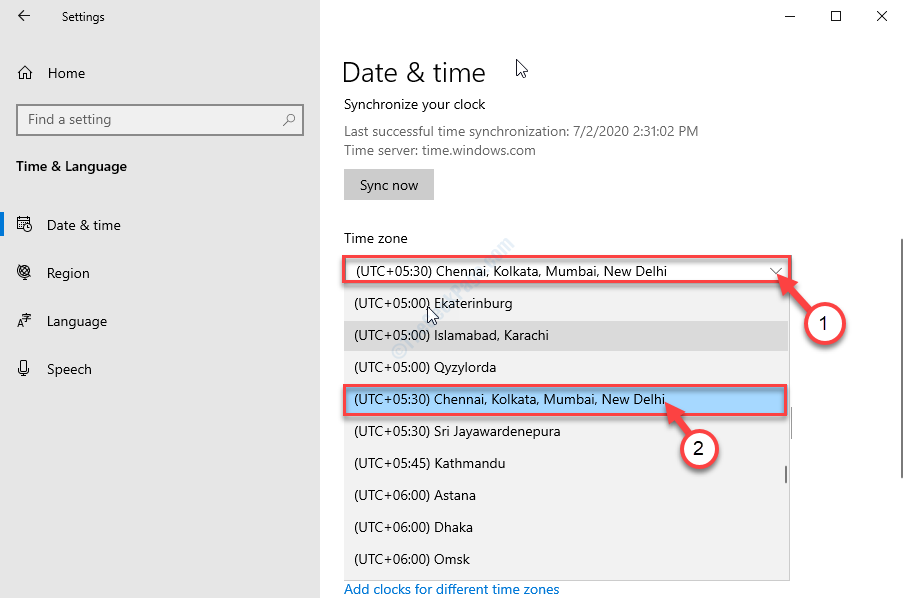
Cierre la ventana Configuración .
Ahora, reinicia tu computadora.
Solución 9: Solucionar problemas de las aplicaciones de la Tienda Windows
Solucione los problemas de la Tienda con el solucionador de problemas de las aplicaciones de la Tienda Windows.
1. Presione las teclas Windows + I juntas.
2. Una vez que la ventana Configuración esté abierta, toque la configuración” Actualización y seguridad “.
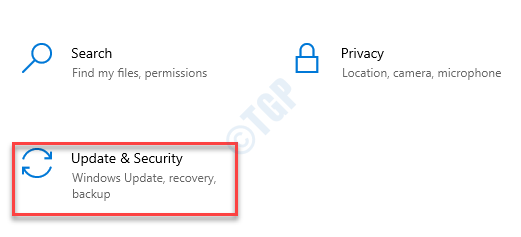
3. Después de eso, haga clic en” Solucionar problemas “.
4. A continuación, toque” Solucionadores de problemas adicionales “.
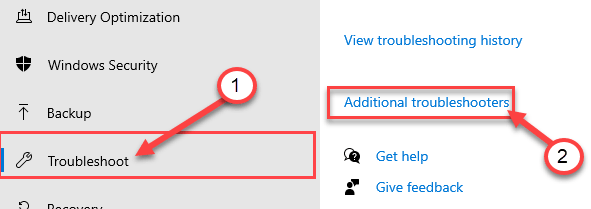
5. Junto a eso, haz clic en” Aplicaciones de la Tienda Windows “.
6. Para ejecutar el solucionador de problemas, haga clic en” Ejecutar el solucionador de problemas “.
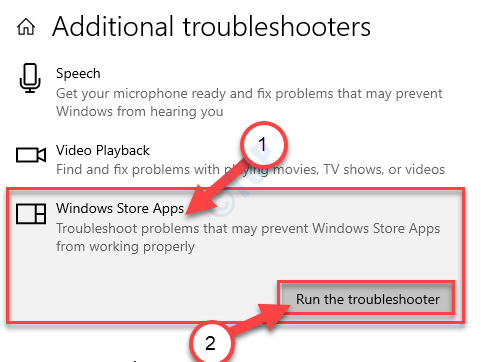
Permita que el solucionador de problemas de Aplicaciones de la Tienda Windows detecte si hay algún problema con la Tienda MS .
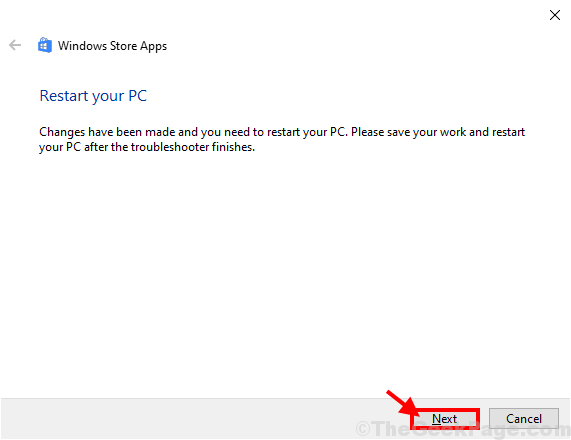
Una vez que el Solucionador de problemas solucione el problema en su computadora, reinicie su computadora para aplicar la solución.
Después de reiniciar, su problema debería resolverse.
Sambit es un ingeniero mecánico por calificación al que le encanta escribir sobre Windows 10 y las soluciones a los problemas más extraños posibles.



