Recientemente, muchos usuarios informaron haber visto el Código de error: DLG_FLAGS_INVALID_CA en su navegador Chrome mientras visitaban algunos sitios web desde su sistema. Es decir, cuando intentan cargar la página web, en lugar de la página web, ven el siguiente error:
Este sitio no es seguro-Código de error: DLG_FLAGS_INVALID_CA
O
Este sitio no es seguro-Código de error: DLG_FLAGS_SEC_CERT_CN_INVALID
Cuando hay un mensaje de error que indica que el sitio no es seguro, eso significa que hay algún problema con el certificado del sitio web cuando se accede al sitio web a través de HTTPS. Lo más probable es que el problema se encuentre en el sitio web y no podemos hacer mucho al respecto. Sin embargo, si nota que está recibiendo el mismo error cuando visita muchos otros sitios web, esto podría significar que algunas configuraciones de su parte deben cambiarse.
Posibles razones por las que se produce este error:
- La configuración de fecha y hora se cambia en nuestro sistema. Dado que la fecha y la hora del certificado y nuestro sistema no coinciden, el certificado no se está validando y aparece el error anterior
- El navegador está intentando abrir la copia en caché del sitio web, en lugar de la copia actualizada
En este artículo, hemos separado algunas correcciones que pueden ayudarlo a resolver este código de error.
Solución 1: compruebe la fecha y la hora
Paso 1: desde el lado derecho de la barra de tareas, verifique si la fecha y la hora que se muestran son correctas
Paso 2: si la fecha y la hora que se muestran no son correctas, haga clic con el botón derecho en la fecha y hora que se muestran en la esquina derecha de la barra de tareas.
Paso 3: haga clic en Ajustar fecha/hora en el menú contextual
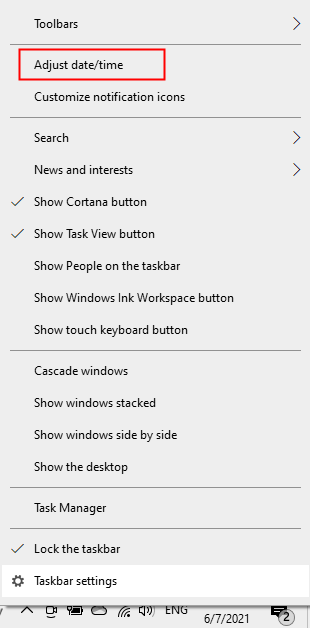
Paso 4: Alternar el botón para activar la opción Establecer la hora automáticamente.

Ahora, compruebe si el error se resuelve, si no, intente la siguiente solución.
Solución 2: Limpiar la caché del navegador
Paso 1: abra el navegador Google Chrome
Paso 2: en la barra de direcciones, escriba el siguiente comando y presione Intro
Paso 3: en la ventana Borrar datos de navegación que se abre, en el menú desplegable Intervalo de tiempo , elija Todo el tiempo Paso 4: Marque en Imágenes y archivos almacenados en caché Paso 5: presione el botón Borrar datos Esta sencilla solución ha ayudado a muchos usuarios a solucionar el problema. Paso 1: abra el navegador Google Chrome Paso 2: en la barra de direcciones, escriba el siguiente comando y presione Intro
Paso 3: haga clic en Restablecer configuración en el mensaje que aparece. Paso 4: cierre y reinicie el navegador y verifique si el problema se resuelve. Aunque este método no se recomienda, ya que evitará que los navegadores le adviertan sobre sitios web peligrosos. Pero, si nada funciona y está realmente desesperado por solucionar este problema, puede probar esta solución. Paso 1: presione las teclas Windows y R, y abra la ventana Ejecutar. Paso 2: escriba inetcpl.cpl y presione el botón Aceptar Paso 3: en la ventana Propiedades de Internet, vaya a la pestaña Avanzado Paso 4: desplácese hacia abajo y desmarque la opción Advertir si la dirección del certificado no coincide Paso 5: haga clic en Aplicar y finalmente, haga clic en Aceptar En caso de que ninguna de las correcciones anteriores funcione, intente abrir el sitio web desde otro navegador. Eso es todo. Esperamos que esto haya sido informativo. Por favor comente y háganos saber la solución que lo ayudó a deshacerse del código de error. Gracias por leer. Anusha Pai es un ingeniero de software que tiene una larga experiencia en la industria de TI y le apasiona escribir. chrome://settings/clearBrowserData
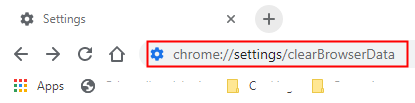
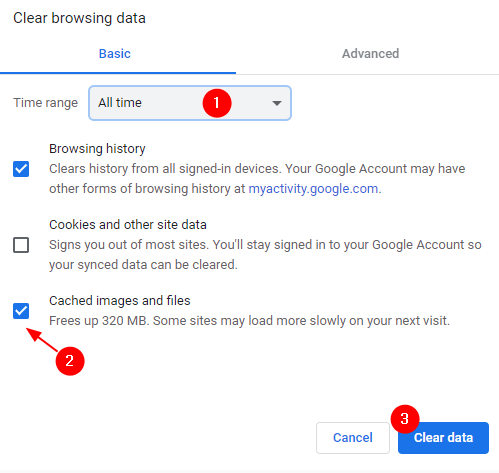
Solución 3: restablecer el navegador
chrome://settings/resetProfileSettings

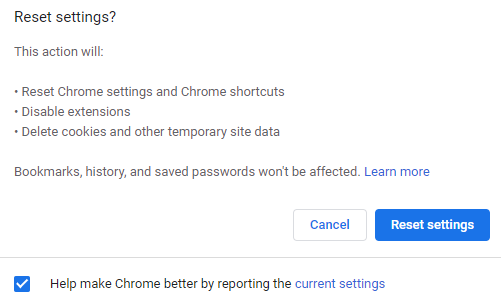
Solución 4: desmarque Advertir sobre la opción de no coincidencia de la dirección del certificado


Solución 5: intente abrir desde un navegador diferente



