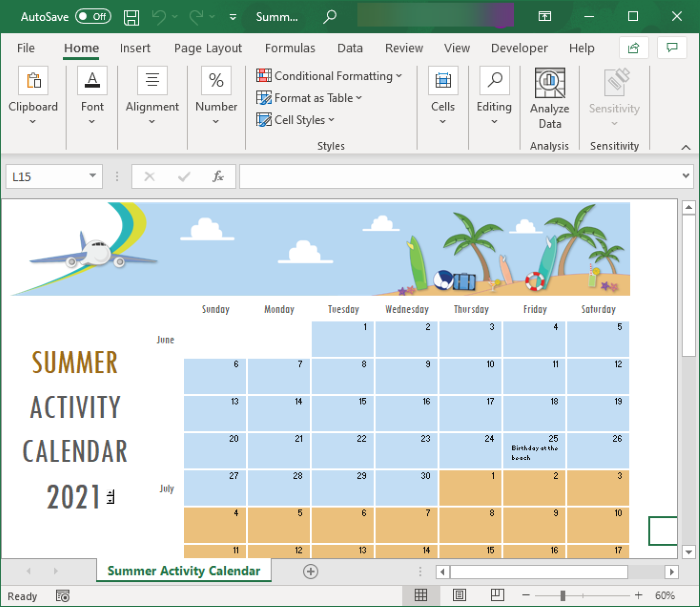En esta guía, discutiré métodos para crear un calendario en Microsoft Excel . Hay varias formas diferentes de crear un calendario personalizado en Excel. Puede crear su propia plantilla de calendario desde cero o utilizar una plantilla de calendario prediseñada para hacer una. Además, también puede crear un calendario automático con la ayuda del código de Visual Basic. Veamos estos métodos para hacer un calendario en Excel en detalle.
Cómo crear un calendario en Excel
Estos son los métodos para hacer un calendario en Microsoft Excel:
- Use una plantilla de calendario prediseñada en Excel
- Cree un calendario automático usando el código de Visual Basic
- Cree manualmente un calendario en Excel desde cero
1] Use una plantilla de calendario prediseñada en Excel
Para crear un calendario en Excel, puede usar una plantilla prediseñada de Microsoft. Proporciona una variedad de plantillas de calendario que puede explorar, importar y personalizar. Este método es fácil y rápido. Solo asegúrese de estar conectado a una conexión a Internet activa para obtener plantillas en línea.
Puede ir a la opción Archivo> Nuevo y luego escribir Calendario en el cuadro de búsqueda.
Excel mostrará un una gran cantidad de impresionantes plantillas de calendario de su biblioteca en línea para elegir, como Calendario de fotos de temporada, Calendario académico, Calendario de fases de la luna, Calendario de cumpleaños, Calendario de actividades de verano, Calendario de contenido de redes sociales y muchos más.
Seleccione el que se adapte a sus necesidades y luego haga clic en el botón Crear para importarlo a y nuestro libro de Excel.

Puede personalizar posteriormente la plantilla de calendario según sus necesidades. Por ejemplo, puede agregar eventos a su calendario, planificar actividades para fechas particulares, resaltar fechas importantes, formatear texto, agregar imágenes a su calendario, etc. Cuando termine, puede exportar el calendario en Excel o cualquier otra hoja de cálculo o formato PDF.

2] Cree un calendario automático usando código de Visual Basic
También puede crear un calendario automático utilizando el código Visual Basic proporcionado por Microsoft. Estos son los pasos para eso:
Abra Excel y vaya a la pestaña Desarrolladores . En caso de que no vea una pestaña Desarrolladores en Excel, vaya a Archivo> Opciones y desde la sección Personalizar cinta de opciones , habilite la pestaña Desarrolladores .
Vaya a la pestaña Desarrolladores y haga clic en Visual Opción básica . Verá una ventana de Microsoft Visual Basic para Aplicaciones . En esta ventana, haga clic en la opción Insertar> Módulo . Y luego, ingrese el código para crear un calendario.
Puede copiar el código de microsoft.com y luego péguelo en la ventana de Visual Basic.

Después de eso, haga clic en la opción Cerrar y volver a Microsoft Excel del menú Archivo.
En Excel, seleccione la opción Desarrolladores> Macros y luego seleccione el módulo CalendarMaker y haga clic en el botón Ejecutar .

Le pedirá que ingrese el mes y el año para crear un calendario. Ingrese en consecuencia y haga clic en el botón Aceptar. Agregará el calendario mensual ingresado. Puede hacerlo varias veces en diferentes hojas para ingresar todos los meses del año.

Leer : Cómo crear calendarios con Publisher .
3] Cree manualmente un calendario en Excel desde cero
También puede crear un calendario desde cero en Microsoft Excel. Simplemente siga los pasos a continuación para hacerlo:
- Prepare la estructura básica del calendario.
- Formatee la alineación de las celdas.
- Ingrese las fechas de un mes.
- Cree varias hojas para todos los meses.
- Imprima el calendario.
¡Analicemos estos pasos en detalle!
Inicie Excel y cree un libro en blanco. Ahora, agregue el nombre del mes en la fila superior y luego ingrese todos los días en la siguiente fila de la hoja de cálculo. El primer mes de un año contiene 31 días y hay 7 meses que contienen 31 días. Por lo tanto, por lo general, tendremos que crear una cuadrícula de 7 columnas x 5 filas.
Ahora, seleccione todas las columnas de los días y ajuste el tamaño de la primera columna a su tamaño preferido de una columna en un calendario.. Esto ajustará automáticamente el ancho de todas las columnas simultáneamente. De la misma manera, ajuste la altura de las filas de la semana.
A continuación, para alinear el número de días en la parte superior derecha de cada celda, seleccione todas las celdas de la cuadrícula y haga clic con el botón derecho en una celda. En el menú contextual, haga clic en la opción Formato de celdas . En la nueva ventana de diálogo, vaya a la pestaña Alineación y seleccione el campo Horizontal a Derecha y Vertical a Arriba .
Después de eso, tendremos que ingresar las fechas del mes en un calendario. Para eso, debe saber el primer día del mes, así que consulte en línea. Por ejemplo, en enero de 2021, el primer día comenzó el viernes. Entonces, a partir del viernes, ingrese las fechas en secuencia hasta el 31.

Cambie el nombre de Sheet1 a January y haga clic con el botón derecho en él. Seleccione la opción Mover o copiar> Crear una copia . De esta manera, agregue 11 hojas más y cámbieles el nombre por mes.

Ahora, tendrá que ajustar las fechas para cada mes. Según la última fecha del mes de enero, puede comenzar el primer día del mes de febrero. Repita esto para todos los meses en un calendario anual y su calendario estará listo. Ahora puede personalizar el calendario usando opciones de formato, agregando eventos al calendario, etc.
Si desea imprimir su calendario, simplemente puede ir a la opción Archivo> Imprimir y luego configure la orientación (elija paisaje), escala, habilite la cuadrícula y otras opciones de página.
¡Eso es!
Espero que esto te ayude a crear un calendario en Excel usando tu método preferido.
Leer a continuación : Cómo guarde el libro de trabajo de Calendar Insights con sus datos en Excel .