En este tutorial, voy a discutir cómo crear un organigrama en Microsoft PowerPoint . Un organigrama ( organigrama u organigrama ) representa la jerarquía básica de los empleados que trabajan en una organización. Para crear y mostrar un organigrama en presentaciones de PowerPoint, no es necesario buscar un servicio de complemento externo. Puede usar su herramienta Ilustraciones para crear un organigrama en sus PPT.
Microsoft PowerPoint le proporciona un menú dedicado SmartArt Graphics para crear diferentes tipos de diagramas y gráficos en sus presentaciones. Con SmartArt Graphics, también puede crear un organigrama en un PPT. Proporciona diferentes plantillas para crear un organigrama que incluye Organigrama simple, Organigrama con imagen, Organigrama de nombre y título y Organigrama de semicírculo . Puede utilizar cualquiera de estas plantillas como estructura básica de su organigrama y luego personalizarlo según sus necesidades.
Echemos un vistazo al procedimiento paso a paso para crear un organigrama en PowerPoint.
Cómo crear un organigrama en PowerPoint
Estos son los pasos principales para crear un organigrama en presentaciones de PowerPoint:
- Abra la aplicación PowerPoint.
- Vaya a la pestaña Insertar y haga clic en la opción SmartArt.
- Seleccione una plantilla de organigrama.
- Personalice el organigrama.
- Guarde el organigrama.
¡Desarrollemos estos pasos ahora!
Primero, inicie la aplicación Microsoft PowerPoint y luego abra o cree una presentación en la que desee crear un organigrama. A continuación, simplemente muévase a la pestaña Insertar y, desde la sección Ilustración , haga clic en la opción SmartArt .

Se abrirá una ventana de diálogo donde puede seleccionar entre varios Gráficos SmartArt como proceso, ciclo, pirámide, matriz, etc. Aquí, verá una categoría Jerarquía ; Haz click en eso. Verá varias plantillas de organigramas (las mencionadas anteriormente) en la fila superior. Seleccione cualquiera de ellos según sus necesidades y luego haga clic en el botón Aceptar.

Ahora, puede personalizar la plantilla de organigrama agregada en consecuencia. Puede comenzar a editar los nombres de los miembros de la organización en una jerarquía. También hay una pestaña de Diseño SmartArt que se abre cuando agrega un gráfico relacionado. Te permite personalizar el estilo SmartArt, cambiar el diseño del gráfico o la rama, personalizar el tema de color, etc.

También puede agregar más formas al gráfico existente para agregar más miembros o asistentes usando Opción Add Shape .

Además, si eliges la plantilla Organigrama con imágenes , lata agregue fácilmente fotos relacionadas a cada empleado en el organigrama. Te permite insertar fotos de miembros de diferentes fuentes, incluidos archivos de imágenes locales, imágenes de archivo, imágenes en línea y varios iconos .
Leer: Cómo crear un organigrama en Google Docs.

Para presentar un organigrama durante una presentación, también puede agregarle efectos de animación desde la pestaña Animación . Le permite mostrar los miembros de la organización uno por uno , todos a la vez o un nivel a la vez . También puede personalizar el tipo de efecto, el tiempo de animación, la duración y otros parámetros de la animación.

PowerPoint le permite guardar el organigrama con su presentación en PPT o PPTX o cualquier otra forma a. O también puede optar por exportar un organigrama a un archivo de imagen separado. Para hacerlo, haga clic con el botón derecho en el gráfico y, en el menú contextual, haga clic en la opción Guardar como imagen .

Ahora, proporcione el nombre del archivo de salida y la ubicación y seleccione el formato de archivo de imagen deseado de PNG, JPE G, TIFF, WMF, EMF, BMP y SVG. Haga clic en el botón Guardar y se guardará una imagen de su organigrama.
Espero que este artículo le ayude a crear organigramas en PowerPoint.
Lectura relacionada: Cómo poner referencias o citar fuentes en PowerPoint.

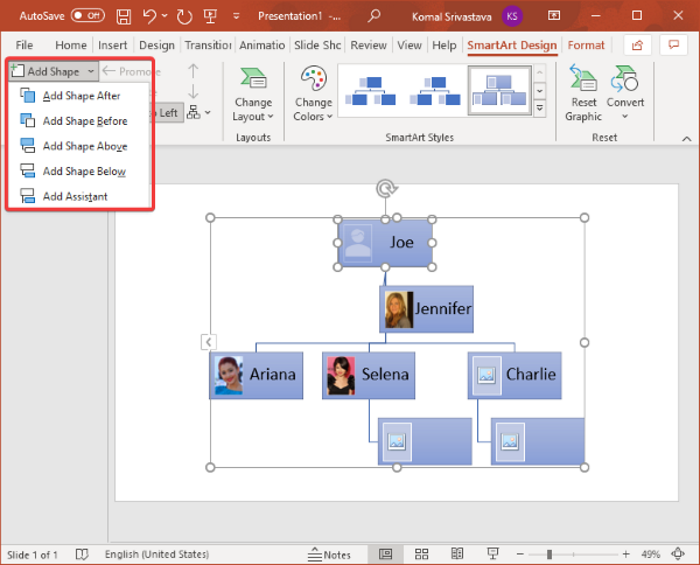 En este tutorial, voy a discutir cómo crear un organigrama en Microsoft PowerPoint. Un organigrama (organigrama u organigrama) representa la jerarquía básica de los empleados que trabajan en una organización. Para crear y mostrar un organigrama en presentaciones de PowerPoint, no tiene que buscar un servicio de complemento externo. Usted […]
En este tutorial, voy a discutir cómo crear un organigrama en Microsoft PowerPoint. Un organigrama (organigrama u organigrama) representa la jerarquía básica de los empleados que trabajan en una organización. Para crear y mostrar un organigrama en presentaciones de PowerPoint, no tiene que buscar un servicio de complemento externo. Usted […]
Este artículo Cómo crear un organigrama en Microsoft PowerPoint apareció por primera vez en TheWindowsClub.com .