Aumente su productividad dividiendo la pantalla en varias secciones para que pueda abrir hasta cuatro ventanas simultáneamente en Windows 11.
¿Trabaja en varias pantallas simultáneamente? Alternar entre ellos puede ser confuso, llevar mucho tiempo y, en casos raros, una pesadilla. Windows 11 tiene una solución para usted con la función de pantalla dividida.
La pantalla dividida le permite ver y acceder a varias ventanas a la vez. Puede ver un máximo de cuatro ventanas de aplicaciones a la vez, cada una ocupando una cuarta parte de la pantalla. Con la función”Pantalla dividida”, la multitarea sería más sencilla que nunca.
Antes de seguir adelante, debe verificar si está habilitada la configuración de”Asistente de instantáneas”que permite dividir la pantalla.
Compruebe si la función Snap Assist está habilitada
La función”Snap Assist”está habilitada de forma predeterminada, pero es bueno verificar lo mismo antes de continuar.
Para verificar si la función Snap Assist está habilitada, presione WINDOWS + I para iniciar la’Configuración’, y luego haga clic en’Sistema’de la lista de opciones que se muestran.
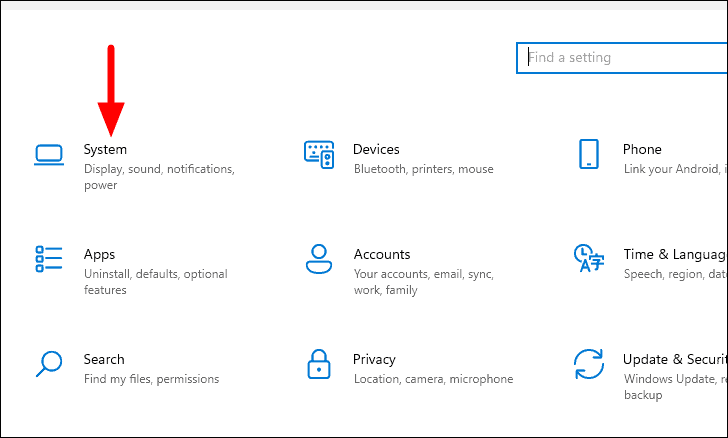
En la configuración de”Sistema”, encontrará varias pestañas enumeradas a la izquierda. Busque y seleccione la pestaña”Multitarea”.
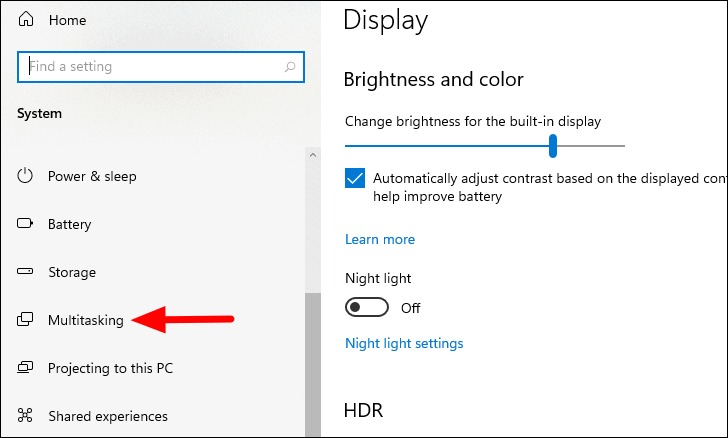
Ahora, verifique si el interruptor debajo de”Ajustar ventanas”está habilitado. En caso de que no sea así, haga clic en el interruptor para habilitar la configuración. Además, explore las diversas opciones enumeradas debajo y marque/desmarque según el requisito. Sin embargo, se recomienda que no modifique la configuración predeterminada hasta que tenga una idea clara del concepto.

Pantalla dividida fácil en Windows 11
Windows 11 ha hecho que dividir la pantalla sea mucho más fácil y rápido. Ahora, no tienes que desplazarte y arrastrar las ventanas, o trabajar con los atajos de teclado para tener múltiples ventanas en la pantalla.
Para dividir la pantalla en Windows 11, coloque el cursor sobre el botón de maximizar cerca de la esquina superior derecha de la ventana. Aparecerá un pequeño cuadro con cuatro opciones diferentes para pantalla dividida.
- La primera opción divide la pantalla en dos partes iguales, por lo que ambas ventanas ocuparán el mismo espacio en la pantalla.
- La segunda también divide la pantalla en dos, pero hay una desigualdad distribución en términos de espacio de pantalla ocupado por las ventanas. En este caso, el de la izquierda ocupa más espacio que el de la derecha.
- La tercera opción divide la pantalla en tres, la mitad izquierda ocupada por una ventana y la mitad derecha más dividida en dos cuartos.
- La cuarta opción divide la pantalla en cuatro partes, y cada ventana ocupa un cuarto de la pantalla.
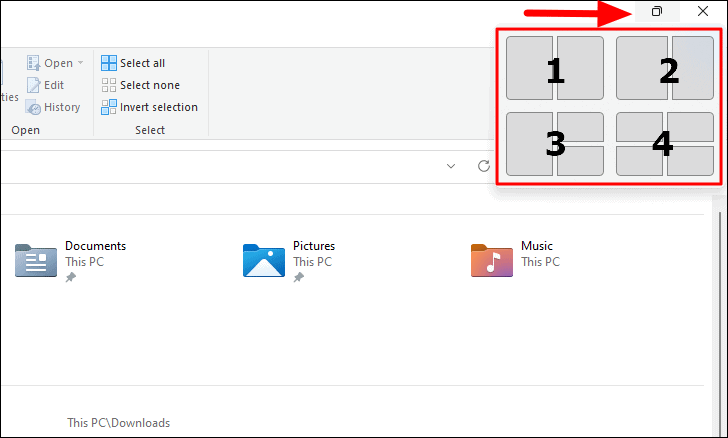
Ahora, veamos cómo funciona.
Dividir la pantalla en dos secciones
Abra las ventanas que desea dividir, coloque el cursor sobre el botón de maximizar y seleccione una de las partes de la primera opción.
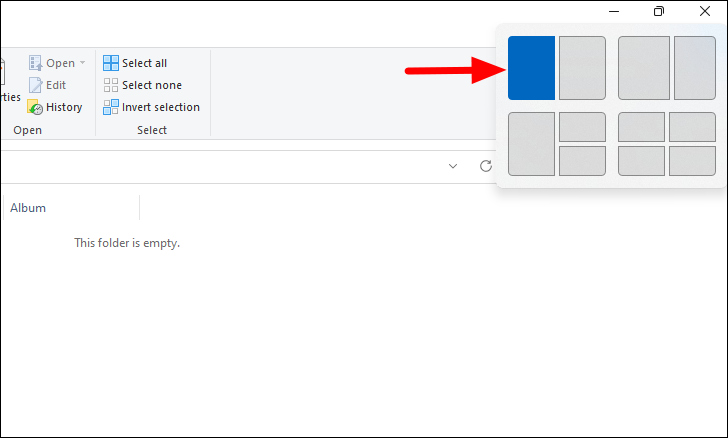
La ventana de la aplicación actual ocupará ahora la mitad seleccionada de la pantalla y encontrará otras aplicaciones abiertas como miniaturas en la otra mitad. Seleccione el que desea agregar a la otra mitad de la pantalla.
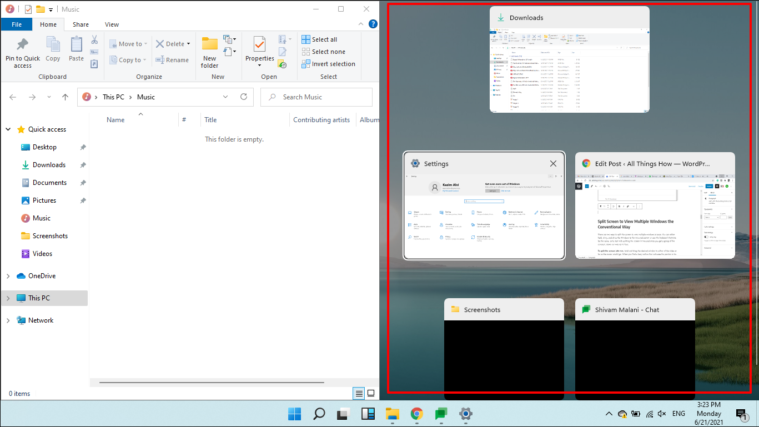
Ahora tiene dos ventanas de aplicaciones en la pantalla y puede acceder a ellas y trabajar en ellas simultáneamente.
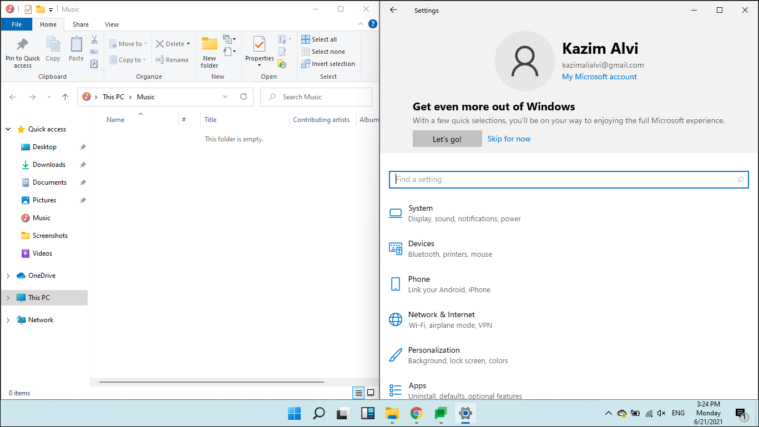
También tiene la opción de cambiar el tamaño de las ventanas. Simplemente mueva el cursor a la línea que separa las dos ventanas y aparecerá una línea oscura y gruesa. Ahora, mantenga presionada y arrastre la línea en cualquier dirección para cambiar el tamaño.
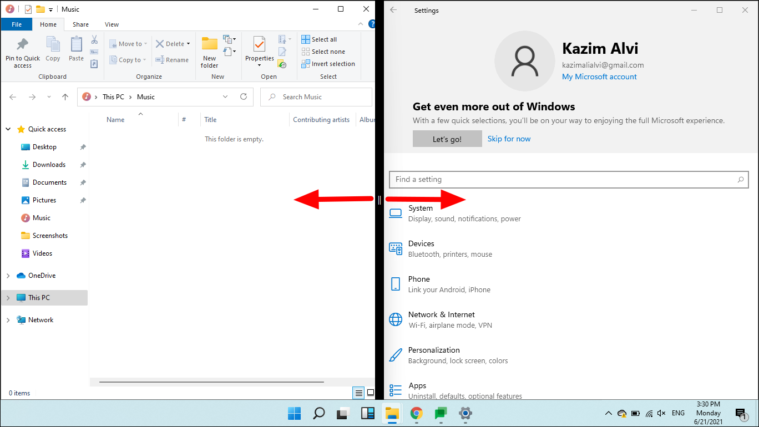
De manera similar, puede dividir la pantalla en dos con la segunda opción y cambiar el tamaño de las ventanas, si es necesario.
Pantalla dividida en tres secciones
Si planea trabajar en tres aplicaciones simultáneamente, existe una opción para dividir la pantalla en tres. Pase el cursor sobre el botón de maximizar y seleccione cualquiera de las tres partes en la tercera opción. Para su mejor comprensión, hemos seleccionado una cuarta parte, aunque el concepto sigue siendo el mismo.

La ventana actual se ajustará a la parte que seleccionó anteriormente (cuarto superior derecho) y las otras ventanas abiertas se mostrarán como miniaturas en la mitad izquierda. Seleccione la segunda ventana en la que desea trabajar. Además, recuerda que como estaría ocupando el doble de espacio en comparación con los otros dos, elige el que requiera un mayor grado de atención y claridad.
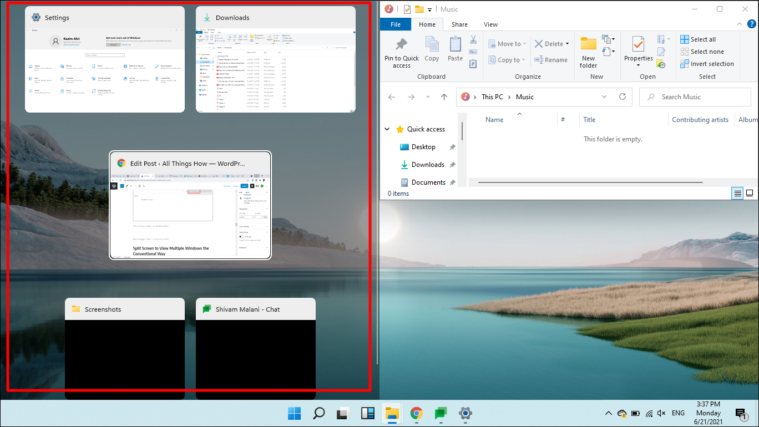
Una vez que haya seleccionado la segunda ventana, ocupará la mitad izquierda y las demás ventanas abiertas se mostrarán como miniaturas en el cuarto restante. Seleccione la aplicación deseada y ocupará el último trimestre.
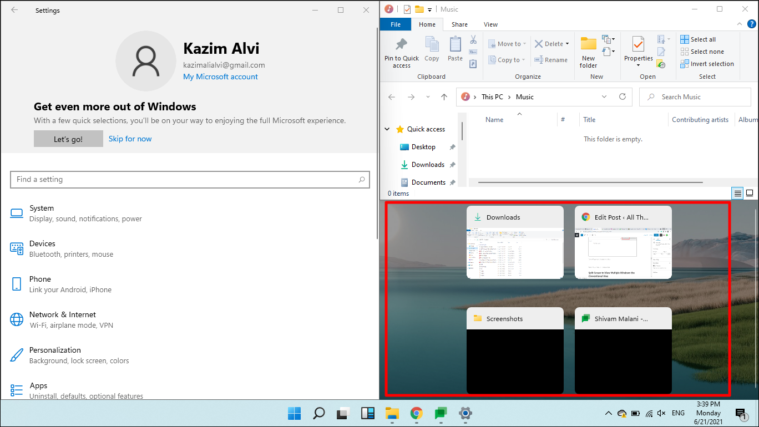
Ahora tiene tres ventanas abiertas en la pantalla, divididas según su elección. El concepto de cambio de tamaño sigue siendo el mismo, solo mantenga presionada y arrastre la línea que separa dos ventanas.
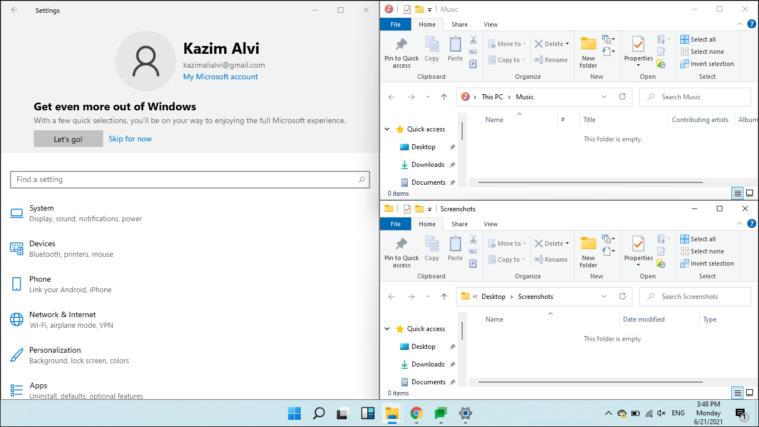
Pantalla dividida en cuatro secciones
El concepto de dividir la pantalla en cuatro es prácticamente el mismo que discutimos en la última sección. Pase el cursor sobre el botón maximizar de la ventana actual, seleccione el trimestre deseado en la última opción y seleccione las otras aplicaciones para que estén en la pantalla dividida en consecuencia.
Nota: dividir la pantalla en tres o cuatro ventanas afecta la visibilidad y claridad, anulando así todo el propósito. Por lo tanto, se recomienda que lo haga solo en una pantalla más grande.
Dividir la pantalla ajustando manualmente las ventanas a los lados
Si había estado usando la función de pantalla dividida en Windows 10, el proceso era bastante diferente. Windows 11 lo ha simplificado mucho, pero no ha eliminado el enfoque convencional, que analizaremos en las siguientes secciones.
Hay dos formas de dividir la pantalla para ver varias ventanas a la vez. Puede mantener, arrastrar y soltar Windows en la esquina requerida o usar los atajos de teclado para el mismo. Comencemos por dividir la pantalla en dos y, una vez que comprenda el concepto, avancemos hasta cuatro.
Para dividir la pantalla en dos , mantenga presionada y arrastre la ventana deseada a cualquiera de los lados hasta donde llegue el cursor. Cuando encuentre un contorno borroso que indique la parte que debe ocupar la aplicación en segundo plano, suelte el cursor. Además, también puede simplemente abrir la ventana deseada y presionar WINDOWS + TECLA DE FLECHA IZQUIERDA/DERECHA para dividir la pantalla en dos.
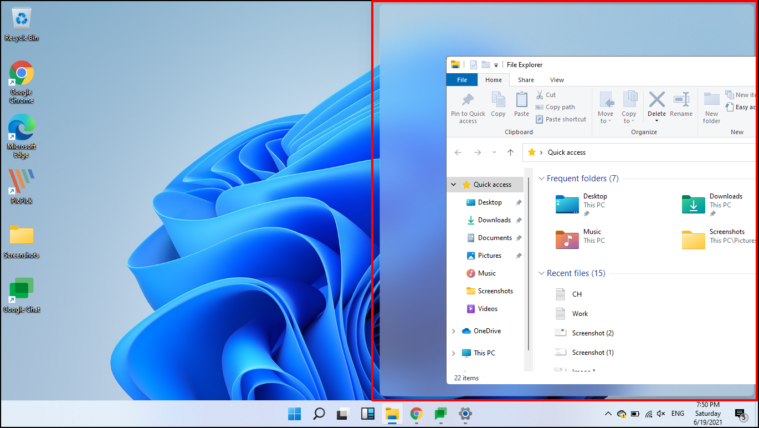
Con la configuración predeterminada en su lugar, una vez que una de las ventanas ocupe la mitad de la pantalla, las otras ventanas abiertas se mostrarán en la otra mitad. Seleccione el que desea agregar al otro lado de la pantalla.
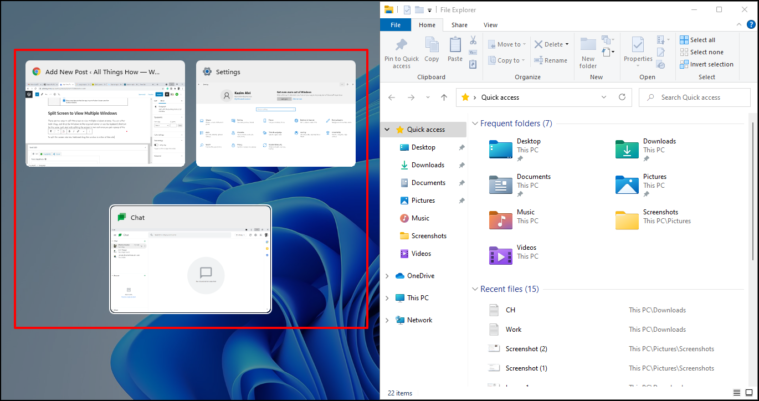
Una vez que tenga dos ventanas en la pantalla, arrastre la línea que las separa en cualquier dirección para cambiar el tamaño de las ventanas. El proceso para cambiar el tamaño de las ventanas sigue siendo el mismo en ambos métodos.
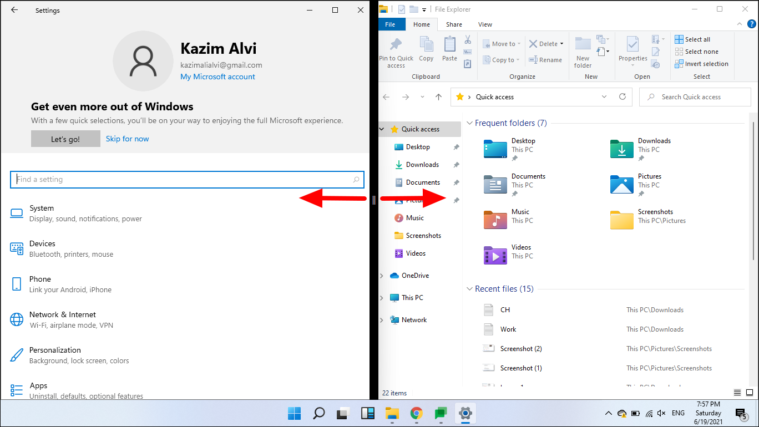
Para dividir la pantalla en tres ventanas , mantenga presionada y arrastre cualquiera de las ventanas abiertas a la esquina y una vez que vea un contorno borroso en el fondo que cubra una cuarta parte de la pantalla, suelte el cursor. Además, puede simplemente presionar WINDOWS + TECLAS DEL CURSOR ARRIBA/ABAJO (cuando está ocupando la mitad de la pantalla) para hacer que una ventana ocupe una cuarta parte de la pantalla.
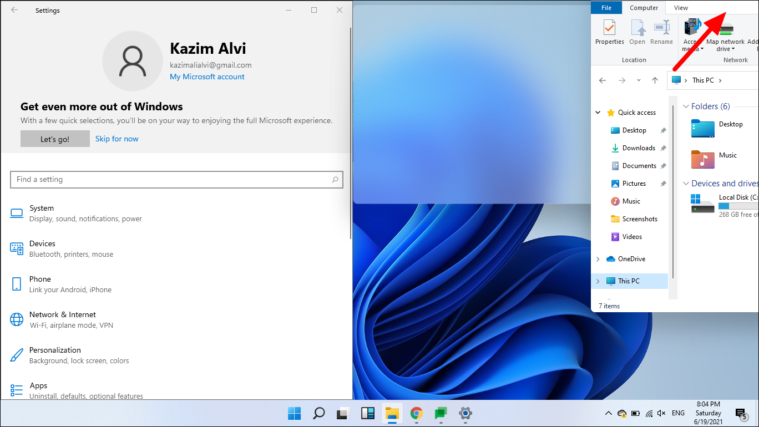
Una vez que tenga un trimestre vacante en la pantalla, las otras aplicaciones abiertas se mostrarán como miniaturas. Seleccione los que desea agregar.

Ahora tiene tres ventanas en la pantalla. Además, puede cambiar el tamaño de las ventanas arrastrando la línea que las separa, como lo hizo anteriormente.
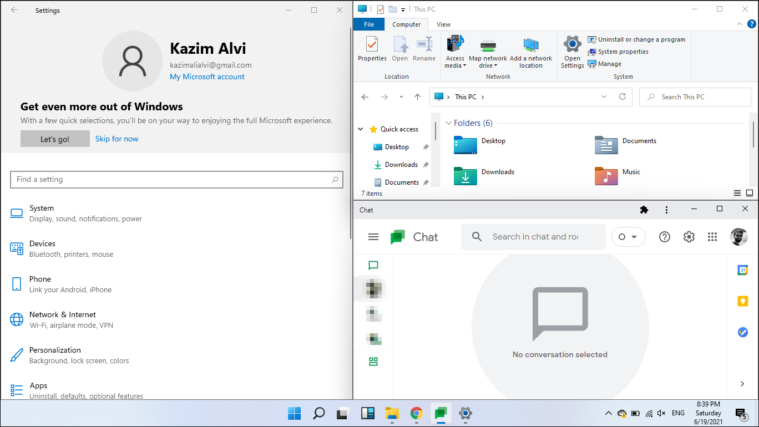
De manera similar, puede dividir la pantalla en cuatro y ver y acceder a la misma cantidad de ventanas de aplicaciones a la vez. Esto hace que la multitarea sea realmente fácil.

Eso es todo lo que hay para”Pantalla dividida”en Windows 11. Puede utilizar el nuevo método introducido en Windows 11 o el enfoque convencional, el que más le convenga, y realizar múltiples tareas como nunca antes.