La carpeta appdata ha sido parte de Windows durante años. Es una carpeta esencial para todos los usuarios y cada usuario que está configurado en un sistema Windows tiene su propia carpeta de datos de aplicaciones. Dentro de esta carpeta, encontrará otras tres carpetas; Local, LocalLow y Roaming. Las aplicaciones que instala en Windows crean sus propias carpetas dentro de una o más de estas tres carpetas.

Carpeta AppData en Windows 11
La carpeta AppData todavía está presente en Windows 11. Necesita saber dónde está esta carpeta debido a los archivos guardados. Su perfil de Chrome está guardado a una de sus subcarpetas. Cuando desinstala una aplicación, puede dejar su carpeta local y archivos en su sistema y tendrá que eliminarla manualmente. También es posible que deba eliminar la carpeta de una aplicación si está intentando realizar una instalación limpia.
Mostrar elementos ocultos
La carpeta AppData es una carpeta oculta. Es posible que esté en la carpeta correcta, pero si los elementos ocultos no están configurados para mostrarse, no verá la carpeta AppData.
Abra el Explorador de archivos. Haga clic en el botón Ver en la parte superior derecha (la cinta ya no forma parte de la interfaz de usuario). Seleccione Mostrar opciones en el menú. Haga clic en Elementos ocultos en el submenú. Los elementos ocultos ahora serán visibles.

1. Ubicación de la carpeta AppData-Windows 11
La carpeta AppData se crea en la siguiente ubicación;
C: \ Users \ YourUserName \ AppData
Reemplace la parte YourUserName con su nombre de usuario real.
Hay algunas formas de abrir rápidamente la carpeta AppData sin tener que navegar manualmente a ella cada vez que desee abrirla.
2. Abra la carpeta AppData
Método 1:
Para abrir la carpeta AppData desde el cuadro de ejecución, siga estos pasos.
Toque Atajo de teclado Wn + R para abrir el cuadro Ejecutar. En el cuadro de ejecución, ingrese un punto/punto :. y toca la tecla Intro. Se abrirá tu carpeta de usuario. Abre la carpeta AppData dentro de la carpeta de usuario.
Método 2:
Puede abrir la carpeta AppData tanto desde el cuadro de ejecución como desde el Explorador de archivos.
Abra el Cuadro de ejecución con Win + Acceso directo del teclado R o abra una ventana del Explorador de archivos. Ingrese este % AppData% en el cuadro de ejecución y toque Intro. Para el Explorador de archivos, ingrese esto en la barra de ubicación: % AppData% y toque Ingresar. Se abrirá la carpeta de itinerancia. Haga clic en AppData en la barra de ubicación para ir a la carpeta principal de AppData.
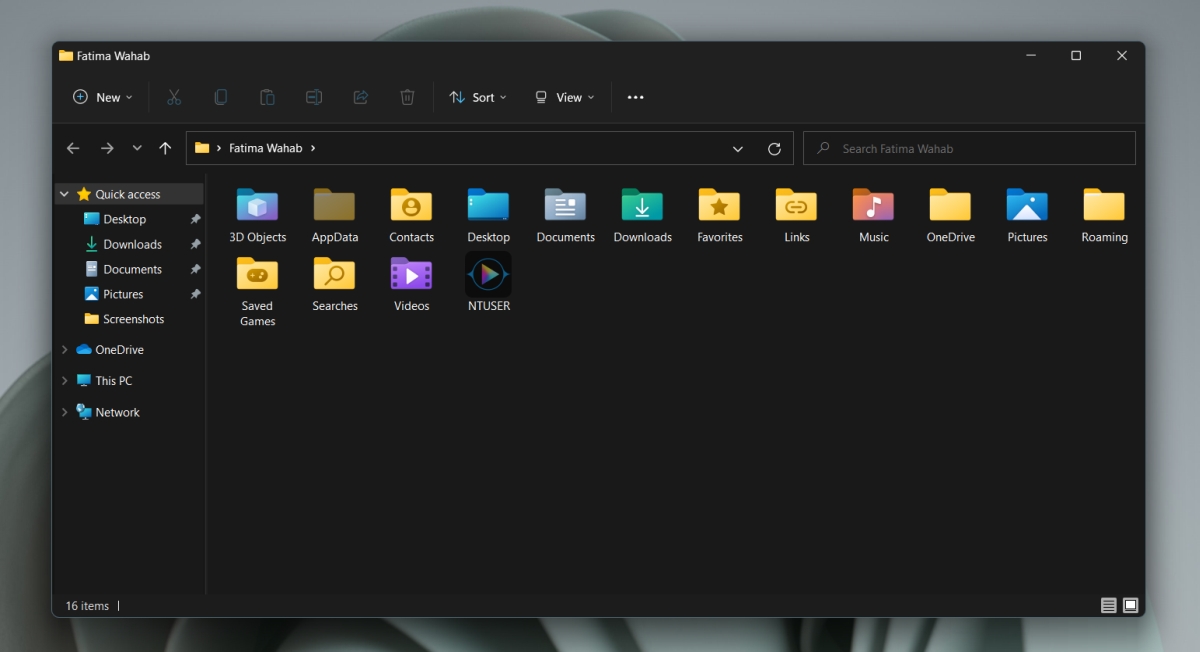
Cambiar la ubicación de la carpeta AppData
Puede mover la carpeta AppData a una ubicación diferente sin romper nada. La opción está integrada en Windows 11, sin embargo, esta no es una buena idea. Es posible que las aplicaciones sigan buscando la carpeta AppData en su ubicación original. Si no lo encuentran, la instalación puede fallar. Además, es posible que las aplicaciones instaladas no puedan detectar el cambio en la ubicación de la carpeta AppData y dejen de funcionar.
Conclusión
Windows crea la carpeta AppData. Es posible que pueda eliminarlo, pero no tiene sentido a menos que esté intentando inutilizar el sistema operativo o causar problemas con las aplicaciones. Si tiene acceso de administrador en un sistema, puede ver y acceder a la carpeta AppData para otros usuarios, sin embargo, ninguno de los métodos que hemos enumerado le permitirá abrirla. En su lugar, tendrá que navegar manualmente a la carpeta del usuario en el Explorador de archivos para acceder a ella.