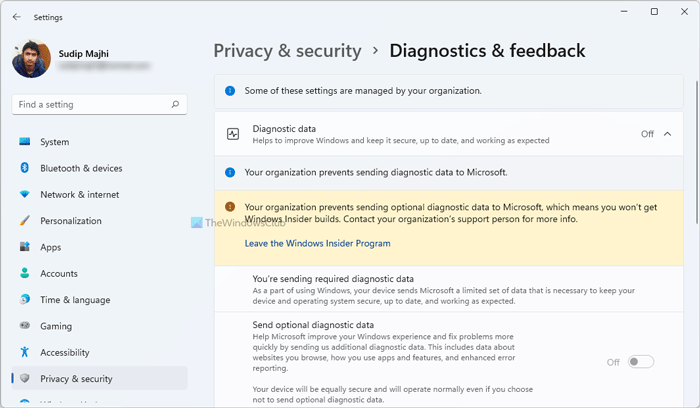Si ve el error Su organización evita enviar datos de diagnóstico opcionales a Microsoft al cambiar la configuración de datos de diagnóstico en Windows 11, entonces esta publicación puede ayudar usted. Esta guía también puede ayudar si no puede activar la configuración de Enviar datos de diagnóstico opcional en el panel de Configuración de Windows.

El mensaje completo dice:
Su organización evita enviar datos de diagnóstico opcionales a Microsoft, lo que significa que no obtendrá la compilación de Windows Insider. Comuníquese con la persona de soporte de su organización para obtener más información.
En Windows 11, es posible cambiar de una versión estable a una compilación de Insider desde el panel de Configuración de Windows. Para eso, debe permitir que su sistema envíe datos de diagnóstico opcionales. Es posible que enviar solo los datos de diagnóstico necesarios no sea suficiente para optar por una compilación de Insider o cambiar entre compilaciones. Sin embargo, si aparece el mensaje de error antes mencionado mientras se cambia la configuración correspondiente y todas las opciones están atenuadas, las siguientes soluciones serían útiles para usted.
Su organización evita enviar datos de diagnóstico opcionales a Microsoft
Si ve Su organización impide enviar datos de diagnóstico opcionales a Microsoft mensaje de error en la configuración de Windows 11, siga estos pasos y vea si ayudan:
Habilite los servicios de Windows requeridos Encienda el uso de la política de grupo Habilite usando el Editor del registro
Para obtener más información sobre estos pasos, continúe leyendo.
1] Habilite los servicios de Windows requeridos
Hay dos servicios responsables de este error: Servicio Windows Insider y Experiencias de usuarios conectados y telemetría . Debe tenerlos ejecutándose en su computadora. Para verificar si se están ejecutando, haga lo siguiente:
Busque servicios en el cuadro de búsqueda de la barra de tareas. Haga clic con el botón derecho en Servicios. Seleccione la opción Ejecutar como administrador y haga clic en el botón Sí. Haga doble clic en Usuario conectado. Experiencias y servicio de telemetría. Seleccione Automático en el menú Tipo de inicio. Haga clic en el botón Inicio. Haga clic en el botón Aceptar. Haga doble clic en el servicio Windows Insider. Elija Automático en la lista Tipo de inicio. Haga clic en el botón Inicio. Haga clic en el botón Aceptar.
Después de eso, cierre todas las ventanas y reinicie su computadora.
2] Active el uso de la Política de grupo
Es posible habilitar la configuración de Enviar datos de diagnóstico opcional utilizando el Editor de políticas de grupo local. Para eso, haga lo siguiente:
Presione Win + R para abrir el indicador Ejecutar. Escriba gpedit.msc y presione el botón Enter. Vaya a Configuración de la computadora> Plantillas administrativas> Componentes de Windows> Recopilación de datos y vista previa de compilaciones. haga clic en la configuración Permitir datos de diagnóstico. Seleccione la opción Habilitado. Elija la opción Enviar datos de diagnóstico opcionales. Haga clic en el botón Aceptar.
Después de eso, reinicie su computadora y verifique si se ha encendido o no.
3] Habilitar usando el Editor del registro
Lo mismo se puede habilitar usando el Editor del Registro también. Para cambiar la configuración de recolección de datos de diagnóstico usando el Editor del Registro, haga lo siguiente:
Presione Win + R para mostrar el cuadro de diálogo Ejecutar.
Escriba regedit y presione el botón Enter.
Haga clic en la opción Sí.
Vaya a esta ruta:
HKEY_LOCAL_MACHINE \ SOFTWARE \ Policies \ Microsoft \ Windows \ DataCollection
Haga clic con el botón derecho en DataCollection> New> DWORD ( 32 bits).
Asígnele el nombre AllowTelemetry .
Haga doble clic en él e introduzca 3 como valor datos.
Haga clic en el botón Aceptar.
Luego, debe reiniciar su computadora para realizar el trabajo.
¿Cómo desbloqueo los datos de diagnóstico opcionales?
Para desbloquear los datos de diagnóstico opcionales en Windows 11, primero debe abrir la Configuración de Windows. Para eso, presione Win + I y vaya a Privacidad y seguridad> Diagnóstico y comentarios. Expanda el menú de datos de diagnóstico y active el botón Enviar datos de diagnóstico opcionales. Alternativamente, puede usar la Política de grupo y el Editor de registro mencionados anteriormente.
¿Cómo habilito los datos de diagnóstico de Windows?
Para habilitar los datos de diagnóstico de Windows en Windows 11, abra la Configuración de Windows y navegue a Privacidad y seguridad> Ruta de diagnóstico y comentarios. Aquí puede encontrar una configuración llamada Datos de diagnóstico en el lado derecho. Expanda esta opción y elija si desea habilitar la opción Enviar datos de diagnóstico opcionales o no.
¡Eso es todo!
Lectura relacionada: Su configuración de diagnóstico es evitando que este dispositivo obtenga compilaciones de Insider.