
La configuración ha cambiado un poco en Windows 11 en comparación con lo que era en Windows 10. Suponga que está un poco desconcertado por la nueva configuración; no se preocupe porque una vez que explora un poco la configuración, todo es relativamente sencillo. La configuración de sonido también ha cambiado un poco. Sin embargo, cambiar el volumen es tan simple como siempre. Este tutorial abordará esto y le mostrará cómo cambiar el volumen del sonido en Windows 11.
Cambiar el volumen del sonido en Windows 11
Hay diferentes formas de cambiar el volumen, y puede elegir lo que le parezca más simple.
Cómo habilitar o deshabilitar la navegación segura en Google Chrome en Windows 11/10
Configuración rápida
Haga clic en el icono de volumen en la esquina inferior derecha de la barra de tareas. (También puede utilizar las teclas de método abreviado Win + A ).
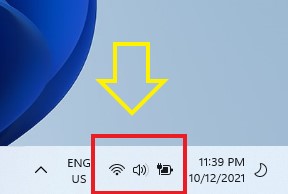 Puede utilizar la barra deslizante para ajustar el volumen de 0 a 100.
Puede utilizar la barra deslizante para ajustar el volumen de 0 a 100.
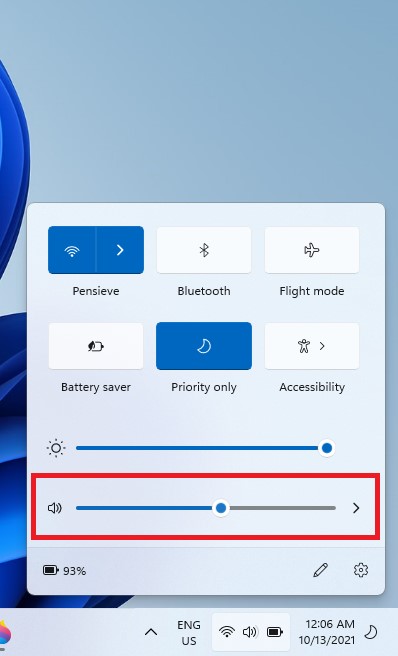 Si desea silenciar, haz clic en el icono de altavoz junto a la barra deslizante. Silenciará el sonido.
Si desea silenciar, haz clic en el icono de altavoz junto a la barra deslizante. Silenciará el sonido.
Aplicación de configuración
Haz clic con el botón derecho en el icono de sonido de la barra de tareas. Haga clic en Configuración de sonido .
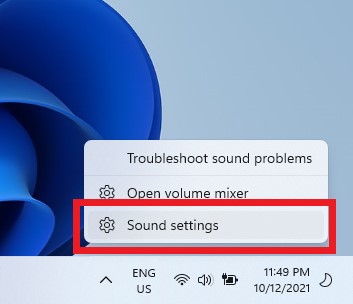 En la sección Salida, asegúrese de que la salida de sonido esté configurada en los altavoces de la computadora y no en ningún otro dispositivo como auriculares. Junto a la opción Volumen , hay una barra deslizante que puede ajustar de 0 a 100 para cambiar el volumen. Al igual que hizo en el Centro de actividades, puede silenciar el sonido por completo haciendo clic en el icono del altavoz junto a la barra deslizante. M
En la sección Salida, asegúrese de que la salida de sonido esté configurada en los altavoces de la computadora y no en ningún otro dispositivo como auriculares. Junto a la opción Volumen , hay una barra deslizante que puede ajustar de 0 a 100 para cambiar el volumen. Al igual que hizo en el Centro de actividades, puede silenciar el sonido por completo haciendo clic en el icono del altavoz junto a la barra deslizante. M
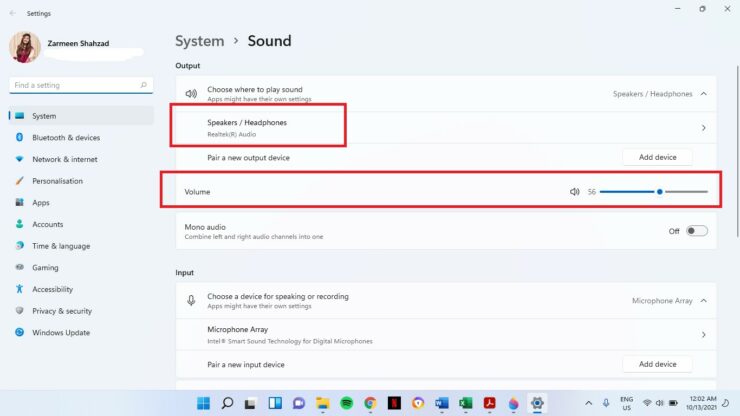
Cambiar el volumen de sonido de Windows 11 mediante botones de hardware
Si está utilizando una PC, computadora portátil o tableta con Windows, tiene botones de hardware disponibles que puede usar para ajustar el volumen. Su teclado generalmente tiene los botones para subir y bajar el volumen, y en sus tabletas, puede encontrar los botones para subir y bajar el volumen en el lateral.