Se basa en los planes de energía de su computadora que su sistema administra y consume energía. Windows 11 ofrece planes de energía integrados como Balanced, High Performance y Power Saver. Puede ajustar la configuración del plan de energía existente para que se adapte mejor a sus necesidades. O si desea crear un nuevo plan de energía personalizado, puede hacerlo tomando uno de los planes de energía incorporados como su plan base y luego modificando la configuración en él.
En En este artículo, explicamos en detalle cómo puede crear un plan de energía personalizado y cómo puede eliminarlo con algunos métodos muy simples.
Tabla de contenido
Cómo crear un plan de energía personalizado A través del Panel de control
Paso 1 : en la barra de tareas , haga clic en el icono Buscar .
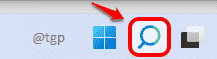
Paso 2 : en la barra de búsqueda, escriba en panel de control . Haga clic en la opción Panel de control de los resultados de búsqueda.
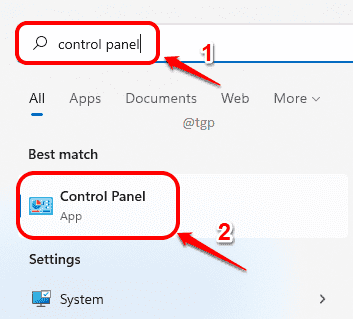
Paso 3 : en la ventana de búsqueda del panel de control, escribe opciones de energía . Haga clic en Opciones de energía en los resultados que se muestran.

Paso 4 : como a continuación, en la ventana izquierda panel, haga clic en el enlace que dice Crear un plan de energía .
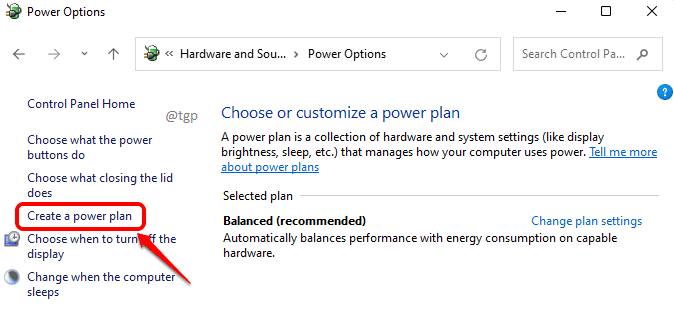
Paso 5 : ahora tendrá opciones para crear su plan de energía personalizado a partir de cualquiera de los planes de energía existentes.
Seleccione un plan de energía base de los planes de energía existentes. He seleccionado el plan de energía Equilibrado en el ejemplo a continuación.
Una vez que se selecciona el plan de energía base, dé un nombre a su nuevo plan de energía personalizado.
Presione el botón Siguiente cuando haya terminado.
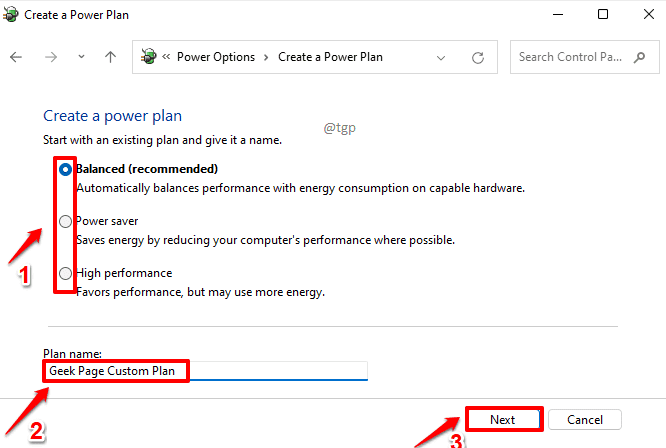
Paso 6 : En la ventana de configuración del plan de energía, se abre, puede cambiar la configuración de su plan personalizado.
Puede utilizar los menús desplegables asociados con la opción Apagar la pantalla y Poner la computadora en dormir para realizar los cambios necesarios.
Una vez que haya terminado, haga clic en el botón Crear .

Paso 7 : Eso es todo. Ahora puede ver que su plan de energía personalizado se creó correctamente.
Si desea modificar alguna configuración en su plan personalizado, puede hacer clic en el enlace Cambiar la configuración del plan asociado con su plan de energía.

Paso 8 : al igual que en el Paso 6, en esta ventana, puede modificar la configuración de su plan. Una vez hecho todo, presione el botón Guardar cambios .
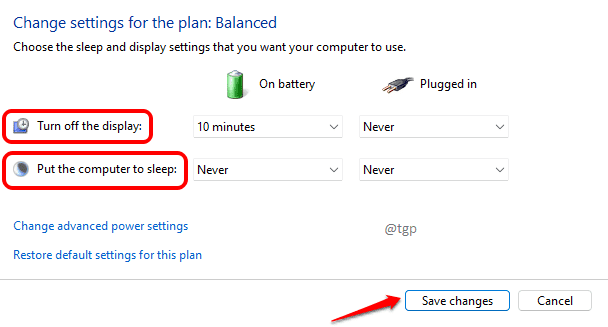
Cómo eliminar un plan de energía personalizado a través del panel de control
Para eliminar un plan de energía personalizado, por favor siga los pasos a continuación.
Paso 1 : haga clic en el icono Buscar en la barra de tareas.
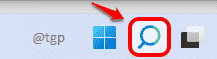
Paso 2 : busque y ejecute el Panel de control .
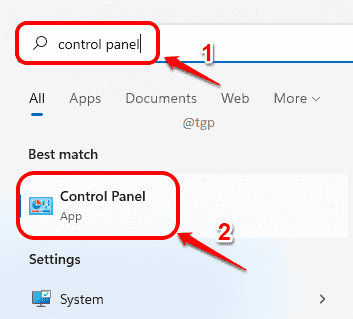
Paso 3 : Buscar opciones de energía en el control ventana del panel y, en los resultados, haga clic en el enlace Opciones de energía .

Paso 4 : en el Elija o personalice un plan de energía , haga clic en el enlace que dice Cambiar la configuración del plan asociado con el plan de energía personalizado que desea eliminar.
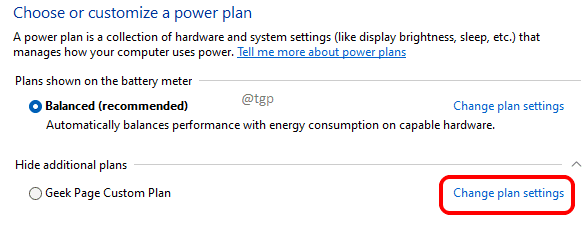
Paso 5 : en la ventana Cambiar la configuración del plan , haga clic en el enlace Eliminar este plan .
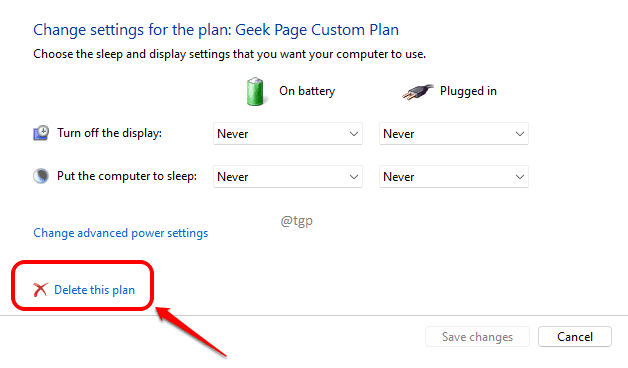
Eso es todo. Ha eliminado con éxito el plan de energía personalizado.
Cómo crear un plan de energía personalizado a través del símbolo del sistema
Para aquellos usuarios que aman tener una interfaz gráfica de usuario, el Panel de control es la mejor opción para crear y eliminar planes de energía personalizados. Sin embargo, si usted es uno de los expertos en tecnología, al que le encanta jugar con las infinitas opciones que ofrece el símbolo del sistema, puede seguir los pasos a continuación para crear y eliminar planes de energía personalizados en Windows 11.
Paso 1 : abre la ventana Ejecutar presionando las teclas Win y R juntas. Escriba cmd y presione la tecla Intro .
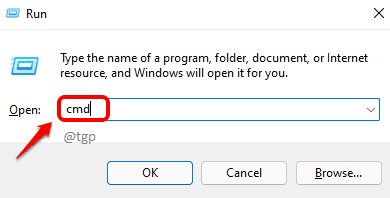
Paso 2 : para crear un plan de energía personalizado, necesita un plan de energía base que ya existe en su máquina. Es con la configuración de este plan de energía base que se creará su nuevo plan personalizado.
1. Escriba el siguiente comando y presione la tecla Intro para ver todos los planes de energía existentes en su máquina.
powercfg/list
2. A continuación, copie el GUID del plan de energía base que seleccionó. En el siguiente ejemplo, he tomado el GUID del plan de energía equilibrado.
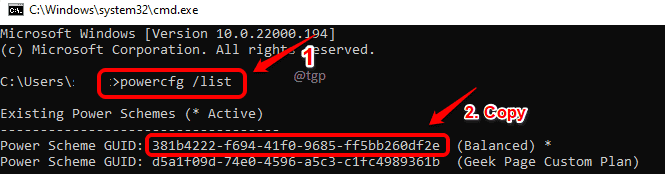
Paso 3 : como a continuación, necesitamos duplicar el plan de energía base que seleccionaste. Para eso, escriba el siguiente comando y presione la tecla Enter .
powercfg-duplicatescheme BASE_GUID
Nota: asegúrese de para reemplazar BASE_GUID con el GUID que copió en el paso anterior.
En el símbolo del sistema, aparecerá una nueva línea GUID de esquema de energía , que le brinda el GUID de su nuevo plan personalizado. COPIAR ESTE NUEVO GUID .

Paso 4 : el siguiente paso es darle a su plan de energía personalizado un nombre adecuado . Por eso,
1. Escriba el siguiente comando y presione la tecla Intro .
powercfg-changename GUID”name”
Nota: asegúrese de reemplazar GUID con el valor GUID que copió en el Paso 3 . Además, reemplace el nombre con el nombre de su plan de energía personalizado. En el siguiente ejemplo, he nombrado mi plan de energía personalizado como Plan personalizado 2 de Geek Page.
2. Si desea ver si el plan de energía personalizado se agrega o no, puede enumerar los planes de energía nuevamente usando el siguiente comando.
powercfg/list
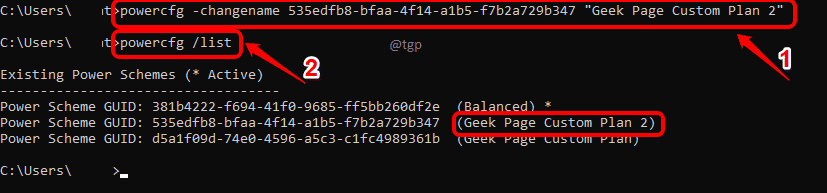
Paso 5 : una vez que haya creado un plan de energía personalizado , para convertirlo en el plan de energía activo que usa su sistema, debe usar el comando setactive como se muestra a continuación.
powercfg-setactive GUID
Nota: Reemplace el GUID con el GUID real de su plan de energía personalizado que copió en el Paso 3 .
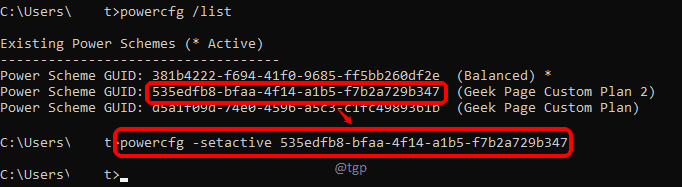
Ahora ha creado con éxito un nuevo plan de energía personalizado para su máquina y lo convirtió en el activo.
Cómo eliminar un plan de energía personalizado a través del símbolo del sistema
1. Para eliminar un plan de energía personalizado, en primer lugar, debe hacer que otro plan de energía sea el activo . Para eso, use el comando setactive.
powercfg-setactive GUID
Nota: asegúrese de reemplazar el GUID con el GUID de cualquier plan de energía que no sea el GUID al que va para eliminar.
2. A continuación, elimine el plan de energía personalizado mediante el comando eliminar .
powercfg-delete GUID
Nota: Reemplazar GUID con el GUID del plan de energía personalizado que va a eliminar.

Díganos en los comentarios qué método utilizó y si tuvo éxito o no.

Alguien que esté enamorado de la escritura y los trucos y consejos técnicos.