Este tutorial lo guía para habilitar Bluetooth en Windows 11, usar sus dispositivos Bluetooth con su PC y solucionar problemas comunes de Bluetooth.
Bluetooth se ha vuelto más una necesidad en los últimos años debido a la facilidad de conectividad que ofrece. Todos los teléfonos inteligentes y la mayoría de las computadoras de nueva generación ofrecen la función junto con muchos otros dispositivos como parlantes y auriculares, por nombrar algunos.
Bluetooth no solo mejora la accesibilidad y hace que un dispositivo sea portátil, sino que anula la necesidad de tener cables desordenados por todas partes. Hay dos formas de activar Bluetooth en Windows 11, ya sea a través de la”Configuración”o el”Centro de actividades”.
Activa Bluetooth a través de Configuración
Para activar Bluetooth a través de la configuración, presione WINDOWS + I para iniciar el sistema”Configuración”y seleccione la opción”Dispositivos”.
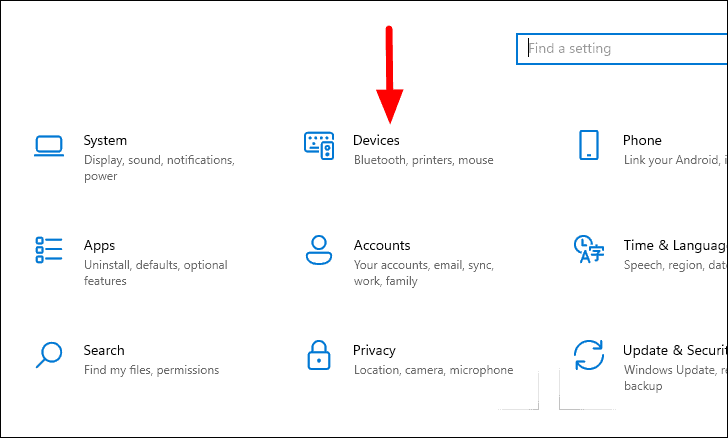
La pestaña”Bluetooth y otros dispositivos”se abrirá automáticamente en la configuración de”Dispositivos”. A continuación, haga clic en el interruptor debajo de”Bluetooth”para encenderlo.

Activar Bluetooth a través de la configuración es beneficioso cuando desea agregar un nuevo dispositivo.
Activar Bluetooth a través del Centro de actividades
Para activar Bluetooth a través del”Centro de actividades”, haga clic en el icono”Notificaciones”en la esquina inferior derecha del escritorio para acceder al”Centro de actividades”.

Ahora encontrará varios mosaicos enumerados en el”Centro de actividades”. Busque el de”Bluetooth”y haga clic en él para habilitarlo. Todas las funciones/configuraciones habilitadas estarán sombreadas en azul.
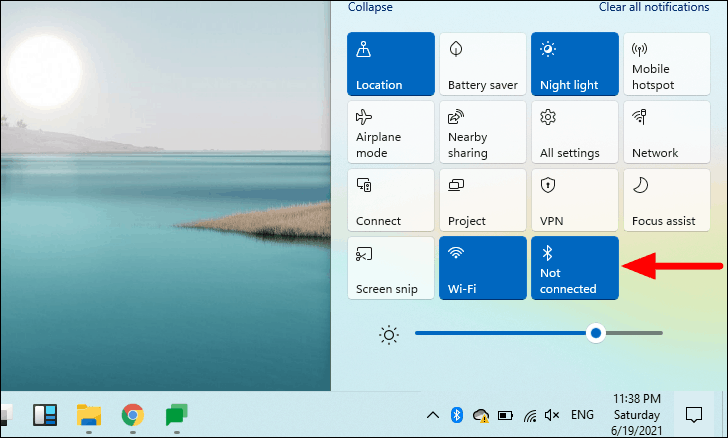
Aunque el mosaico de Bluetooth se agrega al”Centro de actividades”de forma predeterminada, si lo eliminó anteriormente por casualidad o simplemente no está presente, así es como lo agrega.
Para agregar el mosaico de Bluetooth al”Centro de actividades”, haga clic con el botón derecho en cualquier otro mosaico y seleccione la opción”Editar acciones rápidas”.
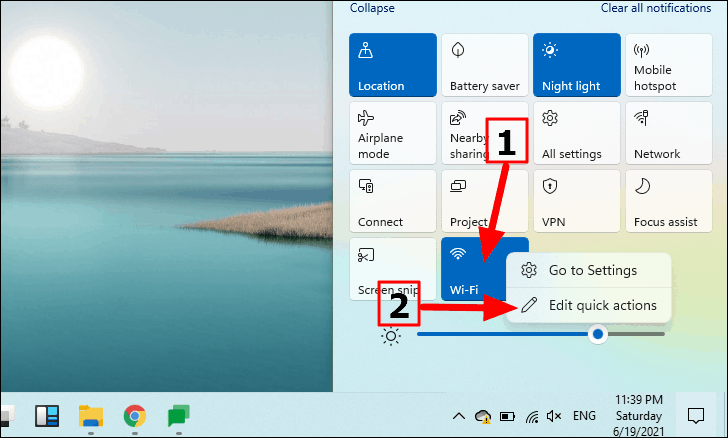
Todos los mosaicos ahora se desvanecerán y aparecerán dos nuevas opciones,”Listo”y”Agregar”. Haga clic en”Agregar”y seleccione”Bluetooth”de la lista. Es posible que haya otras opciones en la lista, aunque no es el caso a continuación.

El mosaico de Bluetooth ahora se agregará al”Centro de actividades”y puede habilitarlo como lo hizo anteriormente.
Emparejamiento de un dispositivo Bluetooth en Windows 11
Ahora que ha activado Bluetooth en Windows 11, el siguiente paso es emparejar dispositivos para disfrutar de una conectividad perfecta. Los dispositivos que admiten la conectividad Bluetooth se pueden vincular fácilmente a su computadora.
Antes de continuar con el emparejamiento, asegúrese de que el Bluetooth esté activado tanto para la computadora como para el dispositivo, y que el dispositivo esté configurado en”Modo de emparejamiento”.
A continuación, navegue hasta la pestaña”Bluetooth y otros dispositivos”como lo hizo anteriormente y haga clic en la opción”Agregar Bluetooth u otro dispositivo”en la parte superior.
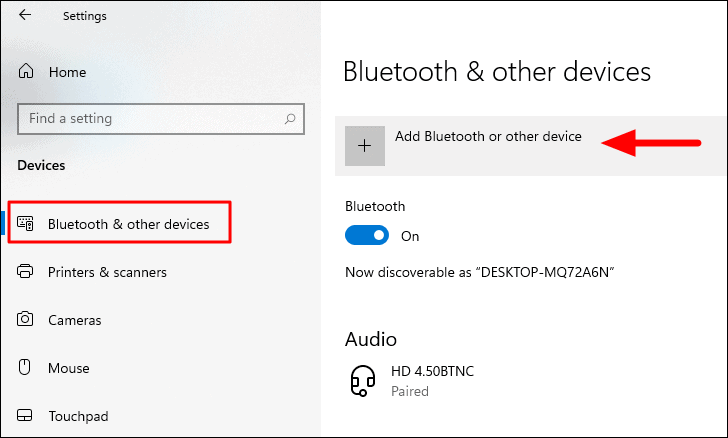
Aparecerá una ventana”Agregar un dispositivo”con tres opciones. Seleccione el que se base en el dispositivo que desea conectar.
Nota: Asegúrate de que el dispositivo que deseas conectar esté en modo de emparejamiento Bluetooth antes de continuar; de lo contrario, es posible que tu sistema no esté capaz de escanear y conectarse a su dispositivo Bluetooth.
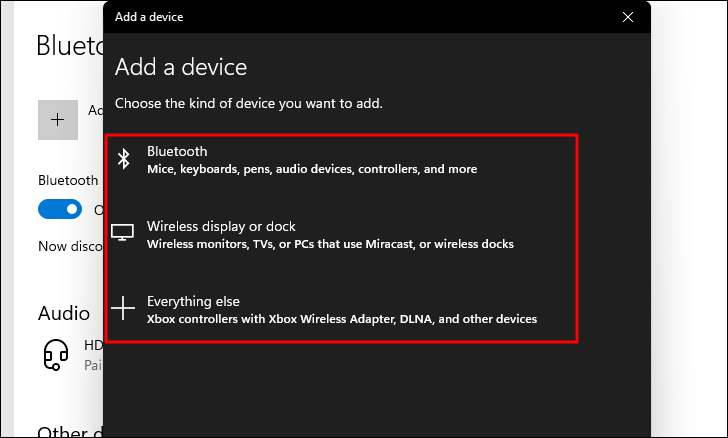
Después de seleccionar la categoría de dispositivo, su PC comenzará a buscar dispositivos Bluetooth cercanos. Seleccione el que desea emparejar.
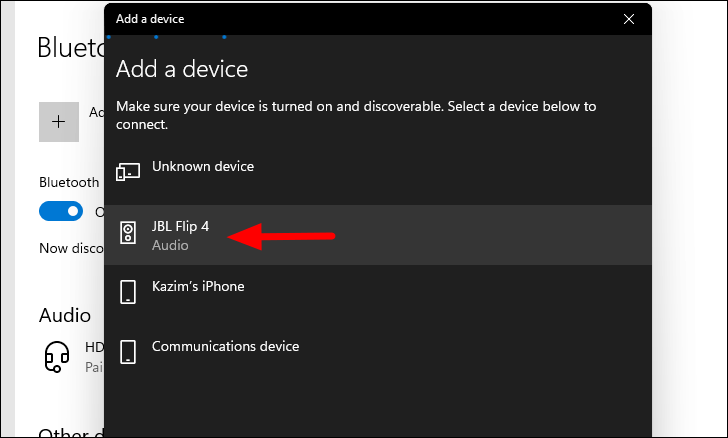
El dispositivo emparejado ahora aparecerá en la pestaña”Bluetooth y otros dispositivos”. Hay dos tipos de dispositivos, unos que se conectan de inmediato mientras que otros requieren autenticación. El que acabamos de conectar es un altavoz Bluetooth que se conectó de inmediato con un solo clic.
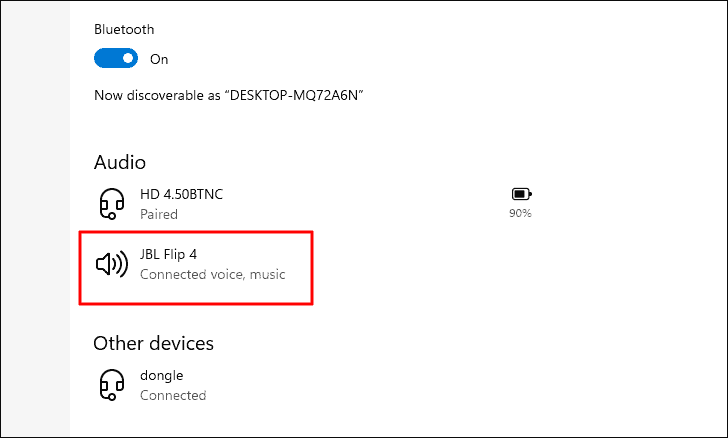
Ahora, intentemos conectarnos a un teléfono. Habilite Bluetooth en el teléfono móvil y selecciónelo en la lista de dispositivos.
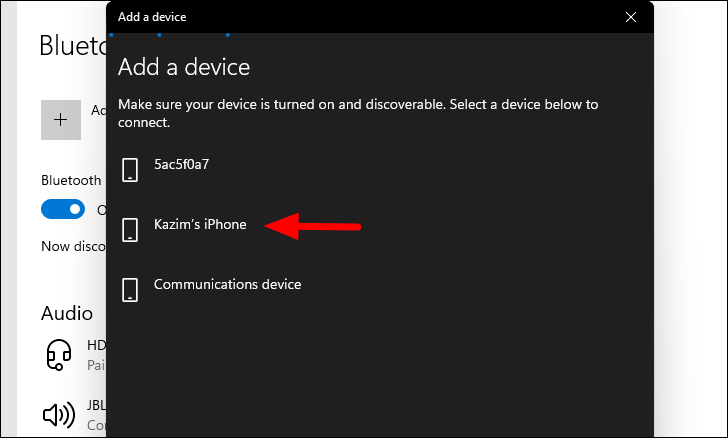
Ahora aparecerá un pin tanto en la computadora como en el teléfono. Haga clic en”Conectar”en la computadora y”Emparejar”(u otras opciones similares) en el teléfono para completar el proceso de emparejamiento.
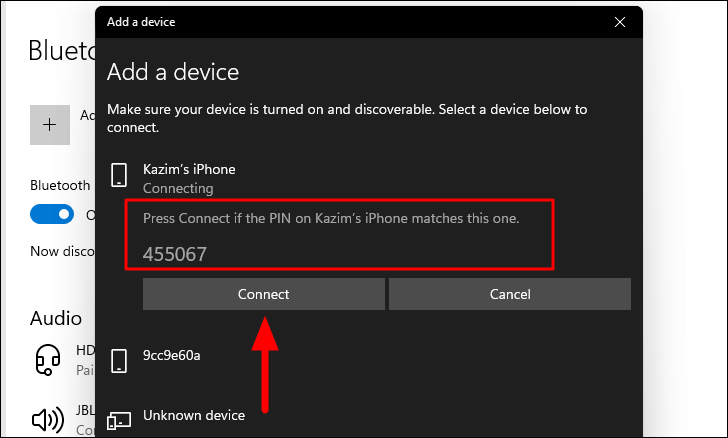
Emparejar un dispositivo es un proceso que se realiza una sola vez y se conectará automáticamente cuando esté dentro del alcance, con el Bluetooth activado.
Ahora que sabe cómo emparejar y conectarse con dispositivos Bluetooth, empareje su PC con los que usa con frecuencia.
Solución de problemas de Bluetooth
Muchas veces, es posible que tenga problemas para localizar la opción Bluetooth, emparejar o usar otros dispositivos, o con otros aspectos similares. Hay muchos problemas que podrían surgir. En las siguientes secciones, enumeramos los problemas comunes y los más efectivos para cada uno.
¿No puedes activar Bluetooth?
Este es un problema común que enfrentan la mayoría de los usuarios cuando no pueden activar Bluetooth. Esto podría deberse a muchas razones y los pasos de solución de problemas que se mencionan a continuación lo ayudarán a resolverlo.
1. Compruebe si su PC es compatible con Bluetooth
Para verificar si su dispositivo es compatible con Bluetooth, busque”Administrador de dispositivos”en el”Menú de inicio”y luego inicie la aplicación.
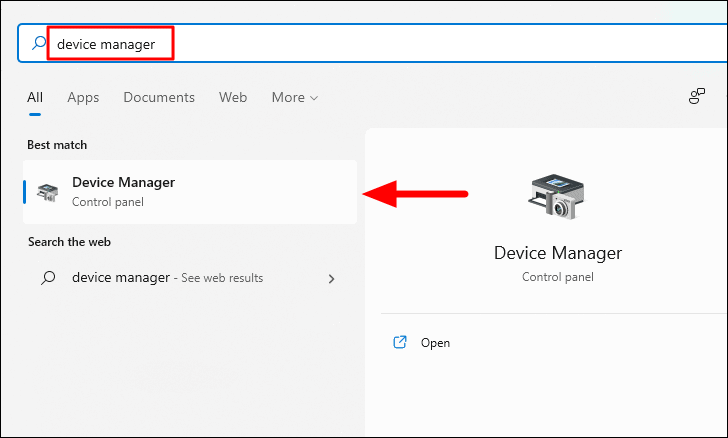
A continuación, intente localizar la entrada”Bluetooth”en la lista.
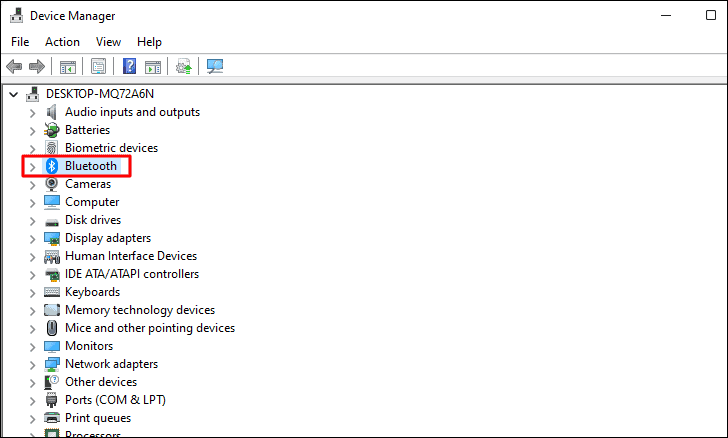
Si falta la entrada”Bluetooth”, haga doble clic en la opción”Adaptadores de red”y compruebe si”Bluetooth”aparece allí.
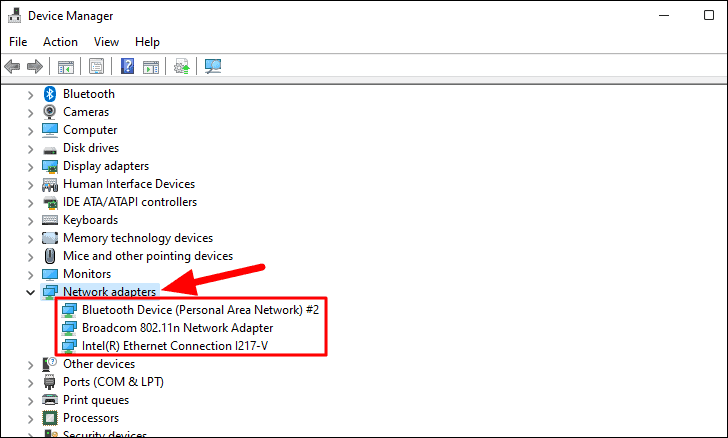
Si no pudo encontrar”Bluetooth”en la lista”Administrador de dispositivos”, su computadora no ofrece compatibilidad con Bluetooth y no puede usar la función a menos que opte por un adaptador Bluetooth o una tarjeta PCI. En caso de que su PC sea compatible con Bluetooth, ejecute las siguientes correcciones para resolver el problema que le impide conectarse a Bluetooth.
2. Verifique una clave física para habilitar Bluetooth
Muchas computadoras tienen una clave física destinada a habilitar y deshabilitar Bluetooth. Si no puede activar Bluetooth, verifique si la clave está configurada en un estado que habilita Bluetooth. Consulte el manual que vino junto con el sistema para ver si hay alguna clave externa para habilitar/deshabilitar Bluetooth.
3. Compruebe si el modo de vuelo está habilitado
Cuando no pueda activar Bluetooth, su enfoque principal debe ser verificar si el”Modo de vuelo”está habilitado. Con el”Modo de vuelo”habilitado, no podrá activar Bluetooth.
Para comprobar si el”Modo de vuelo”está habilitado, haga clic en el icono”Notificaciones”en la esquina inferior derecha de la barra de tareas para acceder al”Centro de actividades”.
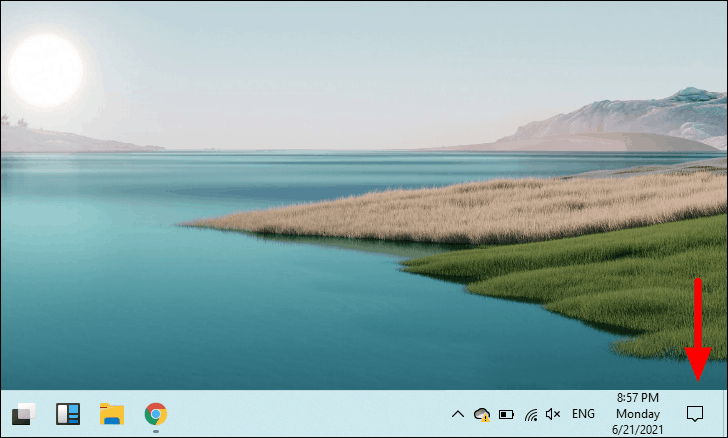
En el”Centro de actividades”, compruebe si el”Modo avión”está habilitado. Cualquier función que esté habilitada tendrá un mosaico azul, mientras que las que estén deshabilitadas tendrán un mosaico gris claro. Si el”Modo avión”está habilitado, haga clic en el mosaico para deshabilitarlo.
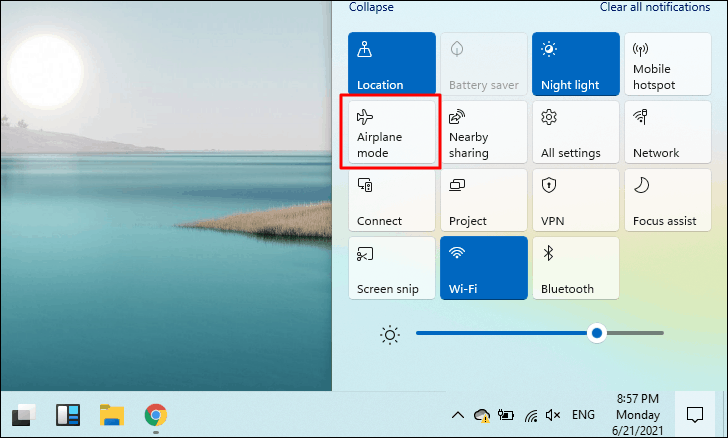
4. Ejecute el solucionador de problemas de Bluetooth
Si el problema con Bluetooth aún no se ha solucionado, puede intentar ejecutar el solucionador de problemas de Bluetooth integrado en Windows 11.
Para ejecutar el solucionador de problemas, presione WINDOWS + I para iniciar la”Configuración”del sistema y luego haga clic en la pestaña”Actualización y seguridad”.
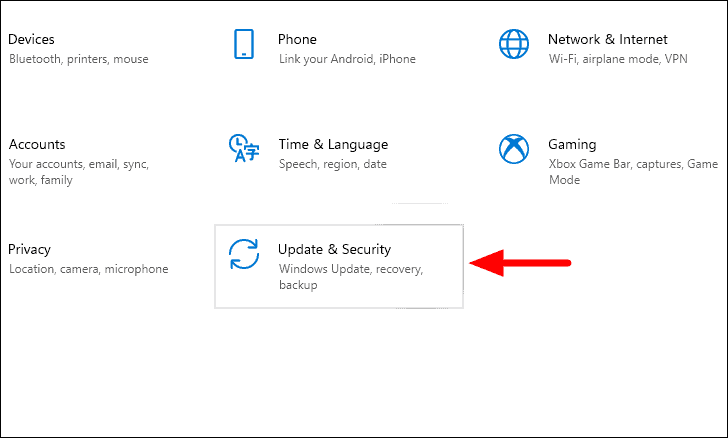
A continuación, seleccione la pestaña”Solucionar problemas”de la izquierda y, a continuación, haga clic en la opción”Solucionadores de problemas adicionales”a la derecha.
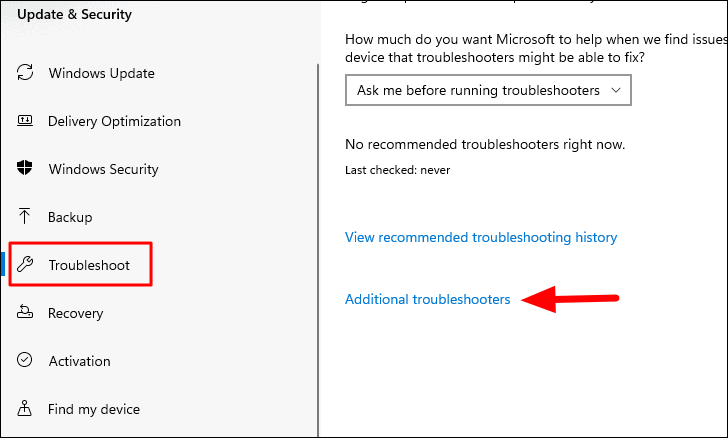
Ahora, desplácese hacia abajo y busque el solucionador de problemas de”Bluetooth”. A continuación, seleccione la opción y luego haga clic en la opción”Ejecutar el solucionador de problemas”que aparece.
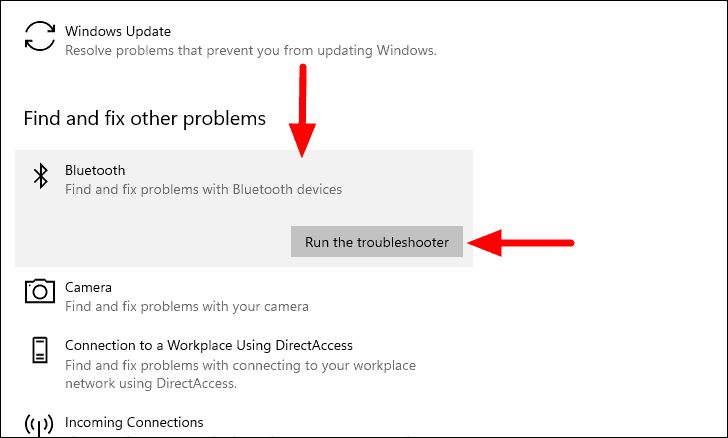
El solucionador de problemas se iniciará de inmediato e identificará y solucionará todos los problemas conocidos que le impiden activar Bluetooth.
5. Compruebe si el servicio de soporte de Bluetooth se está ejecutando
Muchas veces, es el”Servicio de asistencia de Bluetooth”el que está detrás del problema. El servicio está configurado de forma predeterminada como”Manual”en lugar de”Automático”y, por lo tanto, no se ejecuta automáticamente. Puede solucionar el problema cambiando el”Tipo de inicio”a”Automático”y luego iniciando el servicio.
Para iniciar el”Servicio de soporte de Bluetooth”, busque”Servicios”en el”Menú de inicio”y luego haga clic en el resultado de búsqueda correspondiente para iniciar la aplicación.
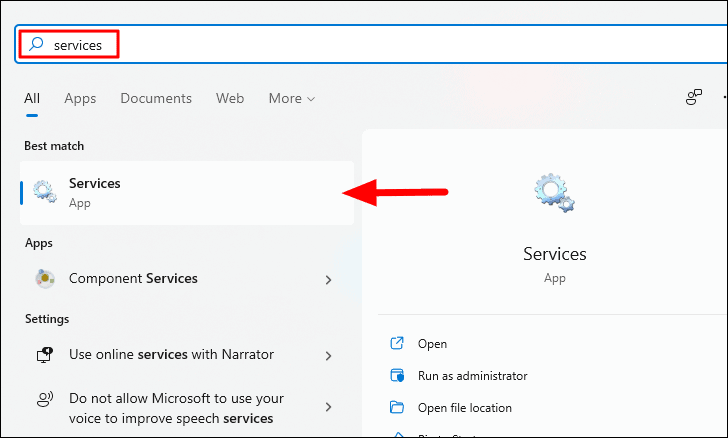
A continuación, busque la opción”Servicio de soporte de Bluetooth”y haga doble clic en ella para iniciar sus propiedades.
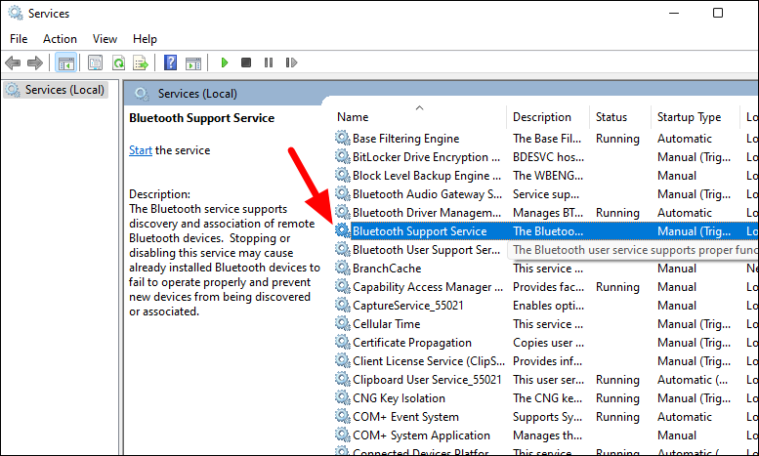
En la ventana de propiedades, haga clic en el menú desplegable”Tipo de inicio”y seleccione”Automático”de la lista.
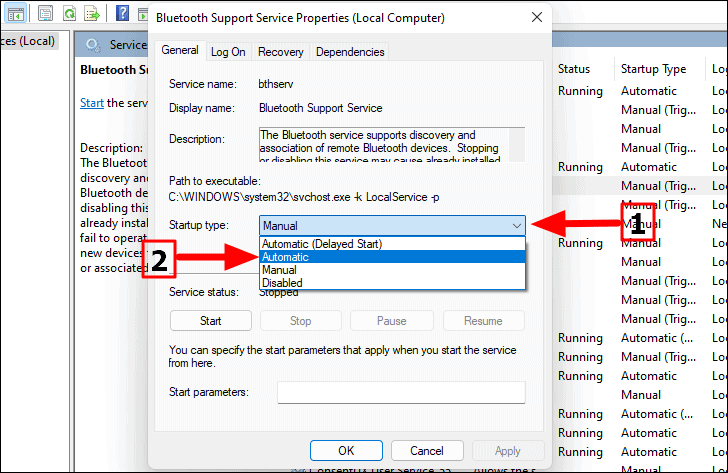
Ahora ha cambiado el”Tipo de inicio”, pero el servicio aún no se está ejecutando. Para ejecutar el servicio, haga clic en la opción”Iniciar”en”Estado del servicio”y espere a que se inicie. Una vez que haya comenzado, haga clic en”Aceptar”en la parte inferior para guardar los cambios y cerrar la ventana de propiedades.
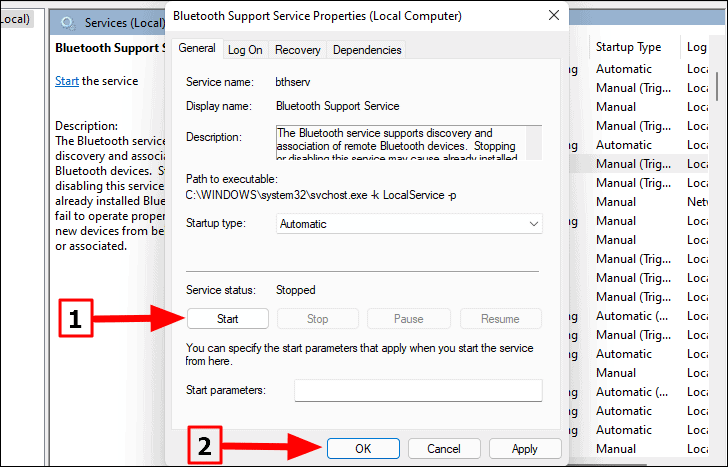
Ahora, compruebe si puede activar Bluetooth.
6. Actualice los controladores de Bluetooth
Si ninguno de los métodos anteriores ha funcionado todavía, probablemente sea el controlador de Bluetooth el culpable. Por lo tanto, es hora de que lo actualice.
Para actualizar el controlador de Bluetooth, busque”Administrador de dispositivos”en el”Menú de inicio”y ejecútelo desde los resultados de búsqueda.
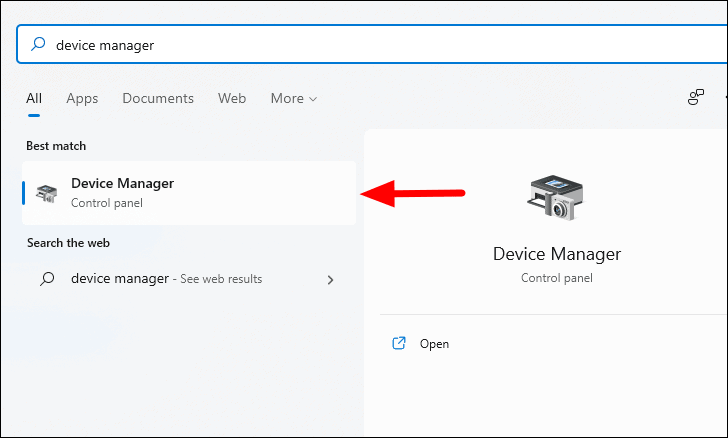
A continuación, haga doble clic en la entrada”Bluetooth”para expandir y ver los dispositivos que se encuentran debajo.
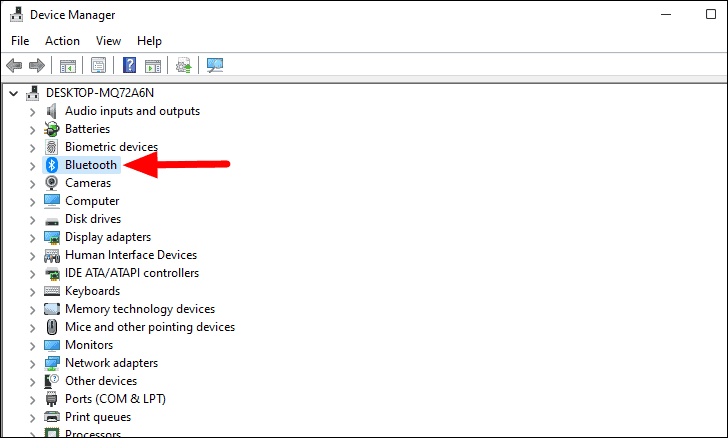
A continuación, haga clic con el botón derecho en la opción del dispositivo”Bluetooth”y seleccione”Actualizar controlador”en el menú contextual.
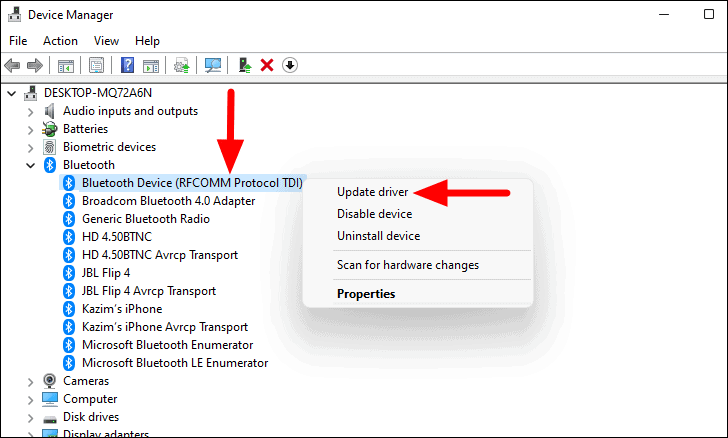
Se abrirá la ventana”Actualizar controladores”. Ahora se le presentarán dos opciones, ya sea para permitir que Windows busque en el sistema el mejor controlador disponible e instalarlo o para instalar el controlador manualmente. Se recomienda que seleccione la primera opción y deje que Windows instale el controlador.
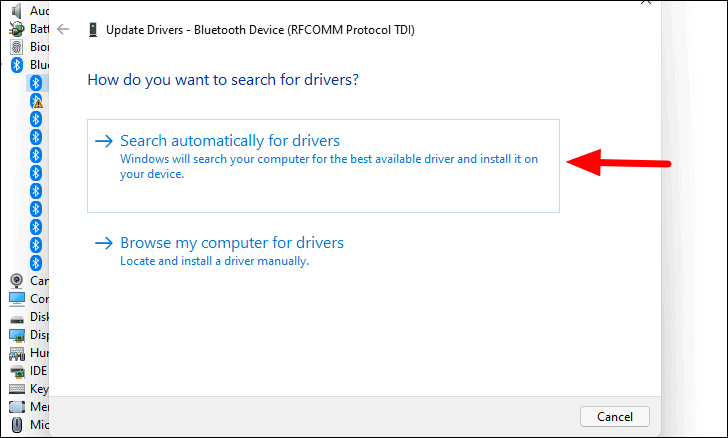
Después de seleccionar la primera opción, siga las instrucciones en pantalla para completar el proceso de instalación, en caso de que haya una actualización disponible.
¿No puede conectarse a su dispositivo Bluetooth?
Este es uno de los otros problemas que los usuarios generalmente encuentran cuando intentan conectarse a otro dispositivo con Bluetooth. La razón subyacente en este escenario es muy trivial y se puede solucionar rápidamente.
1. Compruebe si Bluetooth está habilitado en el dispositivo
Si no puede conectarse al otro dispositivo, verifique si su Bluetooth está encendido. Este es el error más común que cometen los usuarios, no habilitar el Bluetooth en el dispositivo e intentar conectarse. Si este fuera el caso, ahora intente conectarse al dispositivo y debería funcionar bien.
2. Compruebe si el dispositivo está dentro del alcance
Cada dispositivo Bluetooth tiene un alcance, es decir, una cierta distancia hasta la cual puede enviar y recibir señal, o en términos simples, permanecer conectado. Para averiguar el alcance del dispositivo o de su sistema, consulte el manual que se incluye. Para solucionar el problema, simplemente acerque el dispositivo e intente conectarse a él.
Además, compruebe si hay obstrucciones entre la PC y el dispositivo al que está intentando conectarse. Por ejemplo, si hay una pared entre los dos, afectaría la conexión. Acerque el dispositivo a la computadora e intente conectar los dos.
3. Vuelva a habilitar Bluetooth
El simple hecho de volver a habilitar el Bluetooth ha funcionado como una solución eficaz para varios usuarios. Si las correcciones anteriores no funcionaron, seguramente puede intentarlo.
Para volver a habilitar Bluetooth, vaya a la pestaña”Bluetooth y otros dispositivos”en la configuración de”Dispositivos”. A continuación, haga clic en el interruptor debajo de”Bluetooth”para desactivarlo.
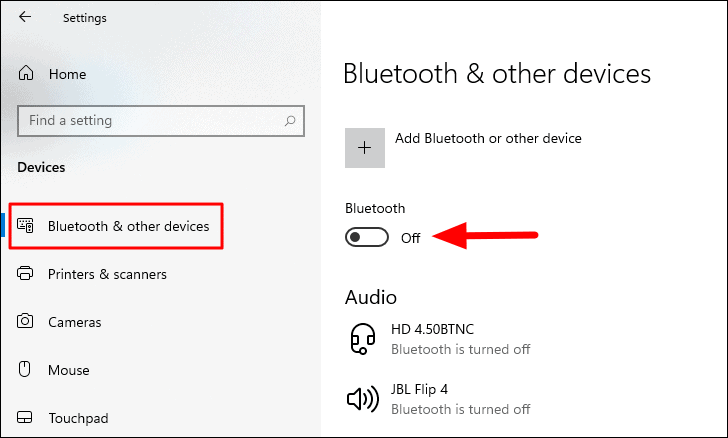
Una vez que haya apagado Bluetooth, espere un minuto y luego vuelva a hacer clic en el interruptor para volver a habilitarlo.
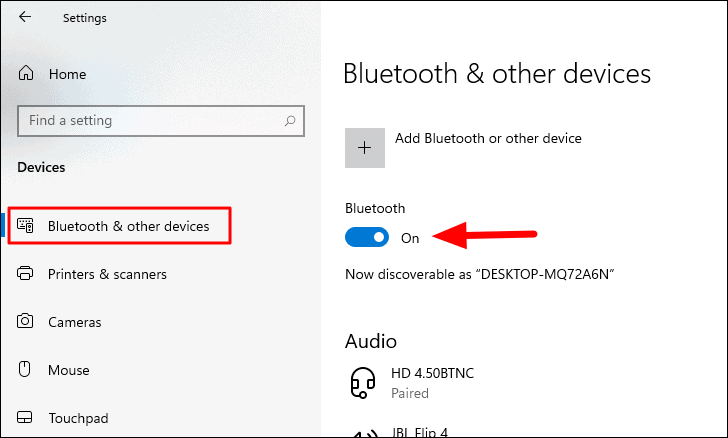
Ahora, compruebe si puede conectarse a los otros dispositivos.
4. Reinicie la computadora
La mayoría de los errores triviales se pueden solucionar con un simple reinicio. Cuando reinicia la computadora, el sistema operativo se vuelve a cargar, lo que puede solucionar muchos fallos o errores que podría estar encontrando. Lo mismo ocurre con los errores relacionados con la conectividad Bluetooth.
Después de reiniciar la computadora, verifique si el error se corrigió y si puede conectarse al dispositivo.
5. Vuelva a emparejar el dispositivo
Si ninguna de las correcciones anteriores ha funcionado, el último paso de solución de problemas es volver a emparejar el dispositivo. Si se encuentra un problema durante el emparejamiento, podría generar problemas cuando intente conectarse al dispositivo. Por lo tanto, se recomienda que vuelva a emparejar el dispositivo.
Para volver a emparejar un dispositivo, vaya a la pestaña”Bluetooth y otros dispositivos”, haga clic en el dispositivo con el que no puede conectarse y, a continuación, seleccione la opción”Eliminar dispositivo”que aparece.
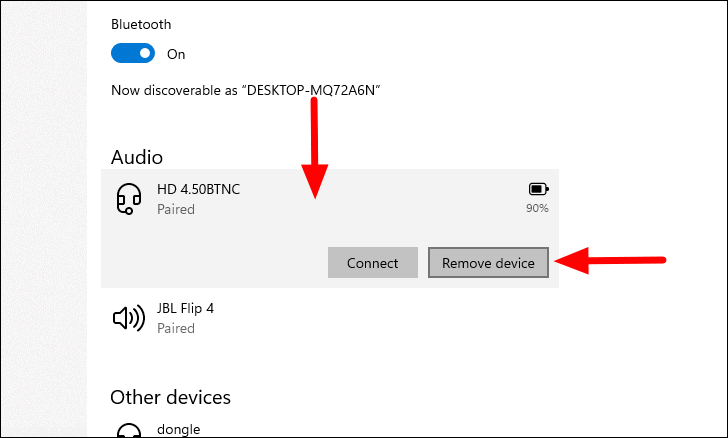
A continuación, haga clic en”Sí”en el cuadro de confirmación que aparece.
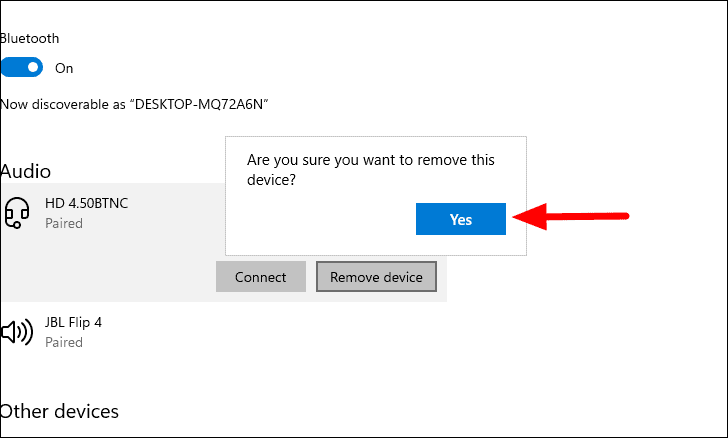
Una vez que se haya desvinculado, siga los pasos descritos anteriormente para vincular un dispositivo Bluetooth. Ahora podrá conectar el dispositivo con la PC.
Es hora de que se despida de los dispositivos con cable y cambie a uno con conectividad Bluetooth. No son solo una opción más conveniente, sino que también mejoran el alcance del dispositivo, lo que los convierte en una opción adecuada para la mayoría.