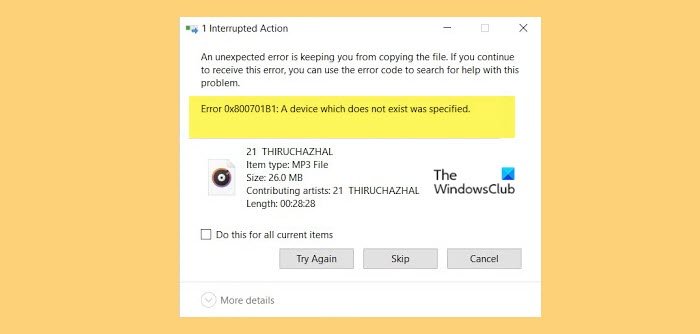Algunos usuarios de Windows ven el Error 0x800701b1, se especificó un dispositivo que no existe al intentar copiar, pegar o mover archivos desde oa un disco duro externo conectado a través del puerto USB. En este artículo, veremos cómo resolver el error con algunas soluciones simples.
¿Qué significa el error 0X800701B1?
El código de error 0x800701B1 prohíbe al usuario acceder a algunas funciones de cualquier disco duro externo que hayan conectado a través de un puerto USB. Hay muchas razones para este error, como un controlador desactualizado o dañado, el uso de USB 2.0, algún problema técnico, etc. Pero el peor de los casos sigue siendo el disco duro dañado. Veremos cómo saber si su disco duro está dañado a continuación. Hablaremos de todos ellos y más en este artículo.
Error 0x800701b1, se especificó un dispositivo que no existe
Si ve el Error 0x800701b1, un dispositivo que no no existe, luego, en primer lugar, reinicie su computadora y vuelva a intentar realizar la misma tarea nuevamente, si el problema persiste, luego use las soluciones dadas para resolverlo.
Use un puerto diferente Administre sus controladores Rescate de discos Tome la propiedad de la unidad Verifique su Estado del disco duro.
Hablemos de ellos en detalle.
1] Use un puerto diferente
Algunos usuarios pudieron solucionar el problema conectando su disco duro externo a USB 3.0 en lugar de USB 2.0. Hay una razón muy obvia para ello. USB 3.0 es superior a USB 2.0, tiene una mejor tasa de transferencia de datos y puede suministrar más energía al dispositivo conectado. Por lo tanto, debe verificar si su computadora tiene un puerto USB 3.0, si lo tiene, utilícelo para discos duros externos.
2] Administre sus controladores
El problema puede deberse a Controladores de disco duro dañados, desactualizados o con errores. Por lo tanto, puede revertir, actualizar o reinstalar el controlador en cuestión y resolver el problema.
3] Volver a analizar los discos
Si el problema se debe a algún problema técnico, volver a escanear puede resolver el problema. Para hacerlo, siga los pasos indicados.
Abra Administración de discos desde el menú Inicio. Haga clic en Acción> Volver a analizar discos.
Deje que el proceso se complete, ya que puede llevar algo de tiempo y verifique si el problema persiste.
4] Adquiera la propiedad de la unidad
Por lo general, usted tendrá la propiedad de la unidad conectada, pero por lo general, ni siquiera verá el mensaje de error. Por lo tanto, necesitamos ver cómo tomar posesión de la unidad en cuestión aquí.
Siga los pasos dados para hacer lo mismo.
Abra Explorador de archivos. Derecha-haga clic en la unidad y seleccione Propiedades. Vaya a la pestaña Seguridad y haga clic en Avanzado. Ahora, haga clic en Cambiar. Escriba el nombre del usuario actual y haga clic en Comprobar nombres. Si no conoce el nombre del usuario actual, Avanzado> Buscar ahora Haga doble clic en su nombre de usuario Marque Reemplazar todas las entradas de permisos de objetos secundarios con entradas de permisos heredables de este objeto y haga clic en Aplicar> Aceptar.
Ahora, intente hacer lo que estaba haciendo antes de ver el error y vea si funciona.
5] Compruebe el estado de su disco duro
Un disco duro defectuoso puede hacer que aparezca el mensaje de error. Por lo tanto, debe verificar si su disco duro es el que está causando el problema. Lo mejor que puede hacer es conectarlo a otra computadora e intentar hacer lo mismo allí. Si el error vuelve a aparecer, es probable que deba reemplazarlo.
Si tiene un cable USB que conecta el HDD/SDD a una computadora, debe intentar reemplazarlo y observar si eso soluciona el asunto. A veces, los cables defectuosos también pueden causar el error.
Leer a continuación: El disco duro externo no aparece o no se detecta.