¿Busca una forma de grabar la pantalla en Windows 11? Este tutorial es todo lo que necesita para comenzar.
Las pantallas de grabación pueden resultar muy útiles en muchas situaciones. Es posible que desee grabar un video instructivo para su amigo que no es experto en tecnología, o desea grabar el comportamiento abrupto de alguna aplicación en su máquina con Windows. La grabación de pantalla puede resultar una herramienta muy útil y eficiente en múltiples escenarios.
Windows incluso tiene una herramienta incorporada para capturar pantallas, sin embargo, tiene algunas limitaciones, lo que restringe su uso a escenarios específicos. Sin embargo, dado que Windows se usa tan ampliamente, no es de extrañar que también haya muchas aplicaciones de terceros disponibles. En esta guía, veremos algunas de las mejores opciones disponibles.
Uso de la aplicación Xbox Game Bar para grabar la pantalla en Windows 11
Windows 11 tiene una aplicación”Barra de juegos”incorporada que está habilitada de forma predeterminada y te permite grabar tu pantalla sin problemas y sin problemas, pero hay una trampa. La aplicación Game Bar no ofrece la función de grabar toda la pantalla o el explorador de archivos. Solo puede grabar aplicaciones sin control alguno sobre la región de grabación.
Si eres alguien que quiere mostrar ese movimiento complejo que hiciste en tu juego favorito o proporcionar un procedimiento de navegación, la aplicación Game Bar podría ser tu mejor opción nativa.
Para grabar su pantalla usando la aplicación Game Bar, primero inicie la aplicación desde el explorador de archivos o el menú Inicio en su máquina Windows que le gustaría grabar.
A continuación, inicie la aplicación Game Bar presionando las teclas Windows + G juntas en su teclado y elija la opción’Capturar’de la barra de juegos presente en la sección superior de su pantalla.
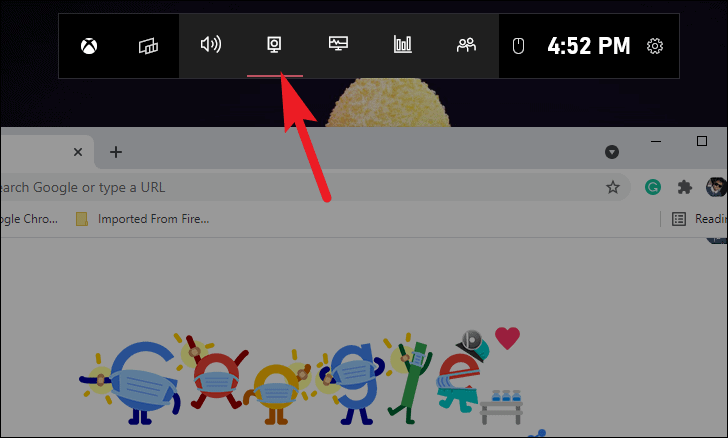
La aplicación Game Bar te permite elegir si deseas incluir pistas verbales o narración en la grabación.
Para hacerlo, presione el botón”Mic”presente en el panel”Capturar”que generalmente se encuentra en la sección del lado izquierdo de la pantalla. Alternativamente, también puede presionar Windows + Alt + M para activar o desactivar el micrófono.

Ahora, haga clic en el botón”Iniciar grabación”en el panel”Capturar”para comenzar a grabar la aplicación. Alternativamente, también puede presionar Windows + Alt + R en su teclado para iniciar/detener la grabación.

Una vez que comience la grabación de la pantalla, el panel de captura y la barra de juegos de Xbox se minimizarán y podrá ver el panel”Estado de captura”, que generalmente está presente en el borde derecho de la pantalla.
Para desactivar la grabación, puede usar el atajo presionando Windows + Alt + R en su teclado o haciendo clic en el’botón de grabación’del panel de estado de captura.
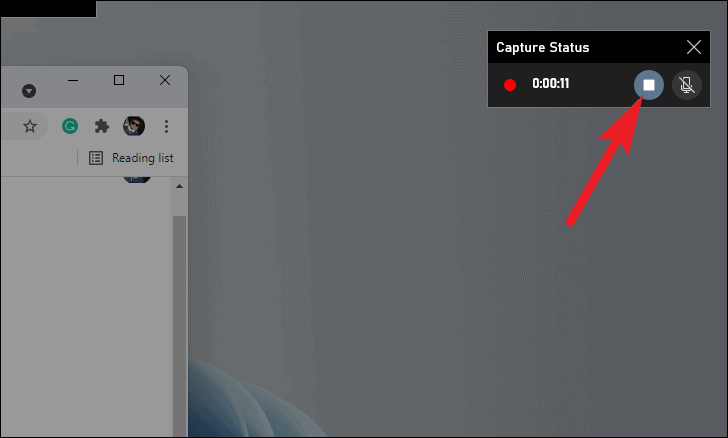
Una vez que desactive la grabación de la pantalla, notará un banner en el borde derecho de la pantalla, notificándole que el clip ha sido grabado. Toque para abrir la lista de todas las capturas de pantalla y grabaciones de pantalla.
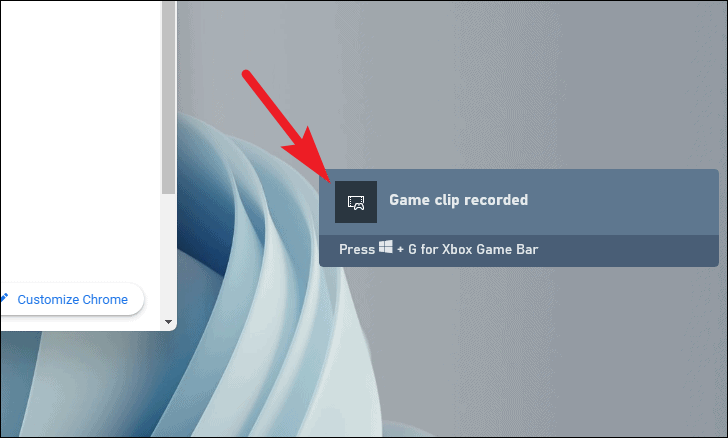
Alternativamente, también puede hacer clic en el botón”Mostrar todas las capturas”presente en la barra de herramientas para abrir la vista Galería de la aplicación Game Bar.
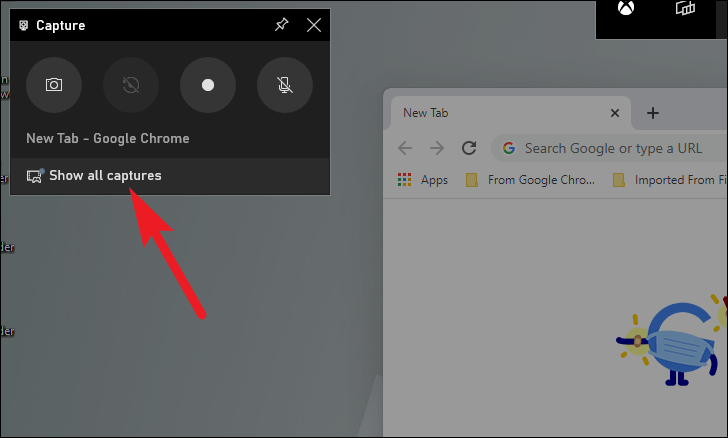
En la vista Galería, puede obtener una vista previa de la grabación de la pantalla haciendo clic en el botón”Reproducir”presente en la pantalla. También puede ajustar el sonido o transmitir la grabación de la pantalla a un dispositivo compatible usando las opciones provistas en cada borde del espacio de vista previa.
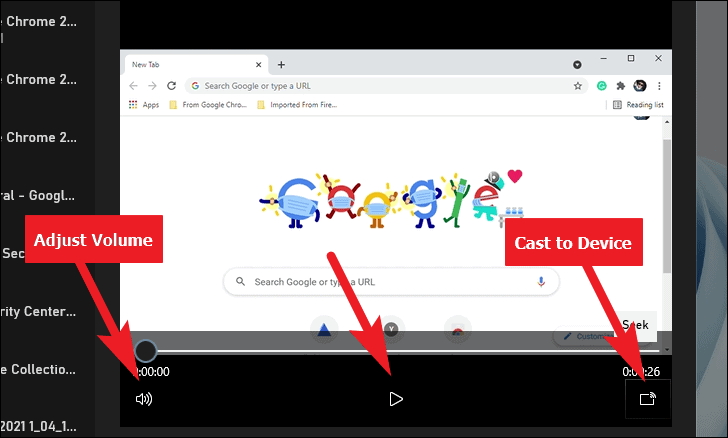
Para editar el nombre de la grabación, toque el icono”Editar”situado justo debajo del espacio de vista previa en la pantalla. La información sobre la grabación de la pantalla, como el nombre de la aplicación, la fecha de la grabación y el tamaño del archivo, también estarán disponibles debajo del nombre del archivo.
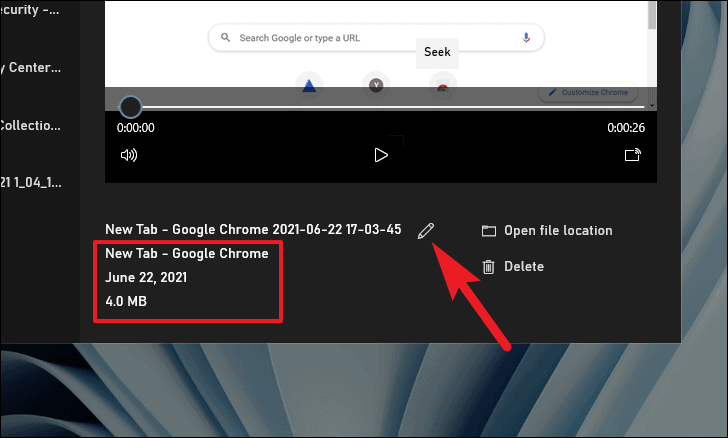
También puede saltar a la ubicación del archivo en el explorador de archivos o eliminar la grabación de las opciones disponibles en la sección inferior derecha de la vista de Galería.
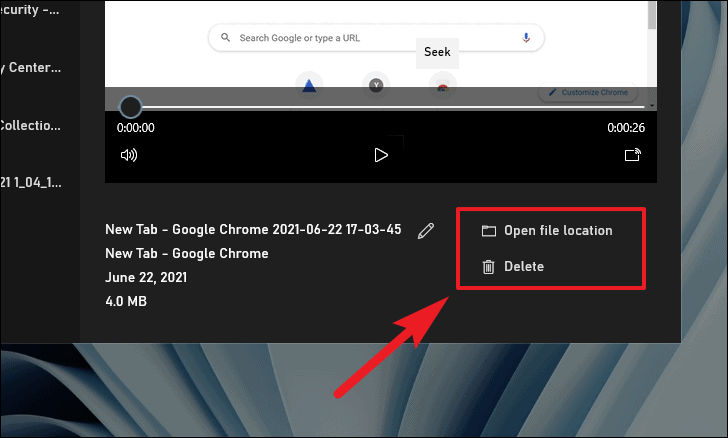
La aplicación Xbox Game Bar es una excelente solución para grabar la pantalla de forma nativa en Windows 11. Sin embargo, su limitación para grabar solo aplicaciones y ninguna opción para el explorador de archivos de grabación no le permite encabezar la lista.
Uso de aplicaciones de terceros para grabar la pantalla en Windows 11
Hay muchas aplicaciones de grabación de pantalla disponibles para la plataforma Windows. Dado que no es posible incluir todos y cada uno de ellos aquí, veamos algunas de las mejores opciones disponibles.
Cámara libre
Free cam es un programa gratuito sin publicidad para la grabación de pantalla en la plataforma Windows. Es fácil de usar, básico, pero un grabador de pantalla muy capaz para personas que necesitan grabar ocasionalmente su pantalla y también necesitan ajustar y recortar sus grabaciones según su gusto.
Existe una versión gratuita y una versión de pago de Free Cam. La versión paga le costará $ 227/año. Dicho esto, la versión gratuita tampoco es tan mala, ya que casi todas las funciones clave están disponibles sin ninguna marca de agua o límite de tiempo para la grabación de la pantalla.
Para comenzar a usar Free Cam, primero, descárguelo de su sitio web oficial freescreenrecording.com ingresando su dirección de correo electrónico y luego haciendo clic en el botón de descarga.
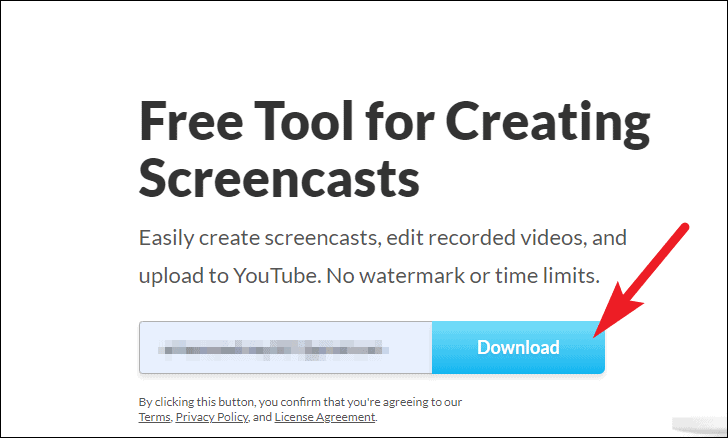
Una vez descargado, instale el software Free Cam en su máquina Windows. Puede encontrar el archivo de instalación en el directorio de descarga de su navegador que usted mismo estableció. Si no ha configurado el directorio de descargas, el directorio predeterminado es su carpeta”Descargas”.
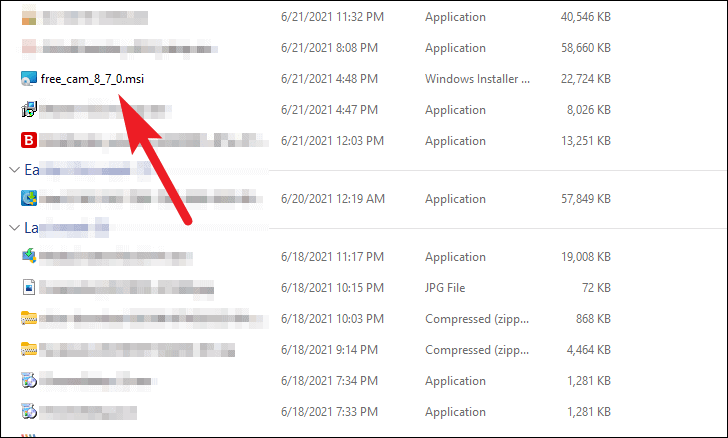
Después de la instalación, ejecute el software Free Cam haciendo doble clic en el acceso directo presente en el escritorio o desde el menú Inicio de Windows.
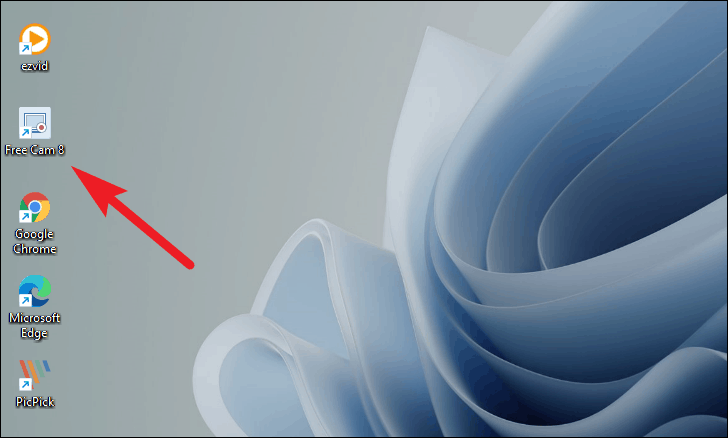
Una vez que se abra la ventana Free Cam, haga clic en el botón”Nueva grabación”de la pantalla.

Para iniciar la grabación de pantalla con Free Cam usando la configuración predeterminada (que es una región fija de 1280 × 720 píxeles, sin grabación de audio externa), haga clic en el botón’Grabar’presente en la esquina inferior izquierda del marco visible en la pantalla.
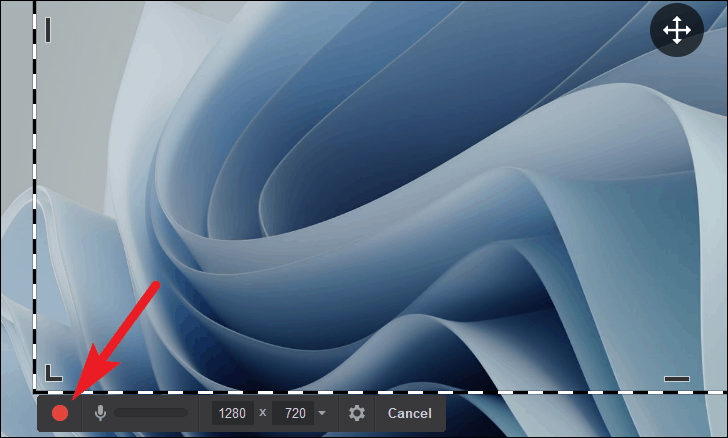
De lo contrario, si desea cambiar el tamaño de la región fija, cambie la altura o el ancho de la región editando los valores en la barra de herramientas. (Los valores están en píxeles)
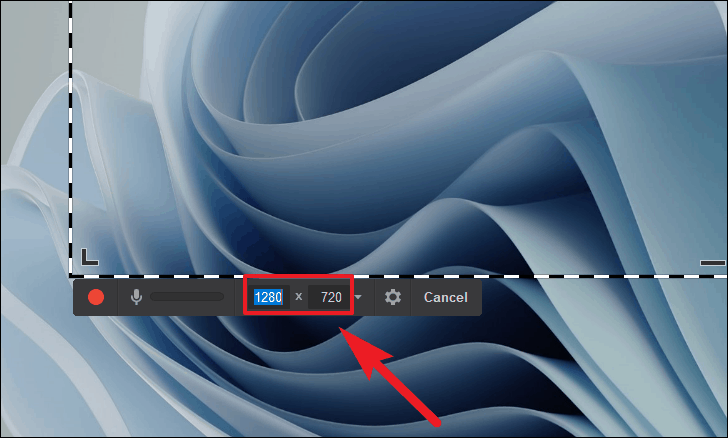
Para reposicionar la región fija, haz clic y mantén presionado el botón derecho del mouse en el ícono de”Cuatro flechas”desde el centro de la pantalla y arrástralo para reposicionar el marco en la pantalla.

Para ajustar manualmente el tamaño, puede hacer clic y arrastrar cualquiera de los vértices del marco.

Alternativamente, también puede ajustar la relación de aspecto del tamaño del marco, dibujar una región fija o capturar la grabación de toda la pantalla haciendo clic en el ícono”quilate hacia abajo”en la barra de herramientas presente debajo del marco de grabación.
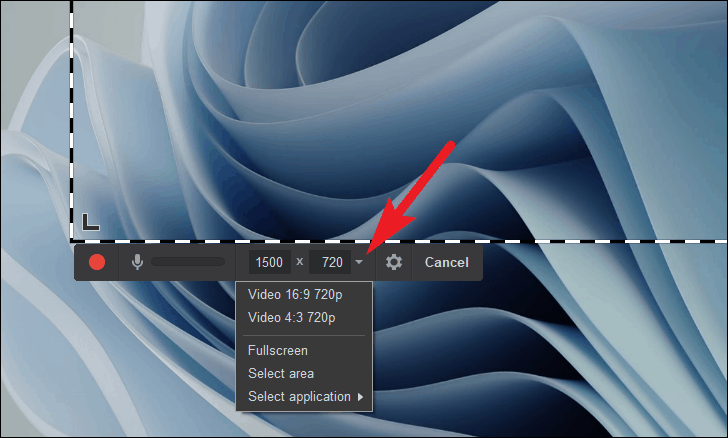
También puede seleccionar una aplicación específica para grabar desde Free Cam. Haga clic en el icono”quilate hacia abajo”de la barra de herramientas presente en la barra de herramientas debajo del marco. Luego, navegue hasta la opción”Seleccionar aplicación”de la lista y, finalmente, elija la aplicación que desea grabar entre las opciones disponibles.
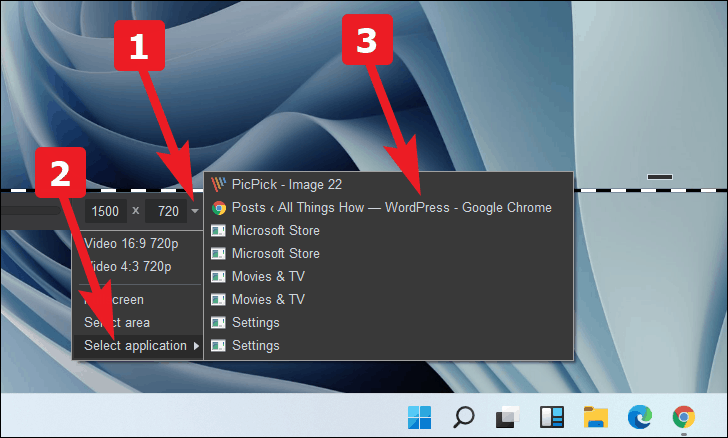
Free Cam también te permite elegir si deseas incluir pistas verbales o narraciones para la grabación. Para habilitarlo, presione el botón”Mic”presente justo al lado del botón”Grabar”.
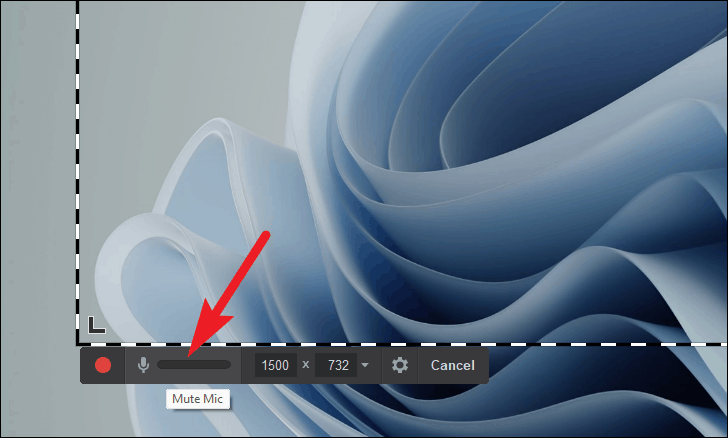
Una vez que haya configurado todas sus preferencias, haga clic en el botón”Grabar”que se encuentra debajo de la esquina inferior izquierda del marco visible en la pantalla.
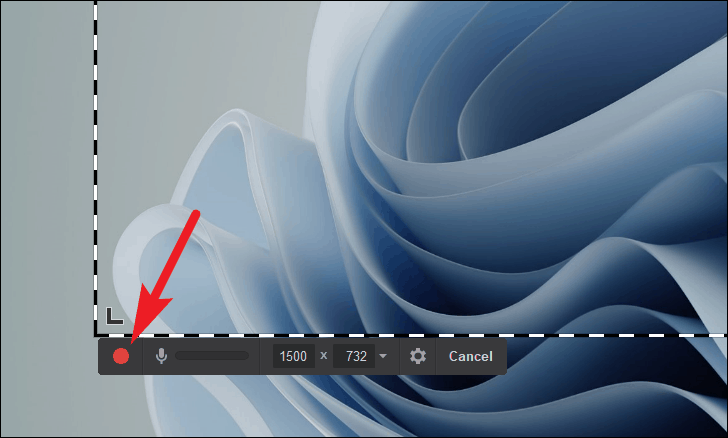
Luego, comenzará una cuenta regresiva de 3 segundos en su pantalla, antes de que Free Cam comience a grabar.
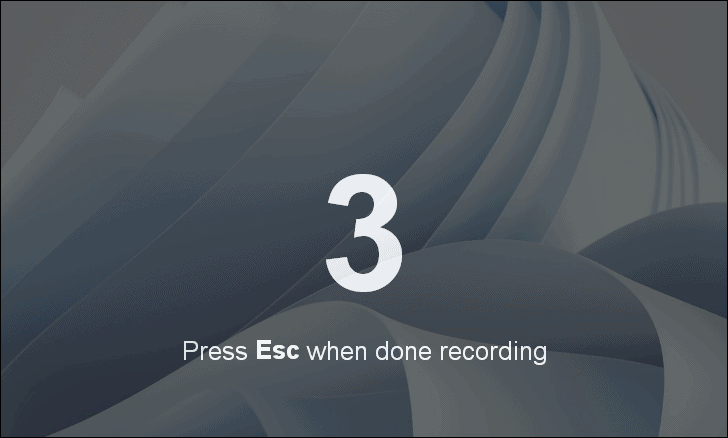
Si desea pausar el video entre grabaciones, puede hacerlo haciendo clic en el botón”icono de pausa”presente en la misma ubicación que el botón”Grabar”. Para detener la grabación, haga clic en el botón”Listo”o presione Esc en su teclado.

Después de presionar Esc en su teclado, Free Cam abrirá el video grabado en un panel de vista previa. Puedes elegir editar el video usando la opción”Editar”para abrir el editor integrado.
(O en el caso, no es necesario editarlo, también puede guardar el video en su almacenamiento local haciendo clic en la opción’Guardar como video’, o subirlo directamente a YouTube haciendo clic en’Subir a YouTube’opción del menú de la cinta.)

El editor incorporado le ofrece opciones razonables como eliminar fotograma, silenciar audio, recortar fotograma, eliminar ruido, ajustar la intensidad del volumen, el audio se desvanece o se desvanece para representar una transición, y mucho más que están disponibles en el menú de la cinta del editor.

También puede silenciar el audio haciendo clic en”Silenciar selección”y eliminar el fotograma de video haciendo clic en la opción”Eliminar”del editor de línea de tiempo haciendo clic con el botón derecho en el fotograma deseado.
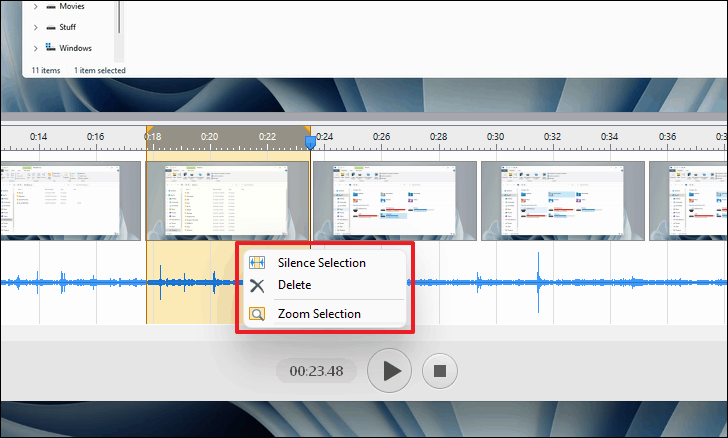
Una vez que haya terminado con la edición de su grabación. Haga clic en”Guardar y cerrar”para volver a la ventana anterior.
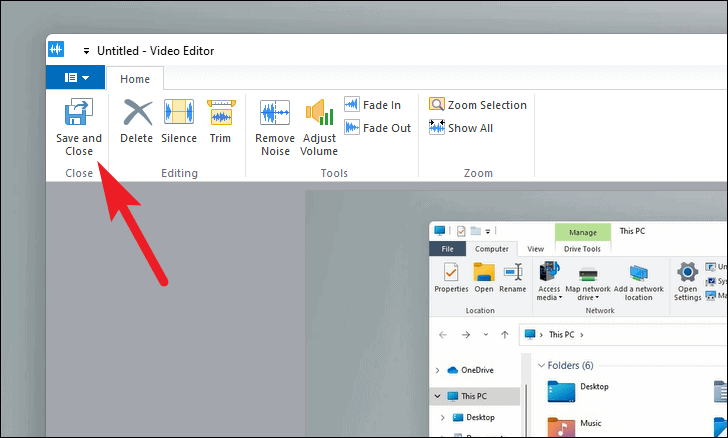
Después de editar, puede optar por guardar la grabación en su almacenamiento local haciendo clic en la opción’Guardar como video’o subirla directamente a YouTube haciendo clic en la opción’Subir a YouTube’del menú de cinta.
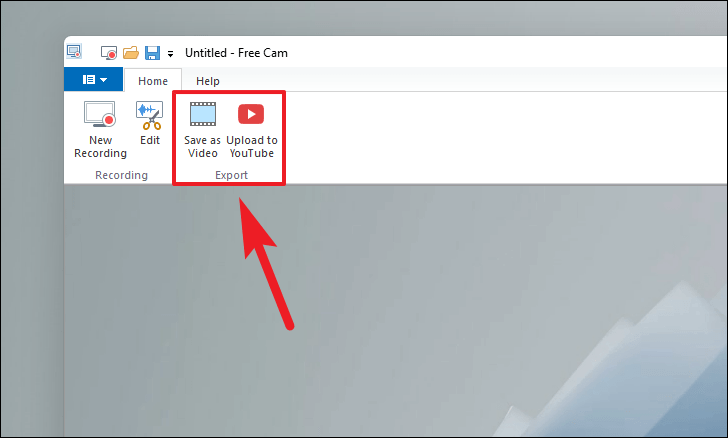
Para tener más control sobre sus grabaciones de pantalla . Desde la pantalla de selección de región de Free Cam, haga clic en el icono”Configuración”presente en la barra de herramientas debajo de la esquina inferior izquierda del marco en la pantalla.
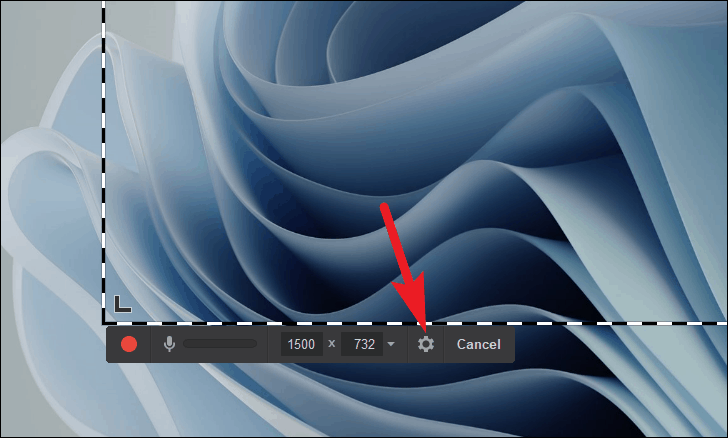
Ahora, desde la pestaña”General”, puede cambiar las teclas de acceso rápido para operaciones básicas como pausar, detener o descartar la grabación.
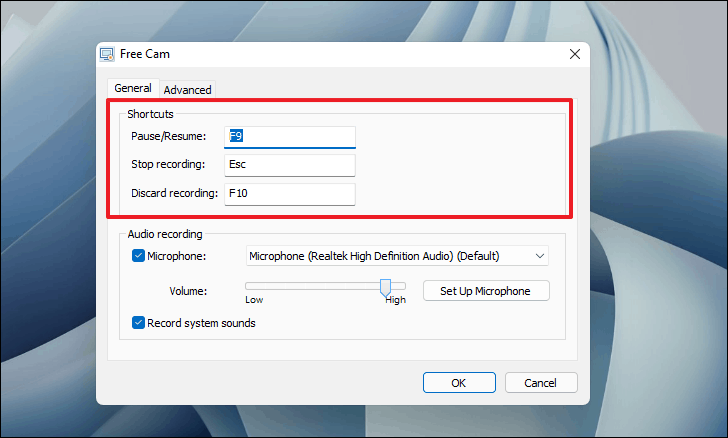
También puede elegir entre los micrófonos disponibles para grabar audio externo, haciendo clic en el menú desplegable. También puede ajustar la intensidad de su micrófono usando el control deslizante.
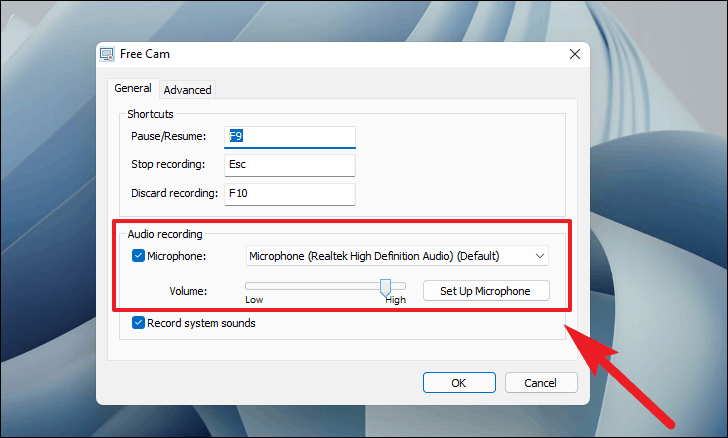
Después de eso, también puede controlar la grabación de los sonidos del sistema en su grabación marcando o desmarcando la casilla de verificación que precede al campo”Grabar sonidos del sistema”.
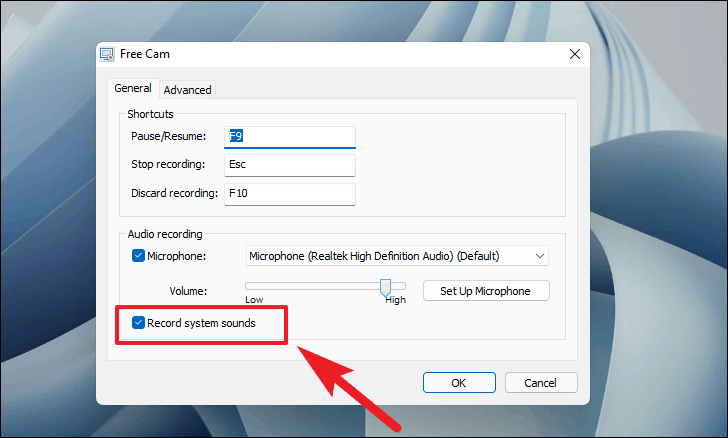
Para controlar el comportamiento de la aplicación y la configuración del cursor del mouse durante la grabación, diríjase a la pestaña”Avanzado”. Luego, marque/desmarque las opciones según sus necesidades. Luego, haga clic en”Aceptar”para cerrar el panel de configuración.
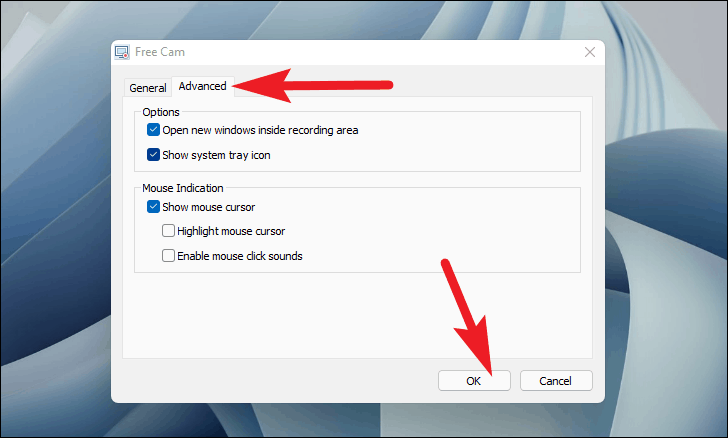
Free Cam ofrece un gran control sobre el proceso de creación para principiantes y ofrece un gran valor con su editor de video incorporado. Una interfaz bastante fácil de usar y un buen rendimiento la convierten en una muy buena opción.
ActivePresenter
El ActivePresenter le brinda opciones decentes de captura de pantalla y opciones de edición de video junto con una opción para anotar el video, agregar transiciones, animaciones e incluso puede grabar desde su cámara web incorporada.
Aunque ActivePresenter tiene una versión gratuita y una versión de pago, puede utilizar la versión gratuita sin publicidad ni marca de agua de forma permanente. Sin embargo, algunas de las funciones avanzadas, como la aparición y desaparición gradual del audio, la reducción de ruido y la pantalla verde, solo están disponibles en la versión paga del software.
Para comenzar a usar ActivePresenter, primero, descargue la aplicación en atomisystems.com/download .
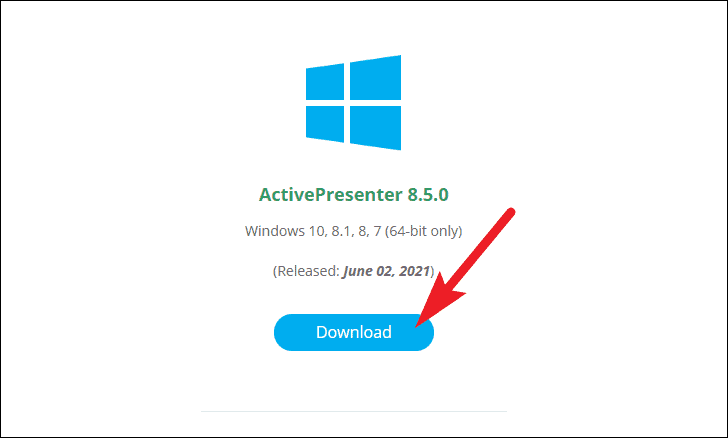
Una vez descargado, instale el software ActivePresenter en su máquina Windows. Puede encontrar el archivo de instalación en el directorio de descarga de su navegador que usted mismo estableció. El directorio predeterminado es la carpeta”Descargas”.
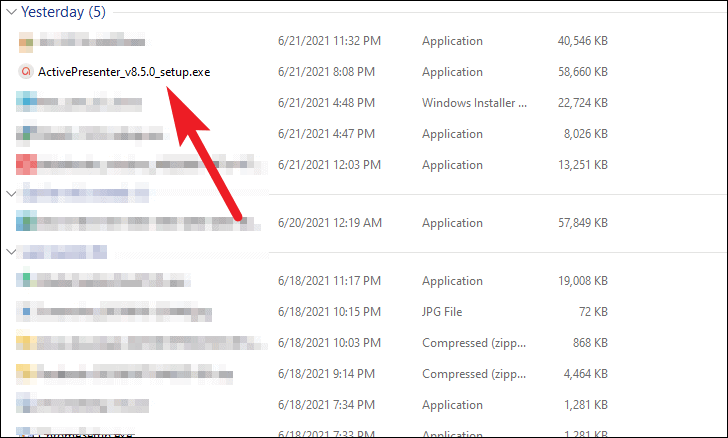
Después de la instalación, ejecute el software ActivePresenter haciendo doble clic en el acceso directo presente en el escritorio o desde el menú Inicio de Windows.
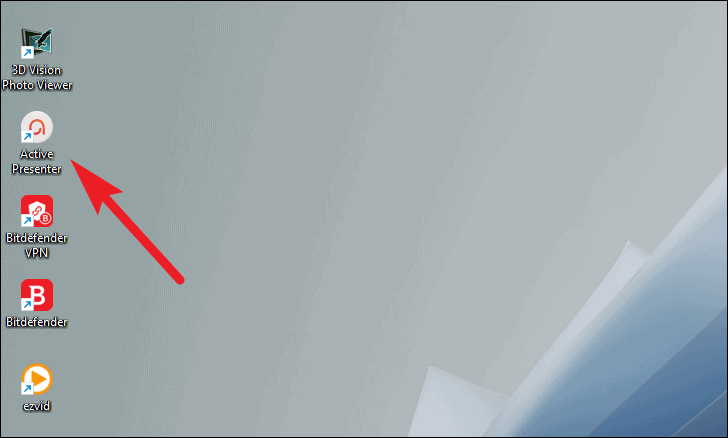
Desde la pantalla de inicio de ActivePresenter, haga clic en el botón”Grabar video”.
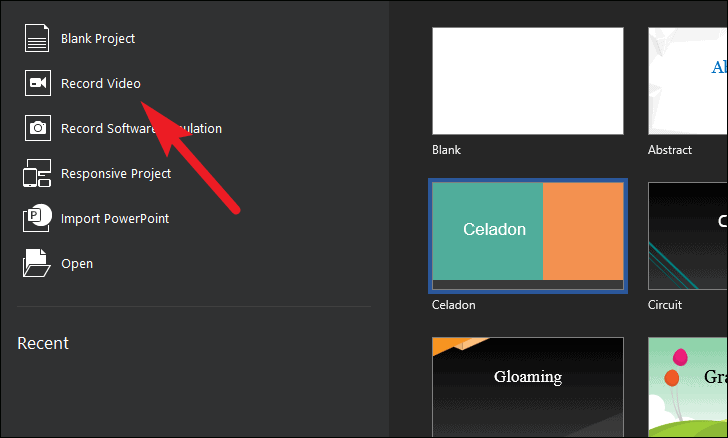
Antes de comenzar a capturar su pantalla , lo más probable es que deba configurar las opciones disponibles de acuerdo con sus necesidades.
Ahora, para grabar toda la pantalla, haga clic en la opción”Pantalla completa”del”Área de grabación”. De lo contrario, haga clic en la opción”Personalizado”para establecer su región fija preferida.
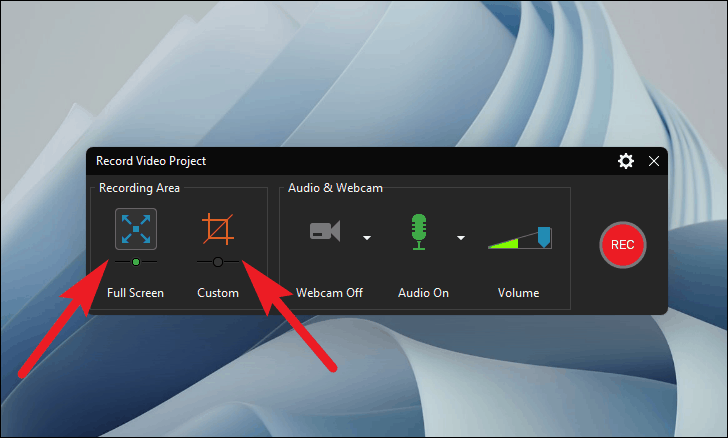
Cuando se establece una región fija personalizada, puede hacer clic y mantener presionado el botón derecho del mouse y arrastrar el área de grabación de la pantalla desde el ícono”Crosshair”presente en el centro del área para reposicionarla.

Además, para ajustar manualmente el tamaño del área de grabación, haga clic y mantenga presionado y arrastre cualquiera de los vértices del área de grabación de la pantalla.

También puede bloquear la grabación de la pantalla en una aplicación en particular marcando la opción”Bloquear en la aplicación”. Luego, elija la aplicación preferida haciendo clic en el menú desplegable.
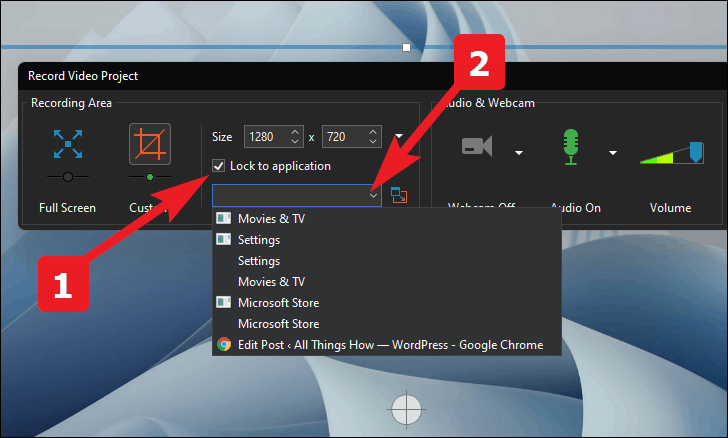
Luego, haga clic en la opción”Cámara web”para activar o desactivar la cámara web para la grabación. También puede elegir qué cámara web encender (si tiene más de una) haciendo clic en el ícono”quilate”.
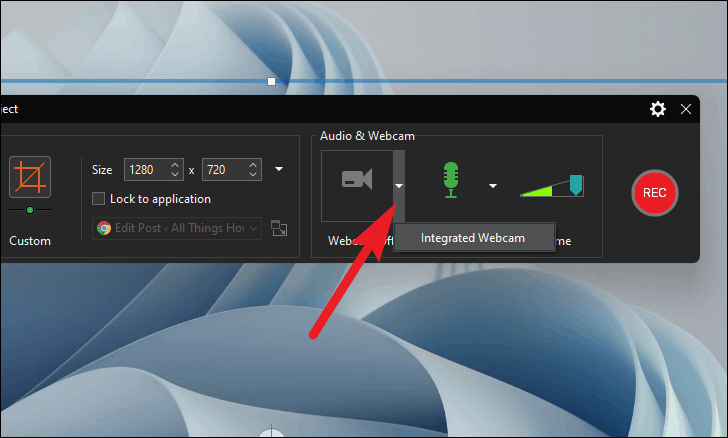
A continuación, haga clic en el icono”quilate”situado junto al icono”Mic”para elegir si desea grabar sonidos del sistema o sonidos externos utilizando el micrófono integrado.
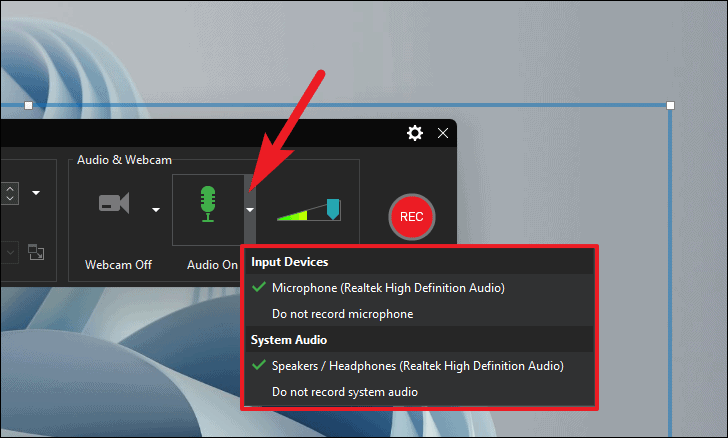
Si no desea grabar ninguno, haga clic en el icono”Mic”para no incluirlos en la grabación de la pantalla.
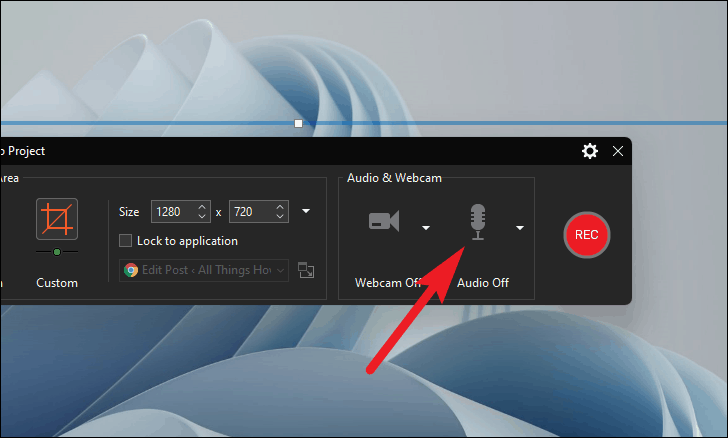
Para iniciar la grabación de la pantalla , una vez que se hayan establecido todas las preferencias, haga clic en el botón rojo grande”REC”.

Once started, you can pause the screen recording by clicking on the ‘Pause icon’ button from the recording toolbar. To end the recording, click on the ‘Stop’ icon. Alternatively, you can also press Ctrl+End on the keyboard to end the recording.
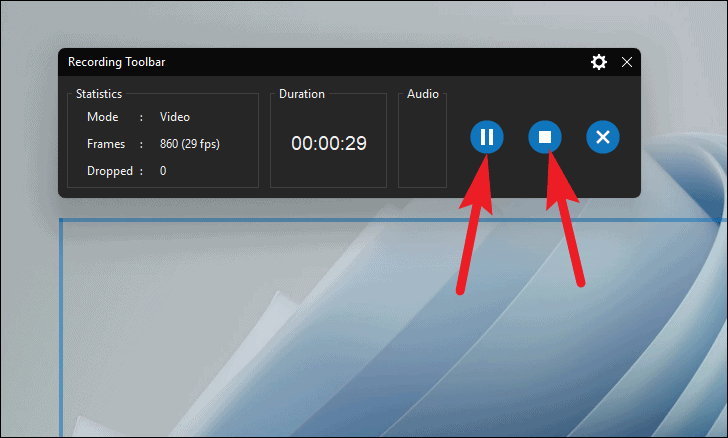
You can slo discard the recording by clicking on the ‘X’ icon present on the toolbar.
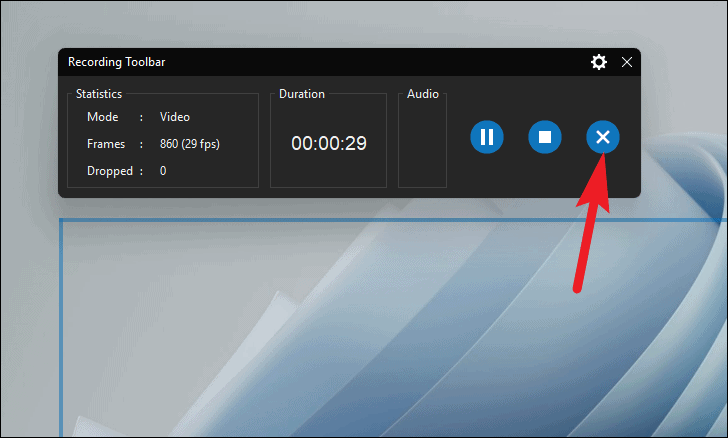
ActivePresenter offers one of the most comprehensive video editors out of all available options. The editor covers a very wide spectrum and can cater to a very wide audience requiring very different needs.
ActivePresenter video editor offers you complete control over each audio and video component’s individual timeline, just like a typical video editor. Some of the basic operations available, but definitely not limited to are:
- Preview Recording: Play all the audio and video components together.
- Stop: Stop playing all the audio and video components together.
- Narration: Record a narration for the screen recording.
- Split: Split selected audio or video objects in their timeline.
- Captions: Insert captions in the screen recording.
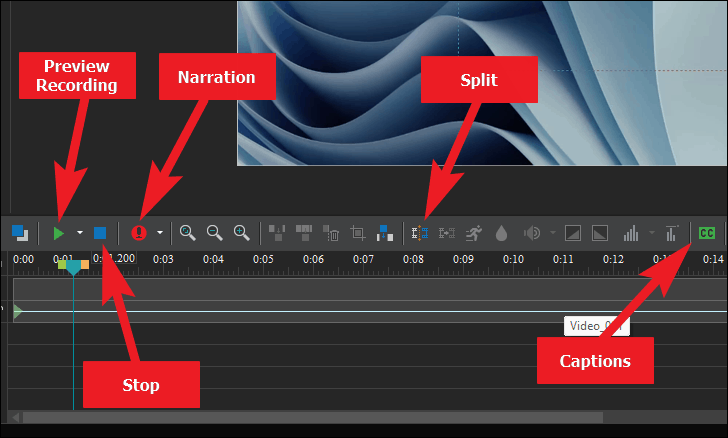
You can also create and add slides to your screen recordings using the ribbon menu present on the top section of the screen. Since it is almost identical to Microsoft PowerPoint, the majority of the users should not have any major issues navigating their way.
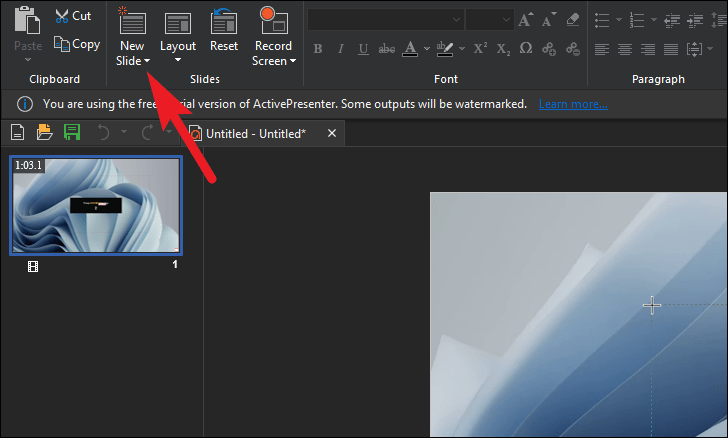
Once you are done editing your screen recording, click on the ‘Export’ option from the toolbar present on the top section of the screen.
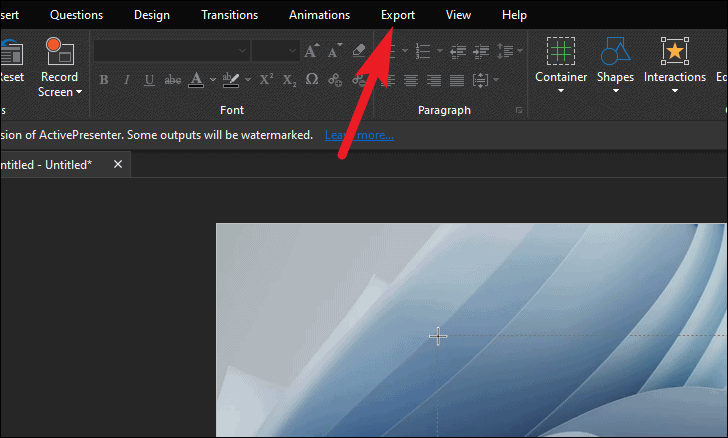
Then, click on the ‘Video’ option from the ribbon menu.
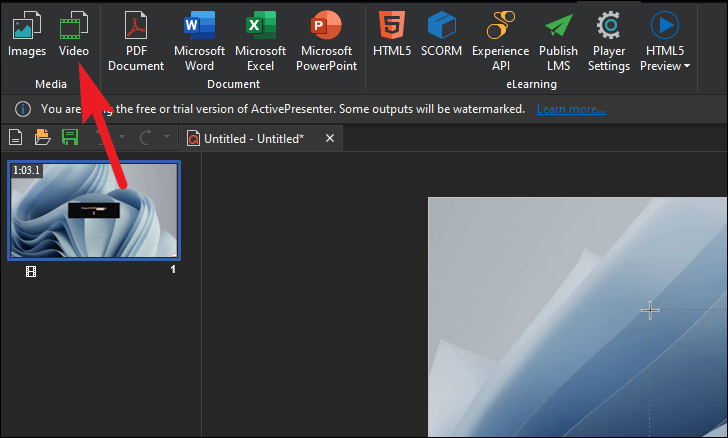
Now, under the ‘General’ tab, check or uncheck fields appropriate for your video from ‘Rendering Options’.
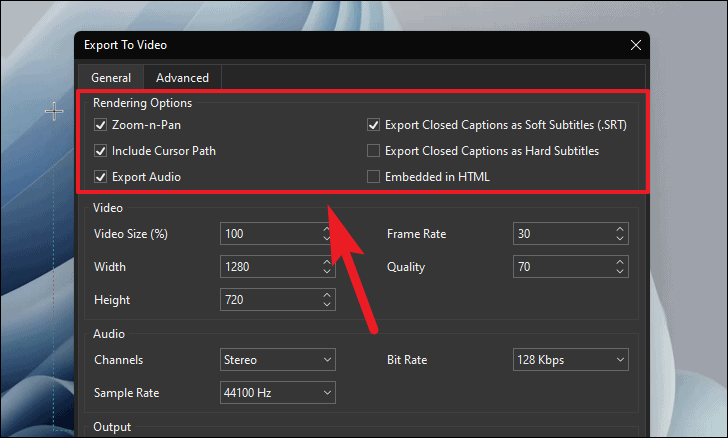
After that, there are plenty of options to control each and every aspect of your recording’s visual aspect. This one does require some explaining for the sake of better output.
- Video Size(%): As the field depicts, the value is in percentage. This field will scale your screen recording to the entered value percentage relative to your recording’s original size.
- Frame Rate: Frame Rate is the playback speed of your video, while we are used to watching playback speed at 30 FPS, the higher the number the more fluid and natural the video feels. However, do remember to play a higher frame rate video, the screen playing the video should also support a higher refresh rate.
- Quality: The value here depicts the quality of your rendered video. The higher the number the better the quality, however as the quality increases, size also increases. (The value ranges between 1-100, higher being better.)
- Width/Height: These fields will typically alter themselves as you change the ‘Video Size (%)’ field. However, you can also manually alter the height or width yourself by changing the values in the field. That being said, please remember manually changing the values may disturb the aspect ratio of the screen recording and hamper the viewing experience.
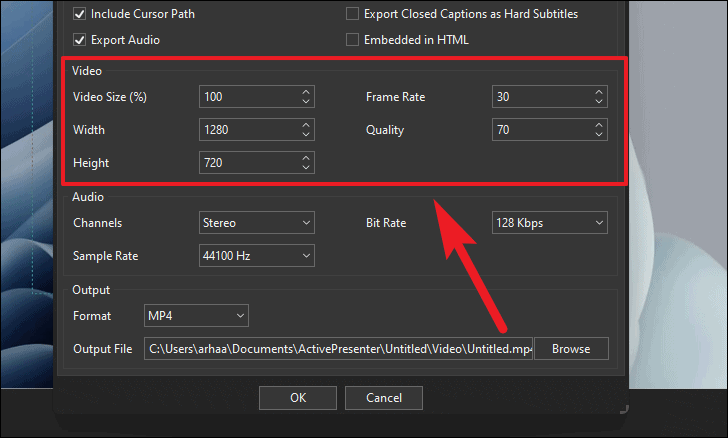
Next section pertains to audio behavior of the recording. You can select the ‘Channels’, ‘Bit Rate’, and ‘Sample Rate’ by using their respective drop-downs. If you do not know to configure these options, or your recording is not audio intensive, feel free to leave this options at their default values.
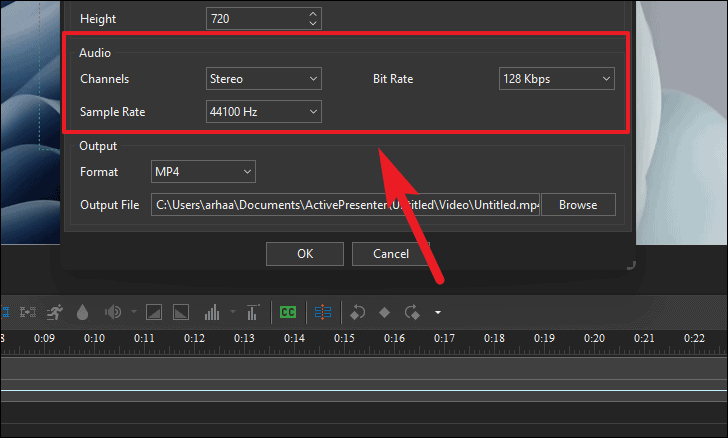
After that, from the ‘Output’ section, you can choose your preferred output format for the recording by clicking on the drop down menu.
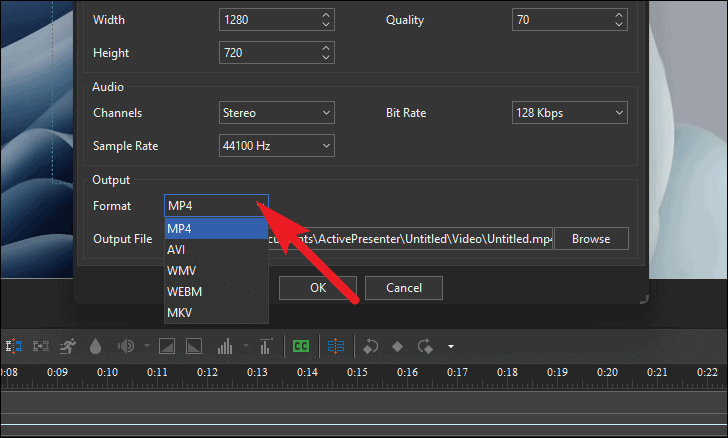
Finally, click on the ‘Browse’ option from the right most section of the pane to choose your destination on the local drive to save the screen recording. Then, click ‘OK’ button to save the video.
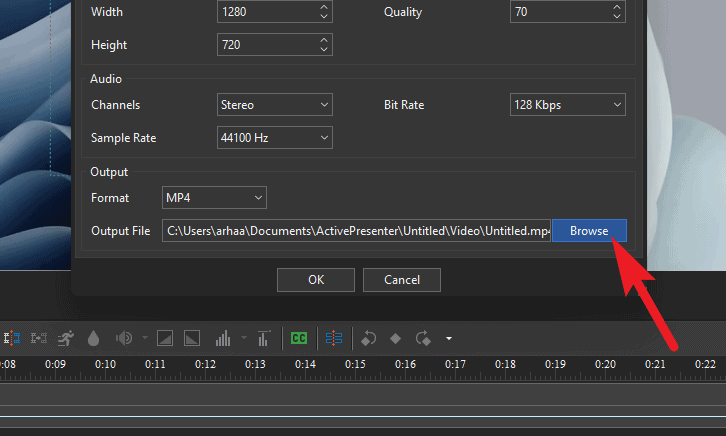
It might take few minutes to export the file depending on the size of your screen recording.
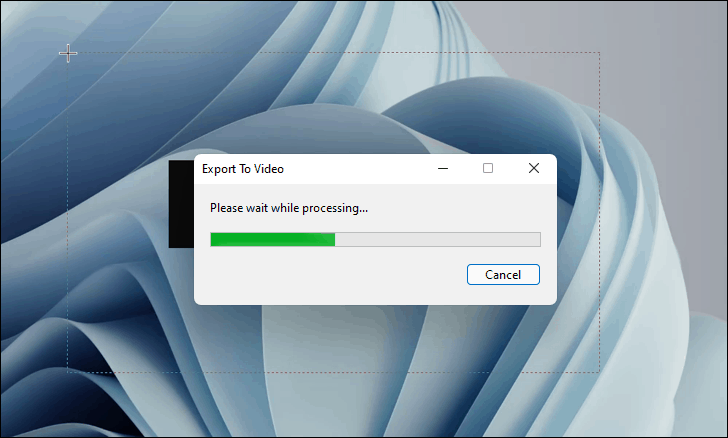
Once exported, ActivePresenter might give you an alert, read it and click on ‘Yes’ to view your exported file(s).
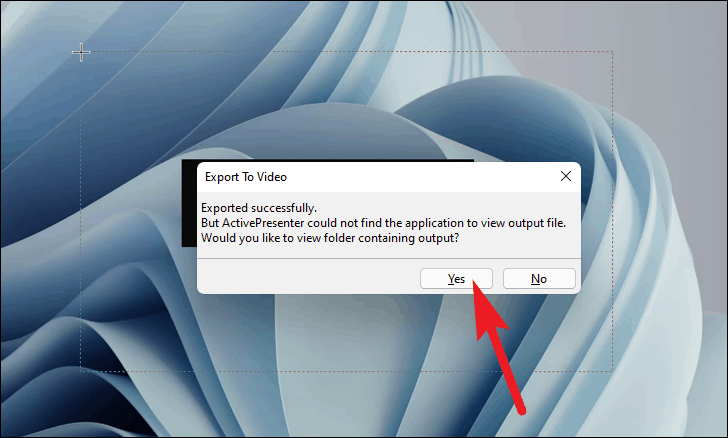
ActivePresenter is definitely not for the average joey to create a quick screen recording. ActivePresenter has the potential to churn out professional-level screen recordings or how-to presentations and is best suited for content creation enthusiasts or professionals.
Ezvid
The Ezvid is one of the most easy-to-use screen recording freeware, and probably one of the lightest too. That being said, Ezvid does pack a punch when it comes to performance and is pretty fast compared to its competition.
Along with basic functionalities like a recording from an in-built webcam, adding a self-narration in the video, or adding background music in the recording, Ezvid also offers a ‘Speech Synthesis’ option which is capable of making a computer narration for your recording using a text slide.
To start using Ezvid, first, go to their official website ezvid.com/download and click on the ‘Download’ button (as seen in the screenshot below).
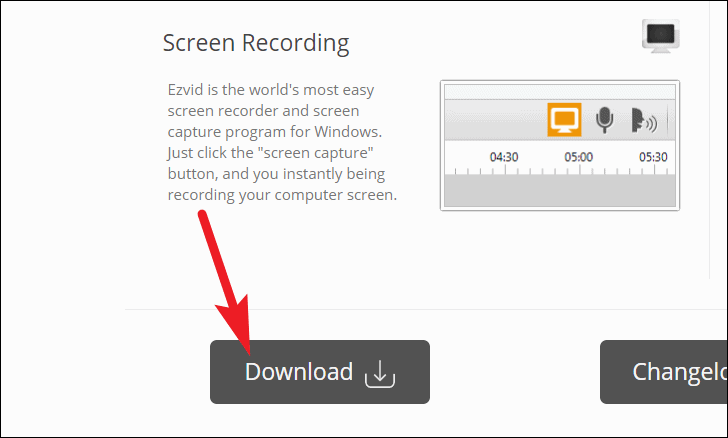
Once downloaded, Install the Ezvid software on your Windows machine. You can find the setup file in your browser’s download directory set by you. The default directory is your ‘Downloads’ folder.
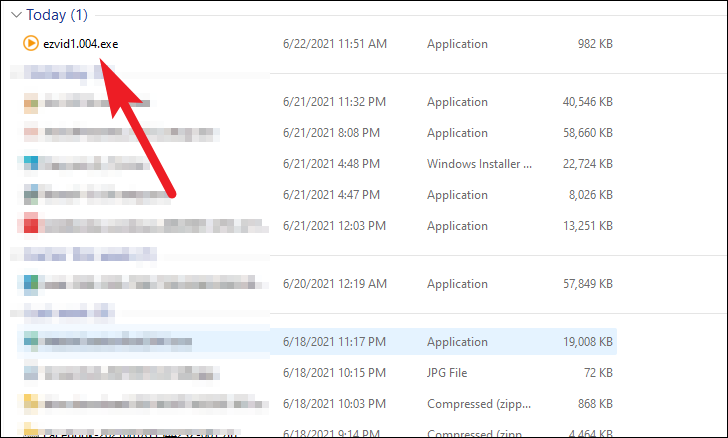
After installation, run the Ezvid software by either double-clicking the shortcut present on the desktop or from the Start Menu of Windows.
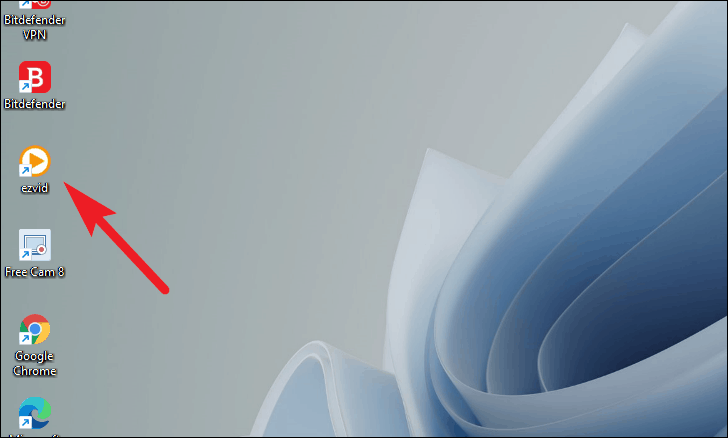
Now to start recording your screen using Ezvid, click on the ‘Capture’ button from the main screen of Ezvid.
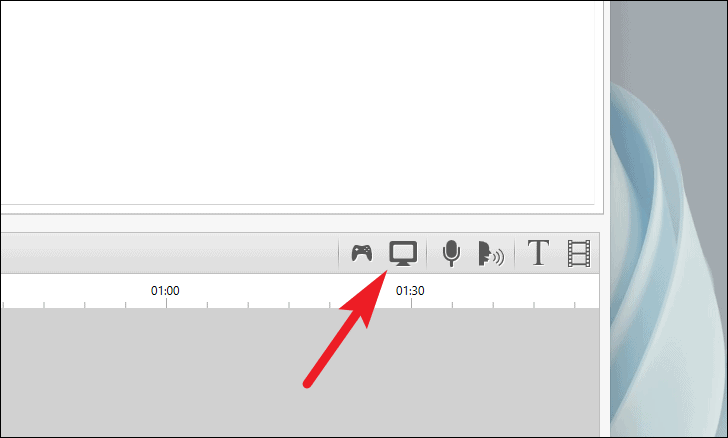
Then, if you want to record the screen using the default settings (which is full-screen recording without any audio input), click on the ‘start capture now’ button.
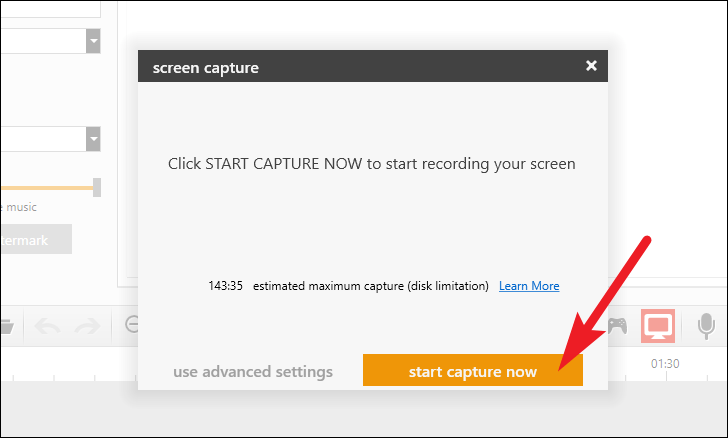
If you want to tailor your screen recording according to your experience, click on the ‘use advanced settings’ button from the overlay pane.

Then, you can click on the icon of each individual option to toggle it on or off. Turned on options will be highlighted in yellow.

Once you have all the options set to your preference, click on the ‘start advanced capture now’ to start recording your screen.

If you have turned on the ‘Select Capture Area Enabled’ option, you will need to draw the area for your screen capture. Click-hold your right button on the mouse, and then drag it across the screen to adjust the size.
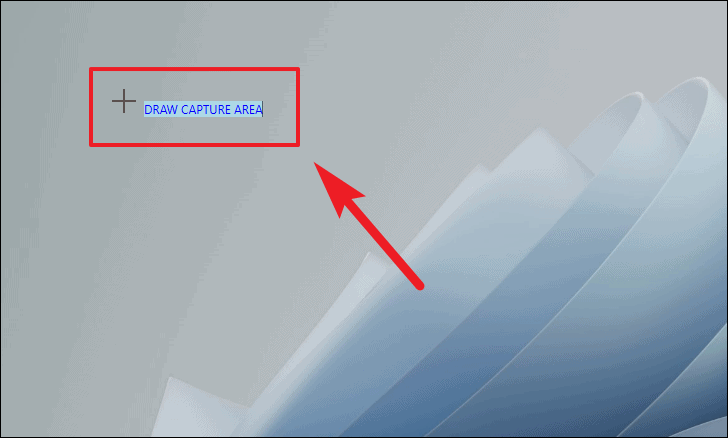
After that, a countdown of 3 seconds will be visible before the screen recording commences. If you wish to cancel the recording or want to go back to change some preferences, you can do that by pressing Esc on your keyboard.
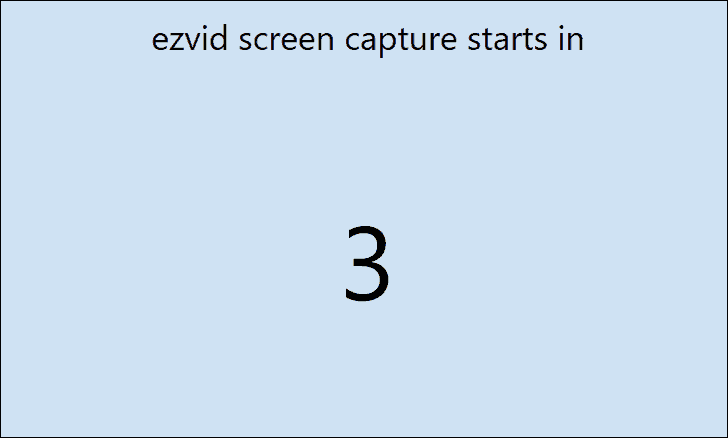
Once the screen record has started, you will be able to see the Ezvid toolbar on the bottom left corner of your screen. You can either, pause, stop, or draw a shape on the screen using the toolbar.
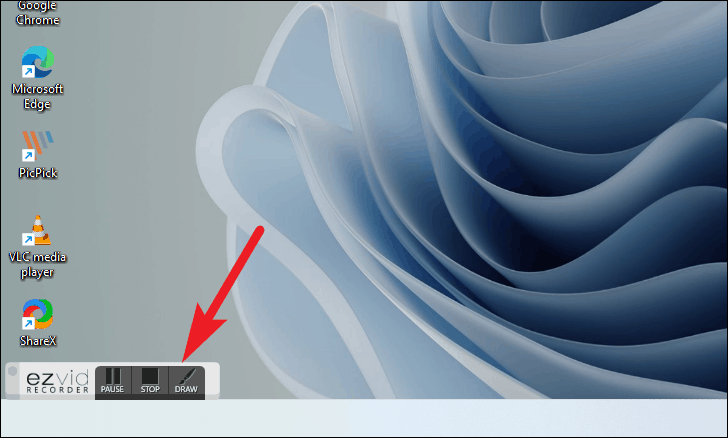
To draw on the screen, click the ‘DRAW’ option from the toolbar.
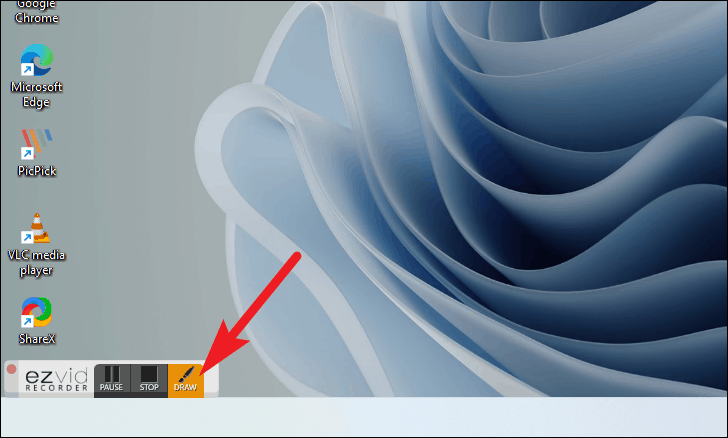
Then either select a shape to insert from the provided options, or click on the ‘Paint On Screen’ option present on the top of the ‘TOOLS’ overlay menu.
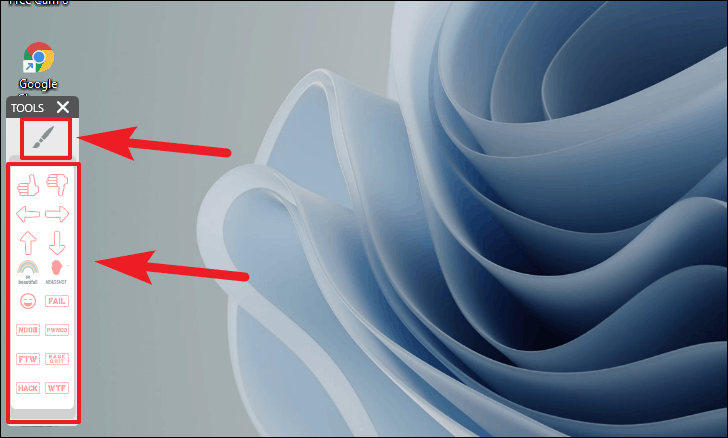
To stop recording, click on the ‘STOP’ button from the toolbar present on the bottom left corner of the screen.
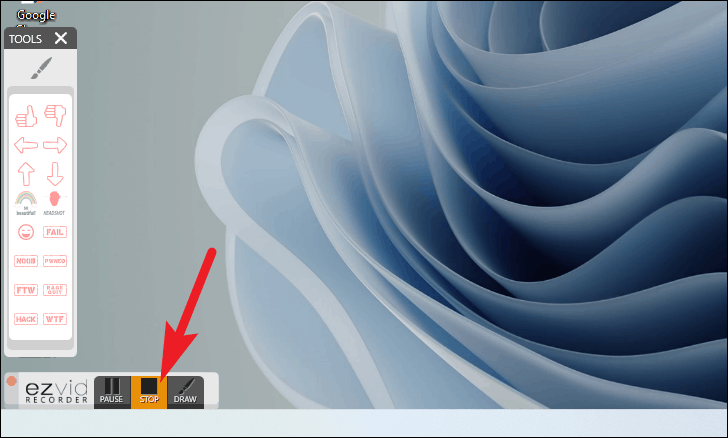
After that, Ezvid will open your screen recording in the preview space you already saw on the main screen before starting the recording.
Now, enter an appropriate title and description for the video from their respective text areas.
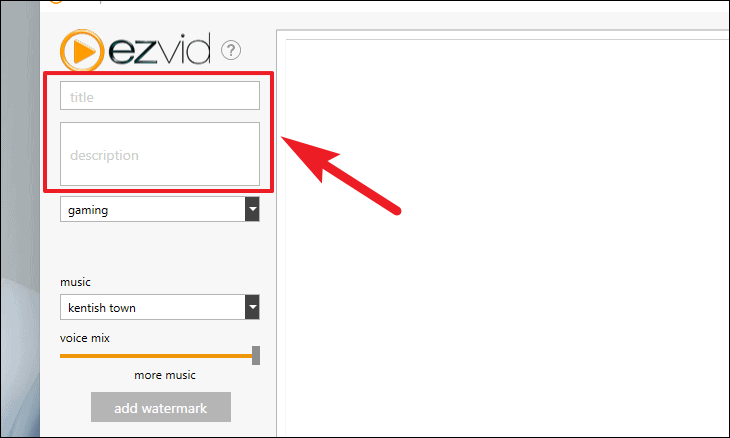
Next, choose a video category by clicking on the drop-down menu situated under the description box on the screen.
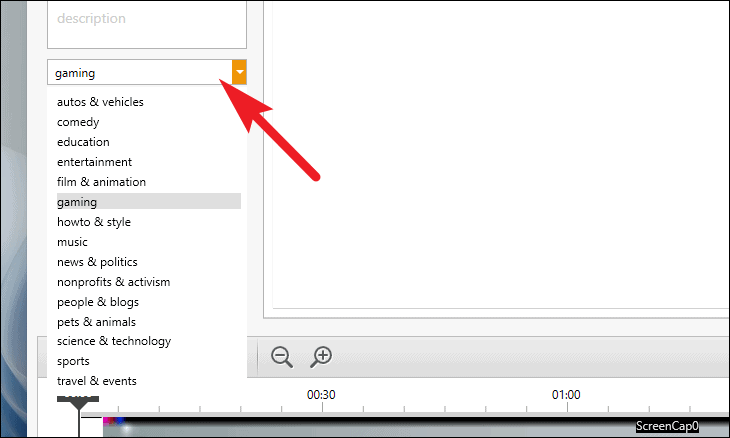
Then, you can also add pre-loaded background music to your recording as well from the drop-down menu under the ‘music’ field from the left section of the window.
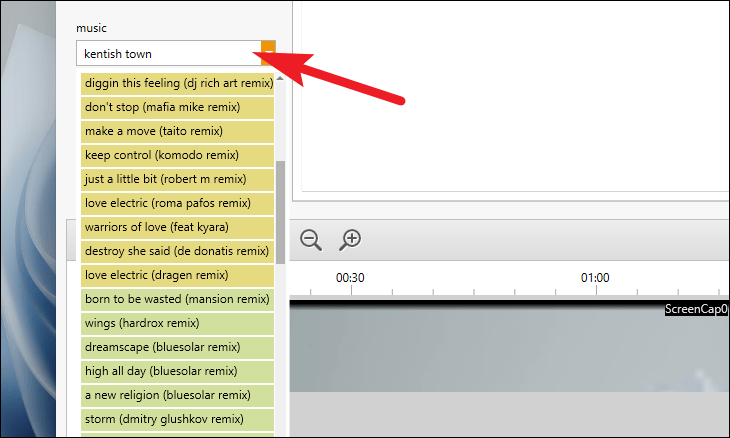
After that, use the slider to control the background music volume in the screen recording.
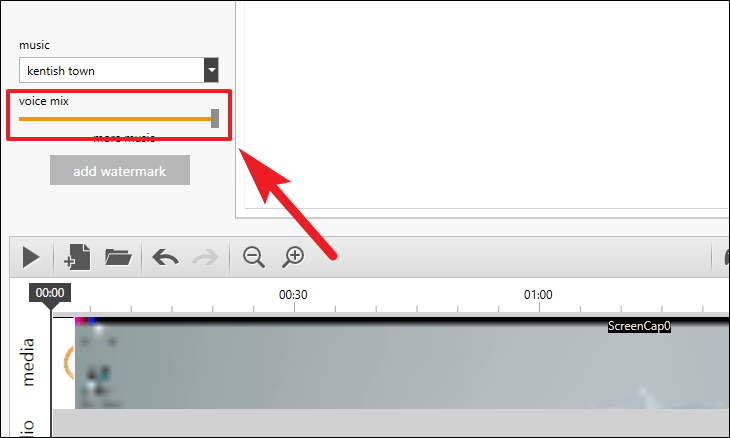
You can also add a watermark of your choice by clicking on the ‘add watermark’ button, then locating the file on your local storage to import.
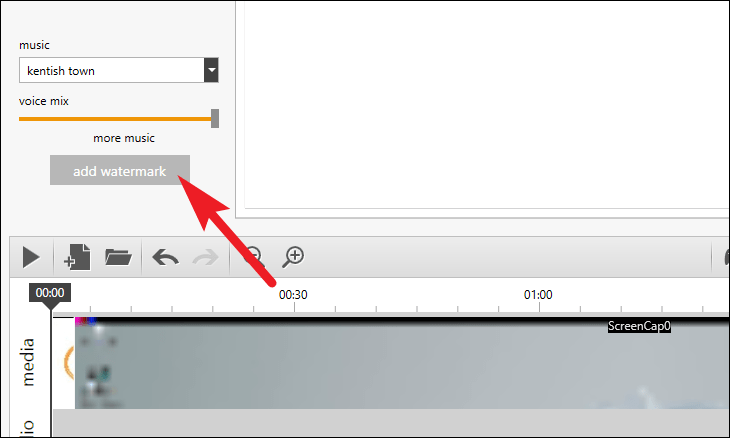
Now, to preview your recording, press the ‘Play’ icon present on the lower-left section of the Ezvid window.

You can also create a new project, load an existing project, undo your last action, redo an action, and zoom in/zoom out on the editor timeline from the options available.
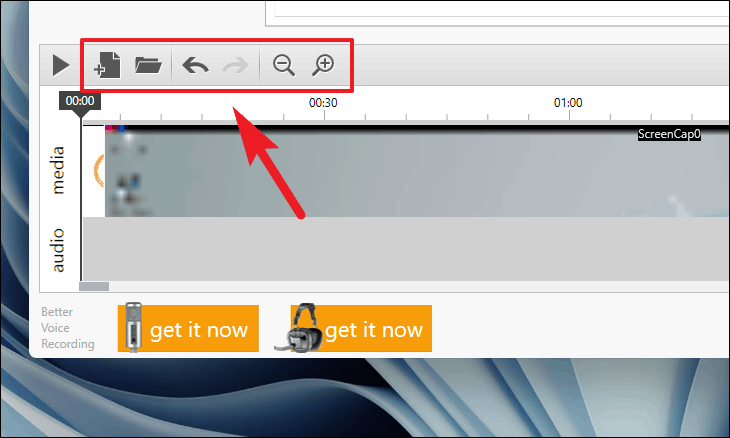
Then, to add narration to your video, click on the ‘Mic’ icon present at the lower right section of the Ezvid window.
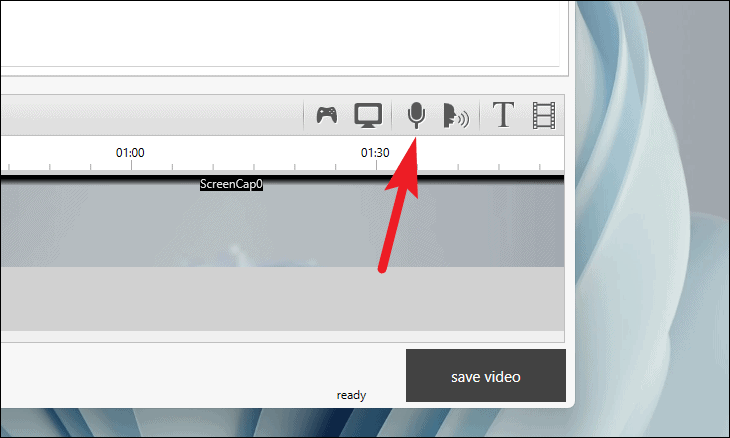
You can also add synthesized speech, text slides, or add existing videos and pictures from your local storage to your screen recording.
Note: Synthesized speech will only convert the text added using the ‘add text’ button from the toolbar.
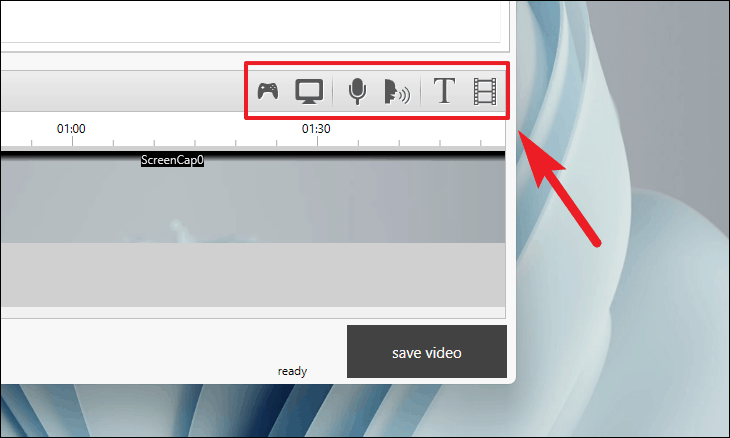
Finally, to save the screen recording, click the ‘save video’ button from the bottom right corner of the windows
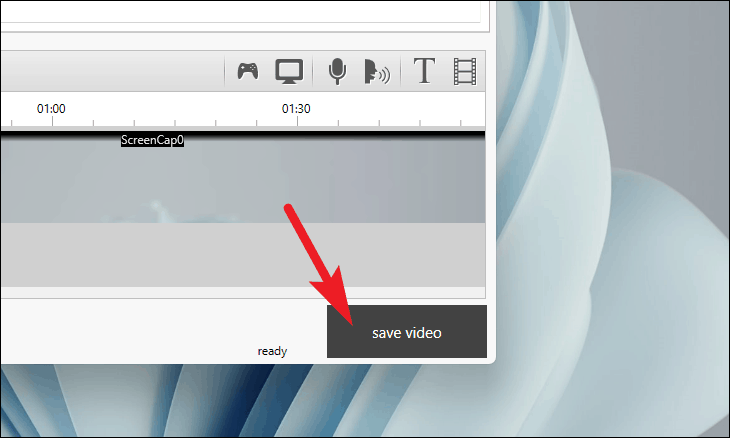
Once the video is rendered, you will be able to locate them in the following directory.
C:\Users\Parth\Documents\ezvid\projects\final
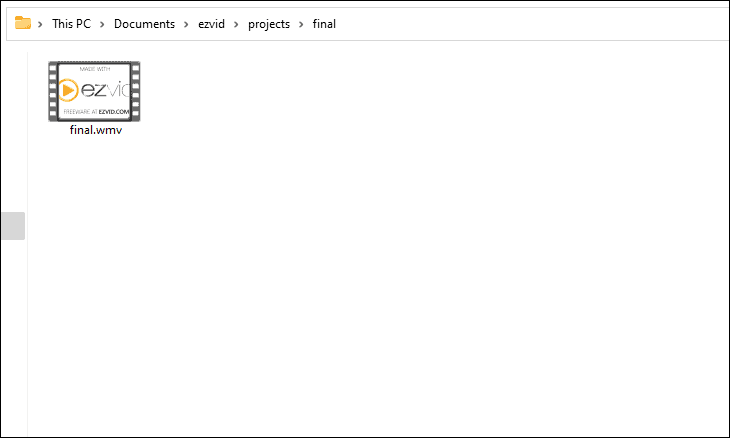
Well people, these were some of the great options available to record screens on Windows 11. You can choose anyone depending on the intricate features required by you.