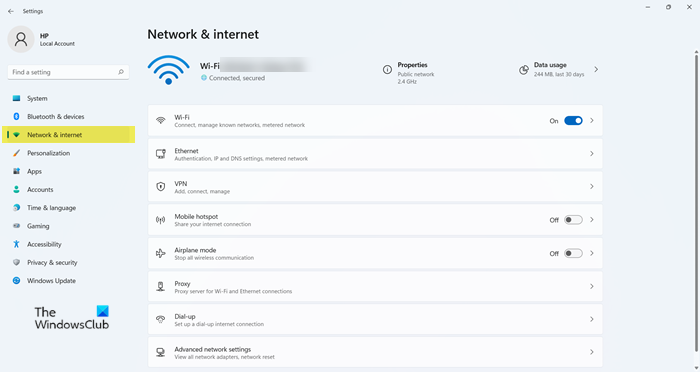Windows 11 viene con muchas promesas, se espera que sea más rápido, más seguro y, en general, un nivel por encima de su predecesor, Windows 10. También ha experimentado un poco de revisión, especialmente su Configuración es muy diferente a la de Configuración. Ya hicimos un artículo sobre la configuración de Windows 11, en esta publicación, profundizaremos un poco más y hablaremos sobre Configuración de red e Internet en Windows 11.
Puede fácilmente acceda a Configuración de red e Internet abriendo Configuración y luego haciendo clic en la pestaña Red e Internet del panel izquierdo.
Configuración de red e Internet en Windows 11
Configuración de red e Internet en Windows 11 tiene la siguiente opción para que usted configure su sistema y lo haga funcionar de la manera que desee.
Wi-FiEthernetVPNMobile hotspotModo de aviónProxyDial-upAdvanced network settings
Hablemos de cada uno de ellos en detalle.
1] Wi-Fi
Comencemos con la primera opción, Wi-Fi. Esta configuración permite al usuario habilitar el Wi-Fi, conectarse a una red, olvidarse de una red y configurar un Wi-Fi.
Puede usar la palanca de Wi-Fi para habilitarlo o deshabilitarlo, para configurar más la configuración, puede hacer clic en él y será redirigido a su configuración de Wi-Fi.
Para conectarse a una red Wi-Fi, debe hacer clic en Mostrar disponible redes , seleccione la red a la que desea conectarse, ingrese su contraseña y haga clic en Aceptar.
2] Ethernet
La opción Ethernet está ahí para configurar su red. Aquí puede configurar su tipo de perfil de red, Público para que su dispositivo no sea detectable y Privado, si desea que su dispositivo sea detectable.
Puede habilitar la conexión Medida si tiene escasez de Datos. Cambie la dirección IP, configure DHCP y configure su conexión Ethernet, en general.
3] VPN
A continuación, tenemos Red Privada Virtual. Para agregar una nueva conexión VPN, debe hacer clic en Agregar VPN en la sección de conexión VPN. Luego puede proporcionar la información requerida y conectarse a una VPN.
También puede usar la opción Configuración avanzada para todas las conexiones VPN, para Permitir VPN en redes con medidor y/o Permitir VPN en roaming.
4] Hotspot móvil
Mobile Hotspot hizo su debut en Windows 10 y ahora es una parte integral de MS Windows. Esta función le permite compartir su Internet con diferentes computadoras. Puede usar el interruptor para habilitar la función.
Puede elegir Bluetooth o Wi-Fi para Compartir mi conexión a Internet desde y Compartir. Si desea editar el hotspot, simplemente haga clic en el botón Editar y asigne un nombre y una contraseña a su hotspot.
5] Modo avión
El modo avión se desarrolló para evitar que su computadora se conecte a cualquier red inalámbrica, Wi-Fi, Bluetooth y red celular. Puede habilitar el modo avión desde aquí si desea alejar su computadora del mundo.
6] Proxy
Después del modo avión, permítanos configurar Proxy en su sistema. Desde Configuración> Red e Internet> Proxy, puede configurar el servidor Proxy.
Para usar Configuración automática de proxy , primero, habilite la Configuración de detección automática y luego haga clic en Configurar. Si desea configurar el proxy manualmente, haga clic en Configurar desde Usar un servidor proxy.
7] Acceso telefónico
El acceso telefónico es una de las configuraciones menos utilizadas en Windows 11. Esto se debe a que nuestro enrutador marca una conexión a Internet. Pero si desea marcar para una conexión a Internet, puede hacerlo desde la configuración. Simplemente haga clic en Configurar una nueva conexión y luego siga los pasos dados para hacer lo mismo.
8] Configuración de red avanzada
Configuración de red avanzada encapsula muchas más opciones en sí mismas. Cuando abra esta configuración, verá opciones para deshabilitar sus adaptadores de red, puede deshabilitar la conexión de red Ethernet, Wi-Fi y Bluetooth.
Desde Más configuraciones, puede ver Uso de datos, Hardware y propiedades de conexión, y Restablecimiento de la red. Alerta de spoiler: todos funcionan como sugiere su nombre.
Eso es todo lo que necesita saber sobre la configuración de red e Internet en Windows 11.
¿Cómo reinicio mi Wi-Fi en Windows 11?
A veces, Wi-Fi comienza a comportarse de manera peculiar, en ese caso, debes restablecer tu Wi-Fi con la ayuda de los siguientes pasos.
Inicie Configuración ya sea desde el menú Inicio o por Win + I. Vaya a Red e Internet> Configuración de red avanzada. Haga clic en Restablecer red. Haga clic en Restablecer ahora.
Ahora, puede volver a conectarse a su red y, con suerte, se solucionará el problema que está tratando.
Lea también: Cómo solucionar problemas de WiFi en Windows 11/10
¿Cómo me conecto a WiFi en Windows 11?
Hay muchas formas de conectarse a WiFi en Windows 11, pero vamos a dos de las más comunes y sencillas unos.
Conectarse a WiFi desde la barra de tareas
La forma más rápida de conectarse a WiFi es desde la barra de tareas. Simplemente haga clic en la flecha situada junto al icono de red o WiFi en la barra de tareas, luego seleccione la red a la que desea conectarse y Conectar.
Ahora, se le pedirá que ingrese la contraseña, hágalo y haga clic en Siguiente. Espere a que se verifique y estará conectado a su red.
Conéctese a WiFi desde Configuración
En este método, usaremos la aplicación Configuración. Por lo tanto, siga los pasos dados para hacer lo mismo.
Abra Configuración. Vaya a Red e Internet> Wi-Fi> Administrar redes conocidas. Haga clic en Agregar red. Establezca su nombre de red, contraseña, y tipo de seguridad, y haga clic en Guardar.
¡Eso es todo!