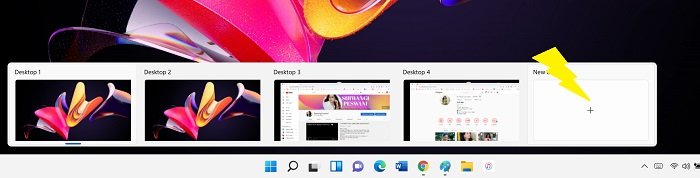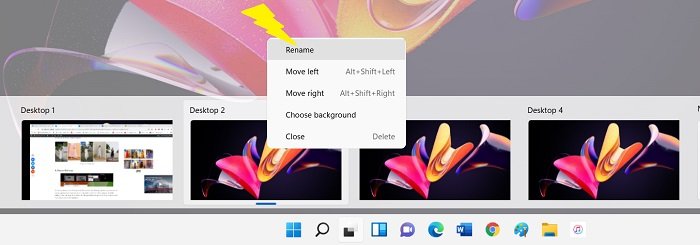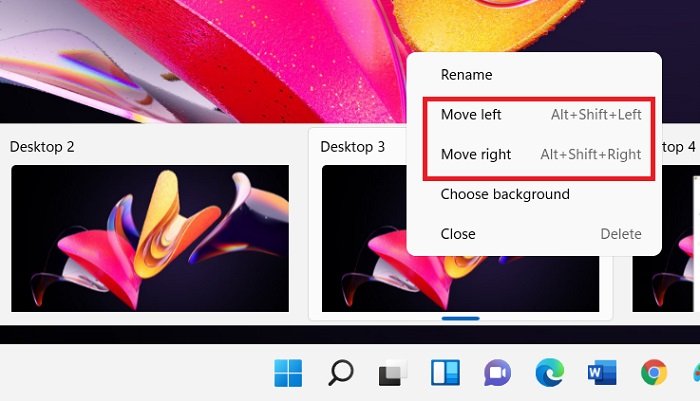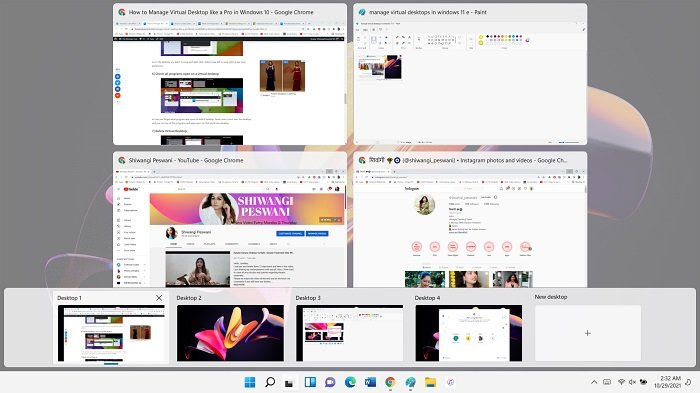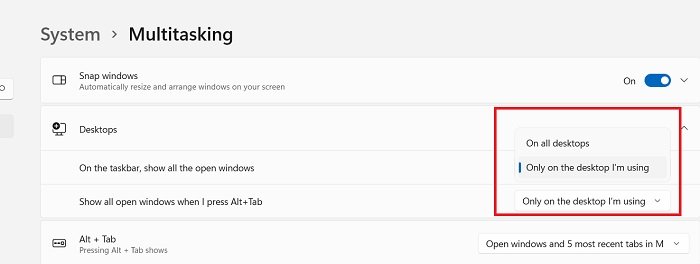Varios escritorios, también denominados escritorios virtuales, son excelentes para mantener su trabajo organizado, especialmente si trabaja con monitores pequeños o si necesita abrir demasiadas pestañas simultáneamente. Puede abrir diferentes programas en cada escritorio virtual y sí, puede crear un número ilimitado de escritorios. Esto hace que sea bastante fácil, rápido y sin complicaciones cambiar entre los escritorios en lugar de las pestañas. Sí, Windows le permite ejecutar varios escritorios en un solo monitor. Aprendamos cómo puede crear, usar y administrar escritorios virtuales en Windows 11 .
Si ya ha estado usando varios escritorios en su PC con Windows, es posible que sepa lo bueno que es. Y si aún no lo ha usado porque cree que podría ser torpe manejarlos, esta publicación puede ayudarlo. Es muy fácil cambiar entre los escritorios si conoce el camino. Primero aprendamos cómo crear un escritorio virtual en Windows 11.
Cómo crear un escritorio virtual en Windows 11
Es muy fácil crear un nuevo escritorio virtual y administrar varios de ellos..
En Windows 10, había un pequeño botón en el extremo derecho de nuestra barra de tareas para crear un nuevo escritorio, así es como solía verse en ese entonces.

Pero, ahora en la última versión de Windows 11, hay un nuevo blanco y negro“
Cómo administrar el escritorio virtual en Windows 11
Aquí hay algunos consejos y teclas de acceso directo para ayudarlo a administrar sus escritorios virtuales y hacer lo mejor de ellos.
1] Win + Tab-Ver todos los escritorios virtuales abiertos
En realidad, hay dos formas de ver todos sus escritorios virtuales abiertos: primero, colocando el cursor del mouse en el icono Vista de tareas y, en segundo lugar, presionando las teclas Win + Tab en su teclado. Mientras que el primer método solo le mostrará los escritorios abiertos, el último también mostrará las pestañas activas abiertas en esos escritorios. También verá los números en cada escritorio y así sabrá cuántos de ellos están abiertos.
2] Win + Ctrl + D-Abre un nuevo escritorio
Si bien puede usar el método básico y llevar el cursor al ícono de Vista de tareas y abrir un nuevo escritorio, los accesos directos siempre son mejores, ¿verdad? Win + Ctrl + D es la tecla de acceso directo para abrir un nuevo escritorio al instante. O también puede presionar Win + Tab y luego hacer clic en la opción Nuevo escritorio.
SUGERENCIA : También puede cambiar el método abreviado de teclado para cambiar entre escritorios virtuales.
3] Mover pestañas a un escritorio diferente
Puede mover cualquiera de las pestañas abiertas a cualquier de sus escritorios abiertos o incluso a un nuevo escritorio. Presione Win + Tab para ver todas las pestañas abiertas, vaya a la pestaña que desea mover, haga clic derecho y haga clic en Mover a. Luego verá las opciones, seleccione el escritorio al que desea mover la pestaña. También tendrás la opción de Mostrar ventanas particulares en todos tus escritorios.
4] Ajusta tus escritorios
Exactamente como hicimos para mover los escritorios, presione Win + Tab para ver todos los escritorios abiertos, vaya al escritorio que desea ajustar y haga clic con el botón derecho. Seleccione la opción Ajustar a la izquierda o Ajustar a la derecha y ya está. Puede verificar la captura de pantalla n. ° 5 para ver lo mismo.
5] Cambie el nombre de sus escritorios
Los escritorios de forma predeterminada se denominan Escritorio 1, Escritorio 2, etc. , pero puede cambiarles el nombre según su conveniencia. Lleve el cursor a la Vista de tareas para ver todas las pestañas abiertas y vaya a la pestaña que desea cambiar de nombre y haga clic con el botón derecho. Selecciona la opción Renombrar y dale el nombre que quieras.
6] Cambiar el fondo del escritorio virtual abierto
Para cambiar el fondo de cualquiera de tus escritorios virtuales, lleva el cursor a el icono de Take View y vaya al escritorio cuyo fondo desea cambiar y haga clic con el botón derecho. Selecciona la opción Elegir fondo. Esto lo llevará directamente a la Configuración de personalización donde puede cambiar el fondo. ¿No es rápido?
7] Mueva sus escritorios hacia la izquierda o hacia la derecha
Lo mismo que hicimos para renombrar o cambiar el fondo de nuestros escritorios virtuales , lleve el cursor al icono Vista de tareas y haga clic en la opción deseada Mover a la izquierda o Mover a la derecha. Alternativamente, también puede usar los atajos de teclado: Alt + Mayús + Izquierda y Alt + Mayús + Derecha.
8] Ver los programas/pestañas/aplicaciones abiertas en un escritorio en particular
Ahora, esto es algo muy importante. Cuando tenemos varios escritorios abiertos en nuestro único monitor, lo más probable es que no recordemos qué aplicación o programa se abre en qué escritorio. Entonces, aquí está el truco: presione Win + Tab para ver todos los escritorios abiertos y luego coloque el cursor sobre cada escritorio uno por uno y podrá ver cada programa/aplicación o pestaña abierta. Ordenado, ¿verdad?
9] Cierre los escritorios virtuales
Es bastante simple. Coloque el cursor sobre el icono de Vista de tareas y presione el botón Cerrar del escritorio que desea eliminar o cerrar. Ahora, si se pregunta si todas las pestañas y programas abiertos en ese escritorio en particular también se cerrarán, no. Todos se desplazarán/fusionarán con el escritorio anterior. Por ejemplo, si eliminó el Escritorio no-3, todos sus programas/pestañas abiertas en ese escritorio se moverán automáticamente al Escritorio no-2.
10] Multitarea
Hay una configuración de Multitarea en su PC con Windows 10 en la que puede cambiar la configuración de los escritorios virtuales. Vaya a Configuración (Win + I)-> Sistemas-> Multitarea y haga clic en Computadoras de escritorio . De forma predeterminada, la configuración se guarda en Solo el escritorio que estoy usando , pero puede configurar cada uno para que se muestre en todos los escritorios según sus propias preferencias.
¿Cómo obtengo el ¿Lo mejor de los escritorios virtuales?
Los escritorios virtuales son una de las mejores adiciones al sistema operativo Windows. Es útil para aquellos que desean organizar sus tareas pero no tienen una configuración de varios monitores. La mejor manera de aprovechar al máximo los escritorios virtuales es dominando los atajos de teclado. Hay solo algunos de ellos, y no necesitará mucho tiempo para tenerlos en cuenta. Lea nuestra publicación sobre consejos y trucos para escritorios virtuales.
Esperamos que esta publicación lo ayude a aprovechar al máximo sus escritorios virtuales en Windows 11.