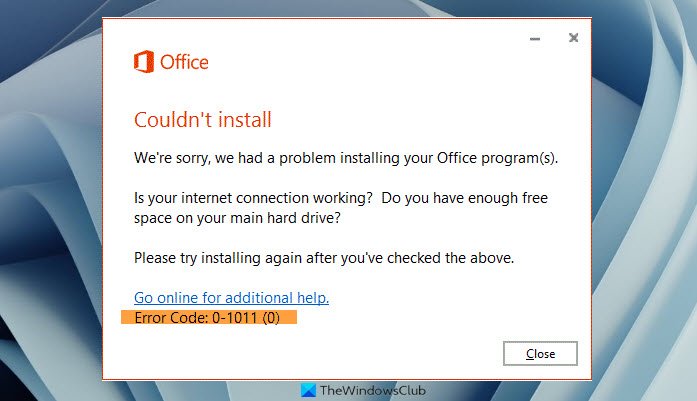En esta publicación, le mostraremos cómo corregir los códigos de error de Microsoft Office 0-1011, 3088-1015, 30183-1011, o 0-1005 al instalar Office en Windows 11/10. Aunque Microsoft Office es una aplicación popular que incluye Word, PowerPoint, Excel, Access, Publisher y más, sin embargo, Office a veces puede arrojar errores.
¿Qué problema causó principalmente errores en Office?
Los errores comúnmente ocurren en Office cuando los usuarios tienen un problema de red que impide la protección o si el disco duro se está quedando sin espacio. Los errores de Office también pueden ocurrir si la instalación se ha dañado.
Errores de Office 0-1011, 3088-1015, 30183-1011 o 0-1005
Para corregir los códigos de error de Microsoft Office 0-1011, 3088-1015, 30183-1011 o 0-1005 cuando instale Office, siga las soluciones a continuación.
Libere espacio en su disco duro Desactive temporalmente la configuración del proxy Desactive temporalmente el antivirus Desactive temporalmente el Firewall de Windows Utilice una conexión por cable al Internet Instalar desde el hogar Desinstalar y reinstalar Office Utilice el instalador sin conexión para instalar Office
1] Libere espacio en su disco duro
Si se enfrenta a un error de Office, sería una buena idea liberar el espacio del disco duro primero. Puede liberar espacio en su disco duro usando la limpieza del disco para limpiar archivos temporales y archivos de disco.
Si el problema persiste, siga la otra solución a continuación.
2] Apagado temporal configuración de proxy
Intente desactivar la configuración de proxy en Microsoft Edge si está usando su casa o el trabajo antes de instalar Office. Si está utilizando un navegador diferente, consulte su ayuda para averiguar cómo desactivar su configuración de proxy.
Para desactivar la configuración de proxy, siga los pasos a continuación.
Escriba Configuración en la barra de búsqueda y ábrala.
Seleccione Red e Internet en el panel izquierdo y luego haga clic en Proxy a la derecha.
En la sección Configuración automática del proxy , verá dos opciones: detectar automáticamente la configuración y usar el script de configuración deslizando el Activar o desactivar el botón.
Para desactivar la configuración de detección automática, arrastre el botón de activación a Desactivado.
Para desactivar la opción Usar secuencia de comandos de configuración, haga clic en Configuración y desactívela.
En una configuración manual de proxy , puede optar por utilizar un Servidor proxy. Si el servidor proxy está apagado y lo enciende, haga clic en Guardar, y si el servidor proxy está apagado de manera predeterminada y elige apagarlo, enciéndalo nuevamente después de terminar de usarlo.
Si el el problema persiste, siga la otra solución a continuación.
3] Desactivar temporalmente el antivirus
Para desactivar el antivirus, siga los pasos a continuación.
Abra Configuración.
Haga clic en Privacidad y seguridad a la izquierda, luego haga clic en Seguridad de Windows a la derecha.
En la sección Áreas de protección , haga clic en Protección contra virus y amenazas.
Sobre la seguridad de Windows gana dow en la configuración de Protección contra virus y amenazas , haga clic en Administrar configuración.
En la siguiente pantalla, haz clic en Protección en tiempo real desactivada y Protección entregada en la nube desactivada.
Desliza el botón a Desactivado.
Enciende el botón nuevamente después de terminar.
Si el problema persiste, siga la otra solución a continuación.
4] Desactive temporalmente el Firewall de Windows
Para desactivar el Firewall de Windows, siga los pasos a continuación.
Abra Configuración.
En la interfaz Configuración , haga clic en Privacidad y seguridad en el panel izquierdo.
Luego haga clic en Seguridad de Windows debajo de Seguridad a la derecha.
En la sección Áreas de protección encendido, haga clic en Cortafuegos y protección de red.
Haga clic en Red pública para abrir la configuración de protección de la red informática.
En Microsoft Defender Firewall , cambie el botón de alternancia a Desactivado.
Si el problema persiste, siga el otro solución a continuación.
5] Utilice una conexión por cable a Internet
Utilice una conexión por cable a Internet, si el problema persiste, intente conectarse desde una ubicación diferente.
Si el problema persiste, siga la otra solución a continuación.
6] Instalar desde casa
Si está intentando instalar Office desde el trabajo o la escuela, la red puede ser limitada de una manera que no permita la instalación de Office, su departamento de TI puede ayudarlo con esas limitaciones taciones. De lo contrario, debería instalar Office en casa.
7] Desinstale y vuelva a instalar Office
Si todo lo anterior no soluciona el problema, intente desinstalar el paquete de instalación y volver a instalarlo.
Para desinstalar el paquete de instalación de Office.
Abra Configuración .
En la interfaz Configuración , haga clic en Aplicaciones en el panel izquierdo.
Haga clic en Aplicaciones y funciones a la derecha.
Desplácese hasta el paquete de instalación de Microsoft Office, haga clic con el botón derecho en el paquete de instalación de Office y seleccione Desinstalar.
Cuando la configuración solicite confirmación , haga clic en Desinstalar y el paquete se desinstalará.
Luego reinicie su computadora y reinstale Office.
8] Utilice el instalador sin conexión para instalar Office
Para descargar el instalador sin conexión, vaya a www.Office.com e inicie sesión con su cuenta.
Si tiene una suscripción a Office Microsoft 365, seleccione Instalar Office, también deberá seleccionar Instalar Office en la página Instalaciones.
En la ventana Descargar e instalar, seleccione Instalador sin conexión y seleccione el idioma en el que desea que Office esté.
Luego seleccione Instalar.
Una vez que vea la ventana emergente En la ventana de su navegador sobre la descarga, seleccione Guardar en Edge , Abrir cuando haya terminado en Chrome , Guardar archivo en Firefox . El archivo comenzará a descargarse en su PC.
Una vez que se complete la descarga, abra el Explorador de archivos y busque una nueva unidad virtual, por ejemplo (D:), este archivo contiene los archivos de instalación de Office. Si no ve la nueva unidad, busque el archivo de imagen que ha descargado y haga doble clic en él. La nueva unidad aparecerá en el directorio.
Para instalar el instalador sin conexión, seleccione la carpeta Office de la unidad virtual y haga doble clic en Setup32.exe para instalar la versión de 32 bits de Office, Setup64.exe para instalar la versión de 64 bits de Office para comenzar la instalación de Office.
Una vez que vea el mensaje, ya está listo, puede acceder a sus aplicaciones de Office.
Después de la instalación de Office, se activa Office. En la mayoría de los casos, Office se activa una vez que ha iniciado una aplicación y después de hacer clic en Aceptar para aceptar los términos de la licencia.
Después de activar Office y antes de comenzar a usarlo, asegúrese de que tenga las últimas actualizaciones.
Para actualizar Office, abra una aplicación de Office, seleccione la pestaña Archivo y haga clic en Cuenta en la vista entre bastidores.
A la derecha, haz clic en Opciones de actualización y luego selecciona Actualizar ahora.
Espero que esto te ayude.