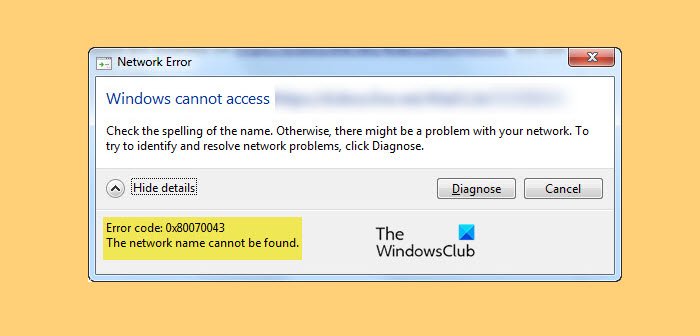Algunos usuarios ven el Error 0x80070043, no se puede encontrar el nombre de la red en Windows 11/10 al intentar acceder a un archivo almacenado en un servidor externo. En este artículo, analizaremos más sobre este error y veremos cómo solucionarlo.
¿Qué es el Error 0x80070043?
El siguiente es el mensaje de error completo.
Windows no puede acceder a
Compruebe la ortografía del nombre. De lo contrario, podría haber un problema con su red. Para intentar identificar y resolver problemas de red, haga clic en Diagnosticar.
Código de error: 0x80070043
No se puede encontrar el nombre de la red
Hay muchas razones por las que puede ver el código de error. en cuestión. Puede aparecer debido a un protocolo SMB deshabilitado, algunos fallos, archivos de sistema dañados y más. En esta publicación, hablaremos de todas las posibles soluciones y veremos cómo resolver el error.
Error 0x80070043, No se puede encontrar el nombre de la red
Si está viendo el error 0x80070043, el nombre de la red no se puede encontrar en Windows, luego primero actualice su computadora. Después de la actualización, verifique si el problema persiste; si lo hace, puede usar las soluciones que se enumeran a continuación para corregir el error.
Verificar la transferencia de archivos SMB Ejecutar SFC y DISMSIniciar WebClientUtilizar el botón de restablecimiento de redUtilizar Restaurar sistema
Permítanos hablar de ellos en detalle.
1] Verifique la transferencia de archivos SMB
Como se mencionó anteriormente, debe verificar el archivo SMB transferir y asegúrese de tener suficiente acceso. Por lo tanto, usaremos el Editor de políticas de grupo y nos aseguraremos de que le esté dando suficiente acceso.
Abra el Editor de políticas de grupo y vaya a la siguiente ubicación.
Local Política de la computadora> Configuración de la computadora> Plantillas administrativas> Sistema> Servicios de inicio de sesión
Ahora, haga doble clic en Espere siempre a que la red se inicie e inicie sesión, seleccione Activado y haga clic en Aplicar> Aceptar.
Finalmente, reinicie el sistema y vea si el problema persiste.
2] Ejecute SFC y DISM
Es posible que vea el código de error en cuestión debido a archivos de sistema dañados. Para resolver el problema, ejecutaremos dos comandos y veremos si el problema persiste.
Abra Símbolo del sistema como administrador desde el menú Inicio y ejecute el siguiente comando.
sfc/scannowDISM/Online/Cleanup-Image/RestoreHealth
Una vez finalizado el proceso, puede reiniciar su computadora y ver si el problema persiste.
3] Inicie WebClient
Este problema puede ocurrir si WebClient no se inicia, hay un comando cmd que debemos ejecutar para resolver el problema. Entonces, abra Símbolo del sistema como administrador desde el menú Inicio y ejecute el siguiente comando.
sc config”WebClient”start=auto sc start”WebClient”
Ahora, reinicie su computadora y compruebe si el problema persiste.
4] Utilice el botón de restablecimiento de red
Utilice el botón Use Network Reset y vea si funciona para usted.
5] Use System Restore
Si nada funciona, puede restaurar su computadora a un punto en el que este problema no existía. Para usar Restaurar sistema, siga los pasos dados.
Abra Ejecutar por Win + R, escriba”rstrui”y haga clic en Aceptar. Haga clic en Siguiente. Seleccione un punto de restauración y haga clic en Siguiente. Haga clic en Finalizar.
Espere el proceso para completar y comprobar si el problema persiste.
Con suerte, podrá resolver el problema con la ayuda de las soluciones proporcionadas.
Leer : No se puede para mapear la unidad de red en Windows 11.
¿Cómo encuentro mi ruta de red?
Podemos fácilmente la ruta de una unidad de red, desde el símbolo del sistema. Entonces, abra el símbolo del sistema en modo elevado y ejecute el siguiente comando.
net use
Espere a que se complete el proceso. Este comando le mostrará su ruta de red.
Lea a continuación: