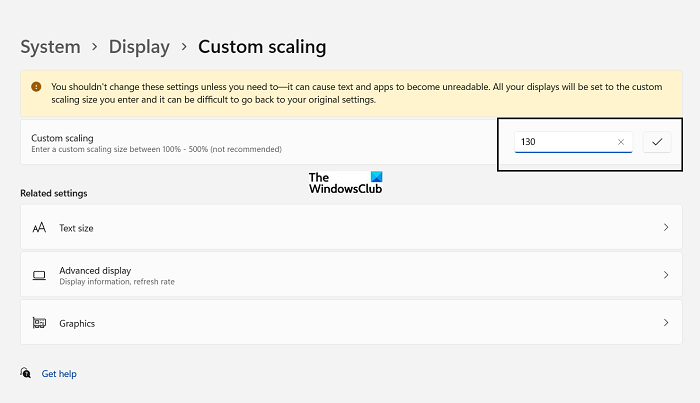En este artículo, le mostraremos cómo cambiar el nivel de escala de DPI en su Windows 11 o computadoras con Windows 10 . DPI, abreviatura de puntos por pulgada es una medida de la cantidad de píxeles alojados en cada pulgada de la pantalla de su monitor. Es una métrica que decide la resolución de su pantalla y es una función del tamaño de su monitor; cuanto mayor sea el tamaño, menor el DPI y viceversa. Cuando el DPI es alto, significa que su pantalla debe caber en una mayor cantidad de píxeles, lo que hace que los iconos del escritorio parezcan más pequeños.
Las computadoras con Windows generalmente se aseguran de que el nivel de DPI predeterminado que establecen sea satisfactorio para su usuarios. A excepción de unos pocos dispositivos premium seleccionados, cuyos DPI pueden ser tan altos como 200, la mayoría de los DPI oscilan entre 95-110. Estos DPI tienen un factor de escala del 100% y si desea exprimir hasta la última gota de imágenes de calidad del monitor de su computadora, puede ajustar este nivel de escala de DPI para que los íconos y textos en su pantalla parezcan más grandes o más pequeños. Eso es lo que discutiremos hoy.
¿Cómo ajustar el nivel de escala de DPI en Windows 11?
Aquí hay una lista de cosas de las que hablaremos.
Cómo cambiar el nivel de escala de DPI en un monitor específico Cómo establecer un nivel de escala de DPI personalizado en varios monitores Cómo cambiar el nivel de escala de DPI usando el Editor del Registro
Cómo cambiar el nivel de escala de DPI en un monitor específico en Windows 11
.medrectangle-4-multi-829 {border: none! important; display: block! important; float: none; line-height: 0; margin-bottom: 15px! important; margin-left: 0! important; margin-right: 0! Important; margin-top: 15px! Important; min-height: 250px; min-width: 250px; padding: 0; text-align: center! Important} Si está ejecutando una configuración de varios monitores y desea el Cambios de escala de DPI para aplicar a un monitor específico, estos son los pasos que debe seguir:
Presione Win + I para abrir Configuración Desde el panel de opciones a su izquierda, haga clic en Sistema y luego seleccione Pantalla Seleccione el número de pantalla que desee para cambiar para reflexionar y anunciar solo la escala en Escala y diseño Cuando termine, puede cerrar Configuración para guardar el cambio.
Cómo establecer un nivel de escala de DPI personalizado en varios monitores en Windows 11
Para configurar un nivel de escala de DPI personalizado en múltiples monitores:
Abra la configuración de Windows 11, haga clic en Sistema en las opciones a su izquierda y luego haga clic en Display Ahora tiene que decidir si desea implementar o no la escala personalizada. tamaño de la escala personalizada. Asegúrese de que oscile entre 100-500% Guárdelo y cierre sesión para que el cambio entre en vigor Si elige no optar por el ajuste de escala personalizado, seleccione Desactivar el ajuste de escala personalizado y cierre la sesión. Esto cerrará su sesión y se archivarán las nuevas configuraciones.
Cómo cambiar el nivel de escala de DPI usando el Editor del Registro en Windows 11/10
Una forma alternativa de registrar un cambio en su escala de DPI en las pantallas es utilizar el Editor del registro. Estos son los pasos que debe seguir:
Presione la combinación de teclas Win + R para abrir el comando Ejecutar e ingrese Regedit.exe Pegue la siguiente ubicación en la barra de direcciones en la parte superior HKEY_CURRENT_USER \ Control Panel \ Desktop Aquí, ubique un DWORD llamado LogPixels y haga clic con el botón derecho para modificarlo Cambie la base de hexadecimal a decimal y en la sección Información del valor, ingrese un valor entre 96 y 480. Una escala del 100% requiere que el valor sea 96 y sube al 500%, por lo que puede cambiar el valor de forma proporcional Desplácese un poco hacia abajo y modifique un valor DWORD llamado Win8DpiScaling Introduzca 0 en el cuadro Información del valor si desea desactivar el escalado personalizado y 1 si desea activarlo
Ahora puede cerrar el Editor del Registro e inicie sesión y cierre sesión para implementar el cambio.
¿Cómo cambiar el nivel de escala de DPI en Windows 10?
Si es un usuario de Windows 10 que no es lo Si desea actualizar, pero aún desea escalar su configuración de DPI, puede hacerlo siguiendo los pasos a continuación:
Abra Configuración con el atajo de teclado Win + I Seleccione la sección Sistema aquí De las opciones a su izquierda aquí, seleccione DisplayYou’Encontraré un encabezado de Escala y diseño aquí, pero la única opción para escalarlo es hasta un 125%. Si desea habilitar el escalado personalizado, haga clic en Configuración de escalado avanzado
Si desea saber más sobre cómo personalizar sus opciones de escalado de DPI y cómo puede usarlas para solucionar problemas de borrosidad en su escritorio, lea acerca de cómo solucionar problemas de escalado de Windows para alto-Dispositivos DPI aquí.
Esperamos que esto haya podido responder satisfactoriamente a todas sus consultas sobre los niveles de escala de DPI en Windows 11 y cómo puede cambiarlos según su conveniencia.