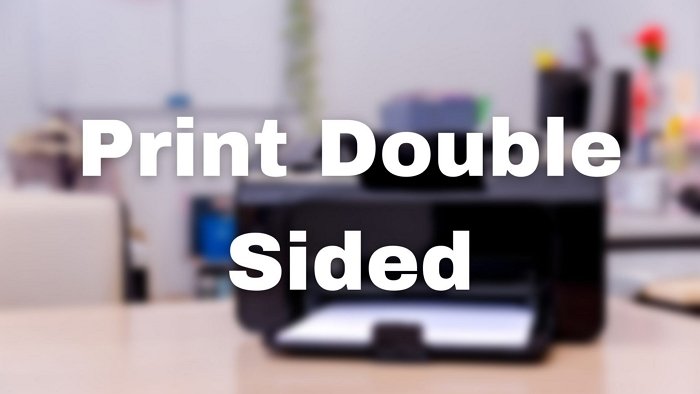La mayoría de las impresoras ofrecen la opción de impresión a doble cara, que ahorra papel y el esfuerzo de alimentar el papel uno por uno manualmente. Sin embargo, no es la opción predeterminada disponible en el software de la impresora ni en la mayoría de las aplicaciones que desea imprimir. Esta publicación analiza varias opciones con las que puede imprimir a doble cara en Windows 11.
Antes de continuar, verifique si su impresora admite impresión dúplex o automática. Si su impresora no admite la impresión a doble cara, no podrá imprimirla desde ninguna aplicación.
Instale el software de la impresora en la PC
Todos los fabricantes de equipos originales de impresoras ofrecen software que ofrece funciones avanzadas para la impresora. No puede acceder a ellos a menos que los tenga instalados. Entonces, lo primero que debe hacer es ir al sitio web del OEM, buscar el modelo de su impresora, descargar el controlador y el software, e instalarlos.
Cómo imprimir a doble cara en Windows 11/10
Para hacer esto, primero deberá configurar la impresión a doble cara como el perfil predeterminado, y luego podrá usarla para imprimir desde cualquier aplicación. Los pasos involucrados son:
Vaya a Configuración de Windows (Win + I) Abra Bluetooth y dispositivos Abra Impresoras y escáneres Seleccione su impresora para opciones avanzadas Cambie a Configuración de impresora y haga clic en Preferencias de impresión En el Software de la impresora, busque la sección Perfiles de impresión, y compruebe si ya tiene impresión a 2 caras. Finalmente, busque la sección de Páginas múltiples donde debería ver 2 caras seleccionadas y haga lo necesario.
Configurar el perfil predeterminado de la impresora
Vaya a Configuración (Win + I)> Bluetooth y dispositivos> Impresoras y escáneres , y seleccione su impresora para opciones avanzadas. A continuación, cambie a Configuración de la impresora y haga clic en Preferencias de impresión. Se iniciará el software de la impresora con perfiles de impresión básicos y avanzados y herramientas de mantenimiento. Dado que cada OEM diseña el software a su manera, es posible que encuentre las opciones en diferentes lugares, pero deberían ser similares.
En el software de la impresora, busque la sección Perfiles de impresión, y compruebe si ya tiene impresión a doble cara . De lo contrario, puede crear utilizando la opción Agregar perfil. Una vez configurado, asegúrese de que esté configurado como el perfil predeterminado.
Una vez que haya seleccionado el perfil, busque la sección de varias páginas donde debería ver
Si bien todo esto puede configurarse al usar diferentes aplicaciones, pero una vez configurado aquí, aparecerá como el perfil predeterminado para todas las aplicaciones.
Impresión a doble cara desde aplicaciones y software
Ahora que el perfil está toda la configuración, tomemos algunos ejemplos de cómo puede imprimir rápidamente a doble cara.
Imprimir PDF desde el navegador
Abra el archivo PDF en Edge y luego haga clic en el icono Imprimir Asegúrese de tener la misma impresora configurada para la que se configuró el perfil Ubique la sección Imprimir en ambos lados, que debería ser la opción de impresión predeterminada Puede cambiar entre el borde largo y el corto Haga clic en Imprimir, y ahora debería imprimir int en ambos lados.
Imprimir un documento de Office
Abra cualquier documento de Office, y luego use Ctrl + P para abrir la interfaz de la impresora. Seleccione la impresora y luego busque si Imprimir en ambos lados se selecciona; Si no es así, selecciónalo. Puedes configurar otras opciones, incluyendo escalado, etc. Hecho eso, haz clic en Imprimir, y debería imprimir el documento en ambas caras.
Recuerda, si llega el punto en el que no quieres para imprimir a doble cara, siempre puede cambiarlo desde la interfaz de la impresora.
Leer : Windows no le permite imprimir más de 15 archivos.
¿La impresión dúplex es lo mismo que la impresión a doble cara?
Sí, ambas son iguales pero pueden tener una ligera diferencia. Hay impresión dúplex automática y luego manual. Si bien las impresoras automáticas pueden invertir la página automáticamente, en la impresión dúplex manual, deberá alimentar el papel nuevamente y colocar el papel de la impresora de manera que imprima en el lado transparente.
¿Qué impresora imprime ambas caras automáticamente?
Deberá confirmar esto con el OEM a través del soporte o consultar el manual de la impresora y verificar si se menciona la impresión automática a doble cara. Si está allí, la impresora puede imprimir ambas caras automáticamente.