Cómo probar y ajustar su micrófono en Windows 11
Los servicios de llamadas de video/voz para Windows son inútiles sin un micrófono adecuado. El micrófono es uno de los dispositivos de entrada más útiles que permite a los usuarios asistir a reuniones en línea, hablar con familiares o amigos a través de Skype, etc.
Sí, el micrófono también tiene otros usos, pero primero debe configurar y pruébelo para una mejor experiencia de audio. Para solucionar problemas relacionados con el micrófono, Windows 11 le ofrece una herramienta de prueba de micrófono.
Lea también: Cómo habilitar el inicio rápido en Windows 11
Pasos para probar y ajustar Su micrófono en Windows 11
Si su micrófono es demasiado alto, demasiado silencioso o no funciona, existe una forma práctica de probar el dispositivo de entrada de audio y su nivel en Windows 11.
Por lo tanto, en este artículo, compartiremos una guía paso a paso sobre cómo probar su micrófono en Windows 11.
Importante: antes de seguir los pasos, asegúrese que el micrófono que desea probar está conectado a su PC.
1. Primero, haga clic derecho en el ícono de sonido en la bandeja del sistema y seleccione Configuración de sonido .
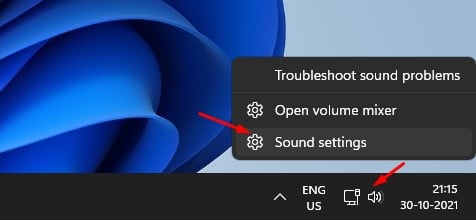
2. Esto abrirá la página de configuración de sonido. En esa página, desplácese hacia abajo y busque la sección Entrada .
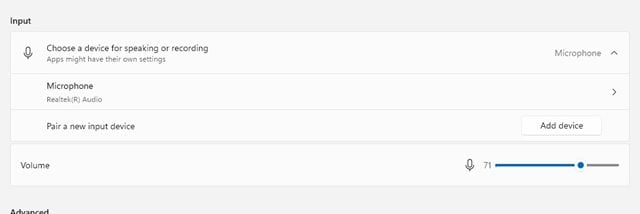
3. Ahora, haga clic en el botón de flecha detrás del micrófono, como se muestra en la captura de pantalla a continuación.
4. En la siguiente pantalla, haz clic en el botón Iniciar prueba detrás de Prueba tu micrófono.
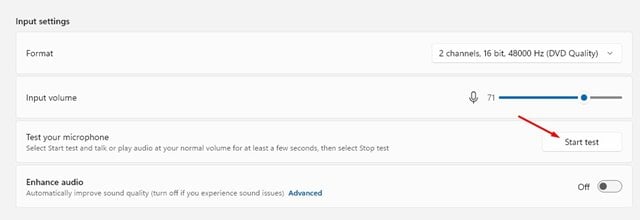
5. Si el micrófono funciona correctamente, verá una barra azul en el control deslizante de Volumen de entrada que se mueve de izquierda a derecha mientras habla.
6. Cuando se complete la prueba, encontrará el resultado detrás del botón Iniciar prueba.
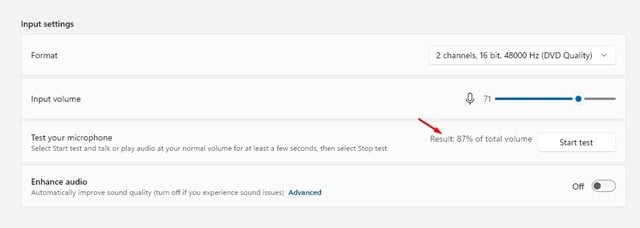
7. El resultado ideal a conseguir en la prueba de Micrófono es del 75%. Cualquier valor inferior al 50% significa demasiado silencioso.
8. Por ejemplo, si su micrófono es demasiado silencioso, haga clic en el control deslizante Volumen de entrada y aumente el volumen. Del mismo modo, si su micrófono es demasiado alto, debe disminuir el volumen.
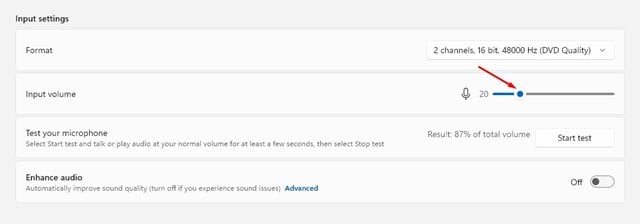
¡Eso es! Estás listo. Después de realizar los cambios, puede hacer clic en el botón Iniciar prueba nuevamente para probar su micrófono nuevamente.
Entonces, esta guía trata sobre cómo probar su micrófono en Windows 11. ¡Espero que este artículo lo haya ayudado! Compártelo también con tus amigos. Si tiene alguna duda relacionada con esto, háganoslo saber en el cuadro de comentarios a continuación.
