Una de las muchas cosas buenas de Microsoft es que implementa constantemente actualizaciones para corregir errores o mejorar la seguridad de su sistema. Le conviene instalar las actualizaciones a medida que se implementan. Sin embargo, a veces, Windows Update parece no instalar las actualizaciones y da un error que dice”a su dispositivo le faltan correcciones importantes de seguridad y calidad”.
Si se enfrenta a este error y necesita ayuda, este artículo lo guiará a través de algunas soluciones rápidas que pueden resolver el problema. Pruebe estas correcciones en el orden en que aparecen en la lista; primero enumeramos las más fáciles.
Tabla de contenido 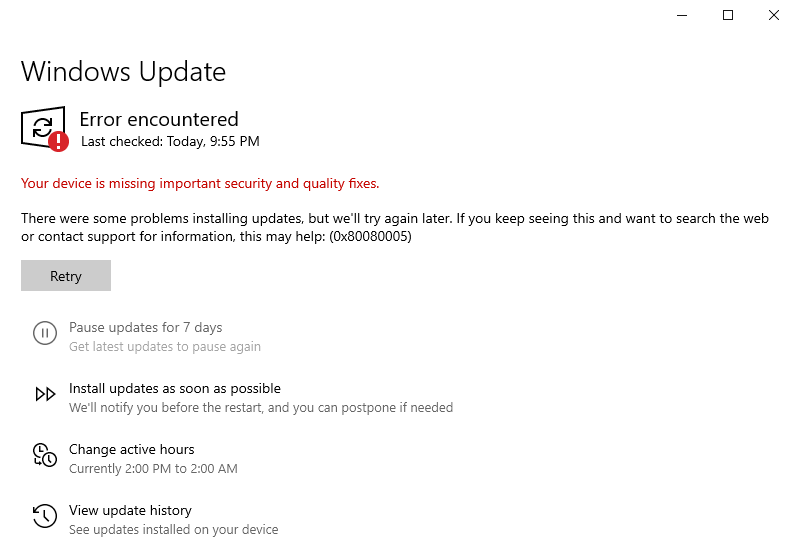
Ejecute el solucionador de problemas de Windows Update
El solucionador de problemas de actualización integrado debería ser su primera opción cuando encuentre el mensaje”su dispositivo le faltan correcciones importantes de seguridad y calidad ”. Si Windows identifica el problema y lo soluciona, no es necesario que intente descartar problemas potenciales.
Presione Win + I para abrir la aplicación Configuración y seleccione 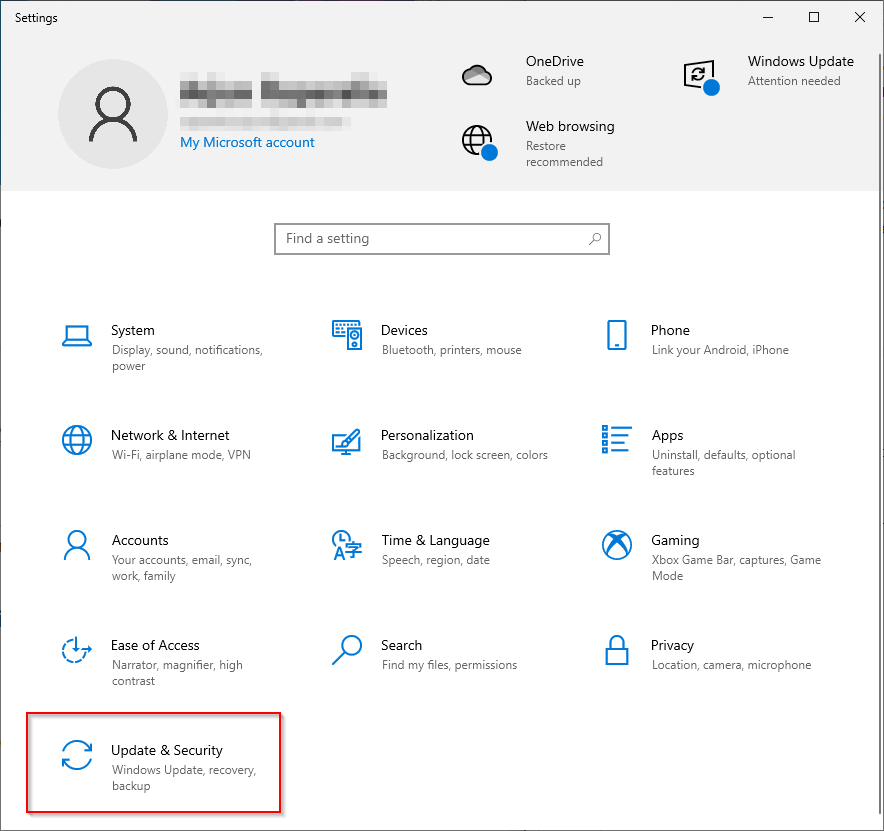 Seleccione Solucionar problemas en el panel izquierdo.
Seleccione Solucionar problemas en el panel izquierdo. 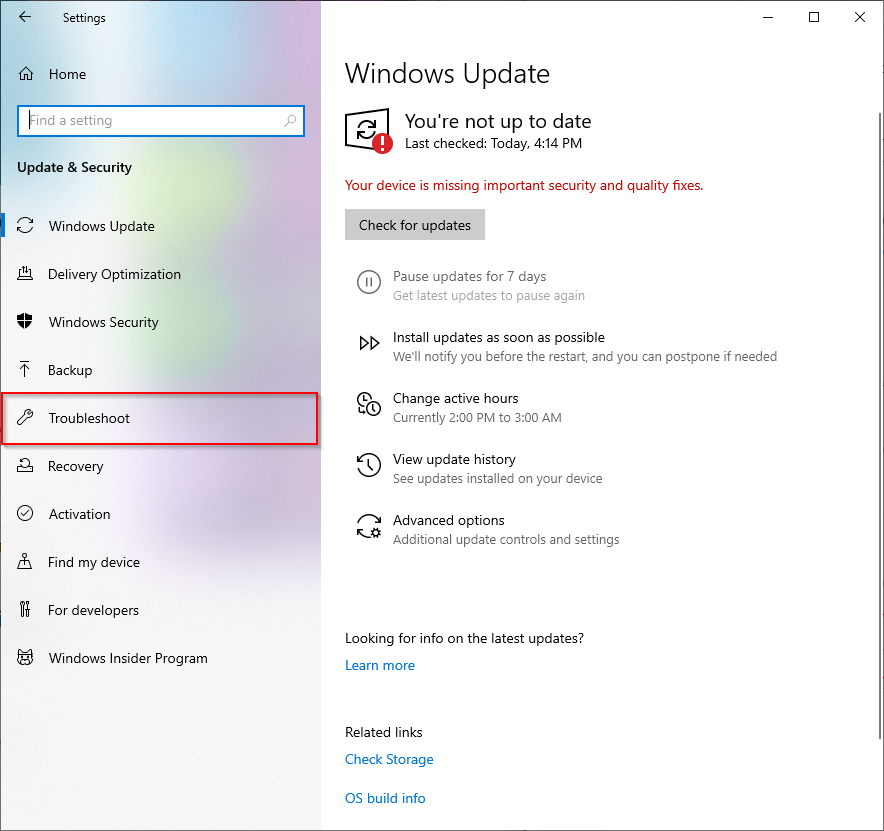 Seleccione Soluciones de problemas adicionales .
Seleccione Soluciones de problemas adicionales . 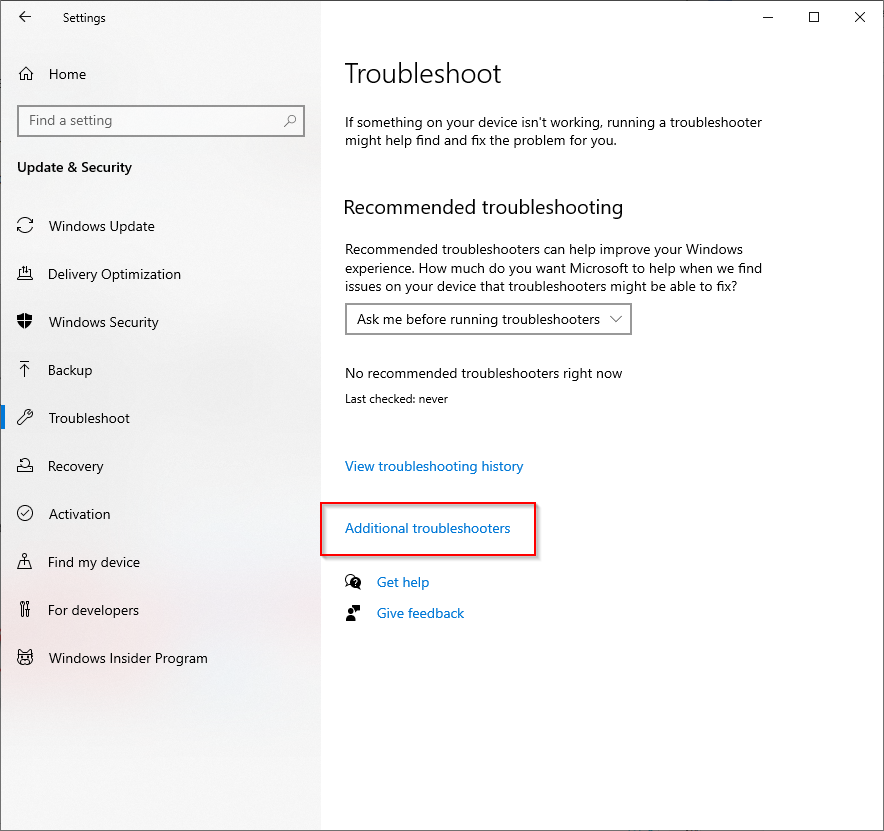 Seleccione Actualización de Windows > Ejecute el solucionador de problemas .
Seleccione Actualización de Windows > Ejecute el solucionador de problemas .  Espere a que el solucionador de problemas detectar problemas potenciales.
Espere a que el solucionador de problemas detectar problemas potenciales. 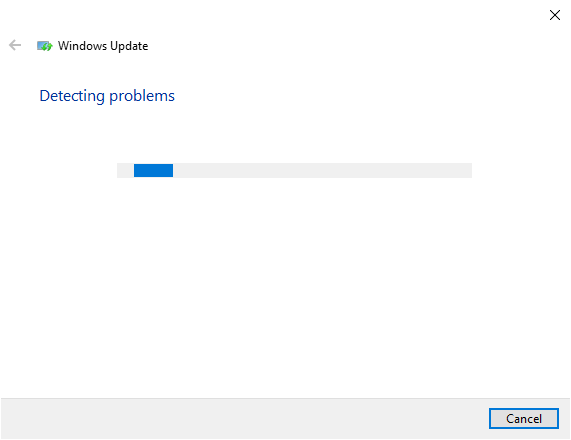 Si Windows encuentra el problema, sugerirá y implementar la corrección. Si no identifica el problema, le dirá que no se detectaron problemas.
Si Windows encuentra el problema, sugerirá y implementar la corrección. Si no identifica el problema, le dirá que no se detectaron problemas.
Si no se detectaron problemas, continúe con la siguiente solución.
Restablecer el servicio de actualización de Windows manualmente
Si el método anterior no funcionó, puede intentar reiniciar Windows Update servicio (y también algunos servicios relacionados). También deberá cambiar el nombre de las carpetas SoftwareDistribution y catroot2.
SoftwareDistribution es una carpeta donde Windows Update almacena temporalmente archivos que necesita para instalar nuevas actualizaciones. Catroot2 es una carpeta donde el paquete de Windows Update almacena las firmas necesarias para la instalación.
Tenga en cuenta que la carpeta System32 tiene dos carpetas con nombres similares: catroot y catroot2. Este método implica cambiar el nombre de la carpeta catroot2, que se crea de nuevo automáticamente cuando reinicia. Sin embargo, si cambia el nombre de la carpeta catroot o la elimina, es posible que su computadora no se pueda iniciar.
Abra un símbolo del sistema elevado buscando cmd en el menú Inicio y seleccionando Ejecutar como administrador en el panel derecho.  Ejecute los siguientes comandos en este orden escribiéndolos en el símbolo del sistema y presionando la tecla Enter :
Ejecute los siguientes comandos en este orden escribiéndolos en el símbolo del sistema y presionando la tecla Enter :
net stop wuauserv
net stop cryptSvc
net stop bits
net stop msiserver
Ren C: \ Windows \ SoftwareDistribution SoftwareDistribution. antiguo
Ren C: \ Windows \ System32 \ catroot2 Catroot2.old
net start wuauserv
net start cryptSvc
net start bits
net start msiserver
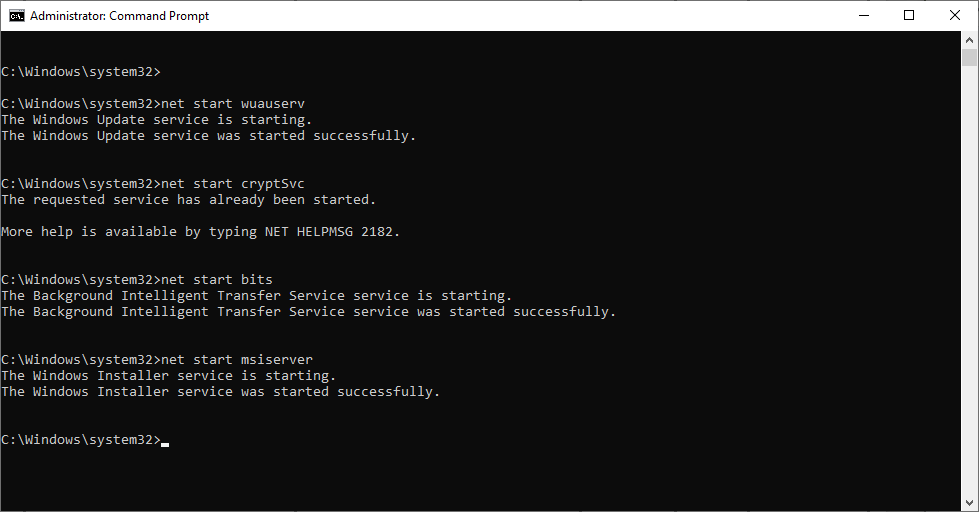
El inicio neto/Los comandos de parada inician/detienen los servicios mencionados. El comando Ren cambia el nombre de la carpeta en la ruta mencionada (por ejemplo, C: \ Windows \ SoftwareDistribution ) por el nombre al final (SoftwareDistribution.old) del comando.
Cuando haya terminado, reinicie su computadora y vea si puede instalar las actualizaciones de Windows correctamente.
Sin embargo, es posible que tenga algunos errores con este método. Quizás, el servicio de actualización de Windows o el servicio BITS no se inicie, o los servicios que intentó detener no se estaban ejecutando en primer lugar.
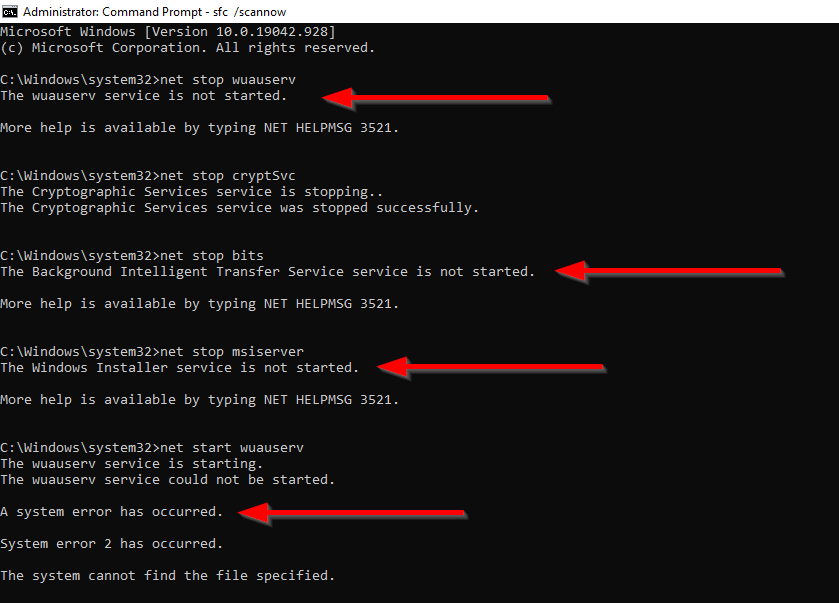
Si esto sucede, intente la siguiente solución.
Reparar archivos dañados
Los errores que encontró en el método anterior podrían ser el resultado de archivos de sistema corruptos. Puede reemplazar los archivos del sistema dañados o faltantes utilizando dos utilidades integradas de Windows llamadas Comprobador de archivos del sistema y administración y mantenimiento de imágenes de implementación .
Para abrir un símbolo del sistema elevado, busque cmd en el menú Inicio y seleccione Ejecutar como administrador en el panel derecho. 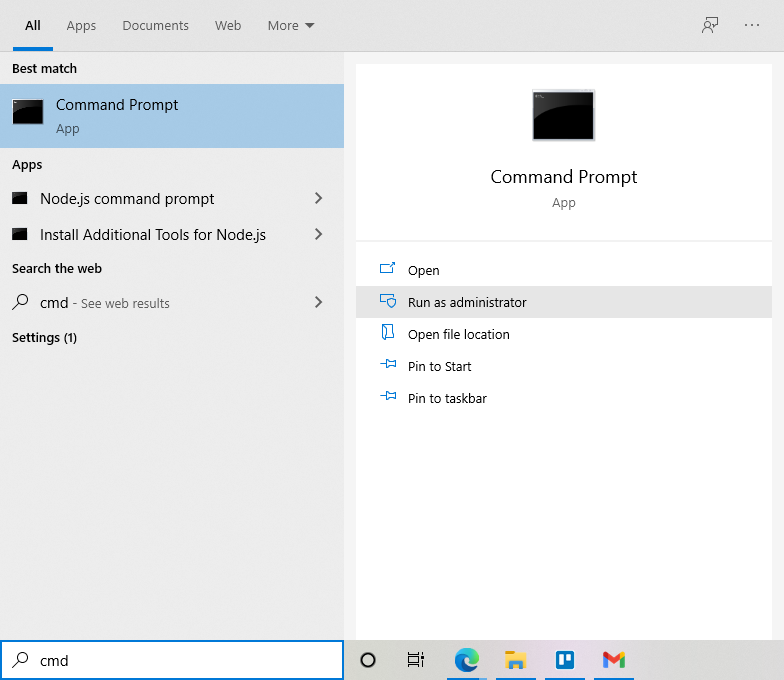 Este paso puede funcionar o no según lo que causando su problema de Windows Update porque DISM usa Windows Update para generar archivos para reemplazar cualquier daño. Sin embargo, aún vale la pena ejecutar el siguiente comando para reparar la imagen de Windows:
Este paso puede funcionar o no según lo que causando su problema de Windows Update porque DISM usa Windows Update para generar archivos para reemplazar cualquier daño. Sin embargo, aún vale la pena ejecutar el siguiente comando para reparar la imagen de Windows:
DISM.exe/Online/Cleanup-image/Restorehealth
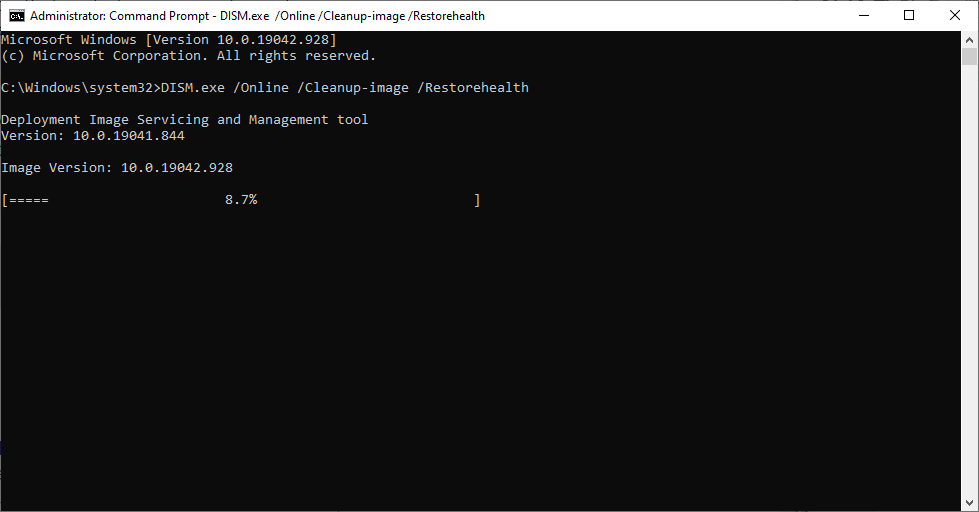 Cuando vea el mensaje La operación se completó correctamente , ejecute el siguiente comando:
Cuando vea el mensaje La operación se completó correctamente , ejecute el siguiente comando:
sfc/scannow
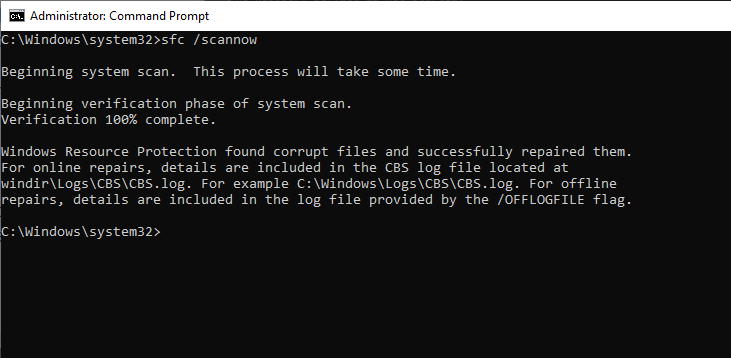 Vuelve a intentar el método anterior.
Vuelve a intentar el método anterior.
Si aún no puede actualizar Windows, intente la siguiente solución.
Corregir claves de registro dañadas
El error podría deberse a que el servicio de actualización de Windows no se inicia correctamente, haberse corrompido o desaparecido por completo. Si este es el caso, hay una solución simple.
Puede descargar el archivo.reg para los servicios dañados o faltantes desde Tenforums . Busque Windows Update (wuauserv) y seleccione Windows Update para descargar el archivo.reg.  Ejecute el archivo.reg y seleccione Ejecuta cuando veas una advertencia de seguridad (es seguro).
Ejecute el archivo.reg y seleccione Ejecuta cuando veas una advertencia de seguridad (es seguro). 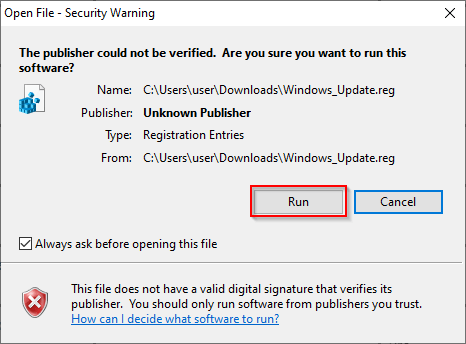 Intente iniciar el servicio de actualización de Windows nuevamente usando el comando net start wuauserv y debería ejecutarse correctamente.
Intente iniciar el servicio de actualización de Windows nuevamente usando el comando net start wuauserv y debería ejecutarse correctamente. 
Idealmente, una vez que su servicio de actualización de Windows comienza, debería poder instalar las actualizaciones.
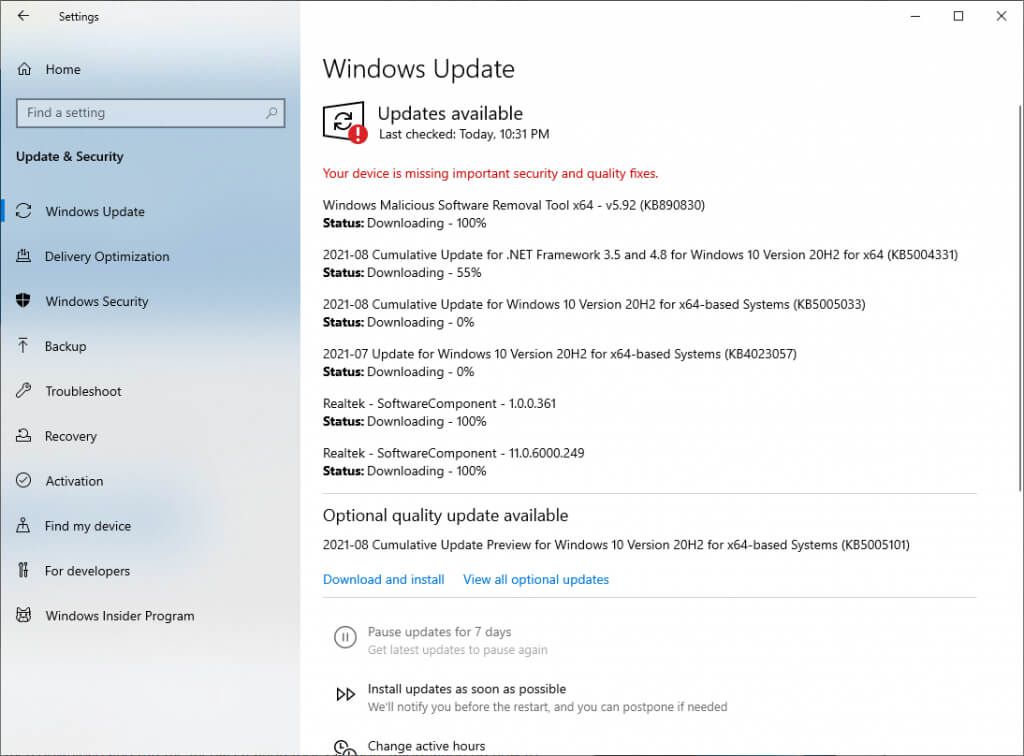
Si no se siente cómodo descargando un archivo.reg e instalándolo en su computadora, puede usar una herramienta de Windows para instalar actualizaciones sin alterar el registro.
Usar el Asistente de actualización de Windows 10
El Asistente de actualización de Windows 10 lo ayuda a descargar actualizaciones de funciones y mejoras a medida que Microsoft las publica. También ofrece más control para programar sus actualizaciones. Sin embargo, lo más importante es que puede ayudarlo a resolver el error”a su dispositivo le faltan correcciones importantes de seguridad y calidad”.
Descargue Asistente de actualización de Windows 10 . 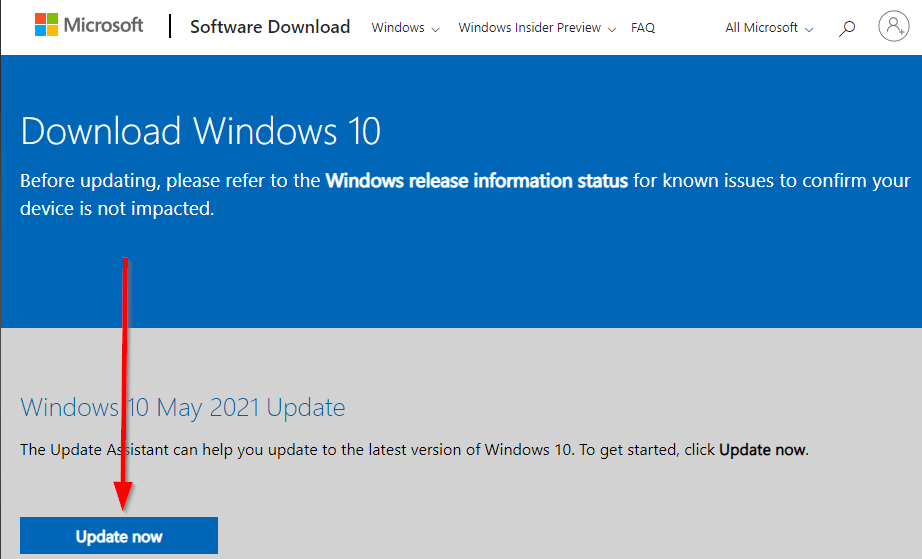 Ejecute el asistente y haga clic en en Actualizar ahora para comenzar a instalar las últimas actualizaciones.
Ejecute el asistente y haga clic en en Actualizar ahora para comenzar a instalar las últimas actualizaciones. 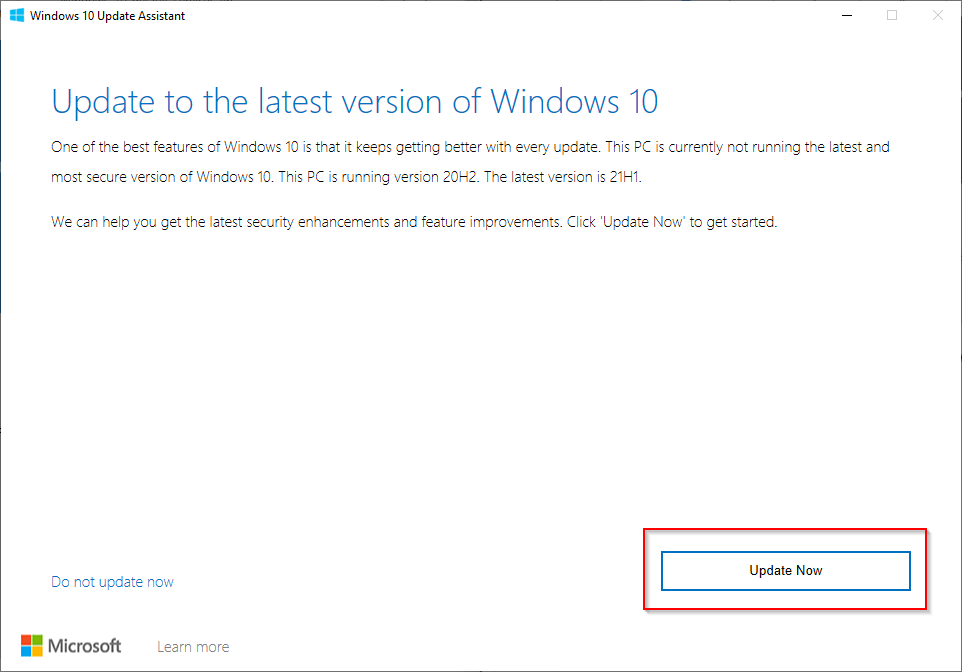
Reinicie su PC
Si por alguna razón, aún no puede instalar actualizaciones, puede reinicia tu PC .
Presione Win + I para iniciar la aplicación Configuración y vaya a Actualización y seguridad . Busque Restablecer esta PC en el panel derecho en la sección Recuperación y seleccione Comenzar . 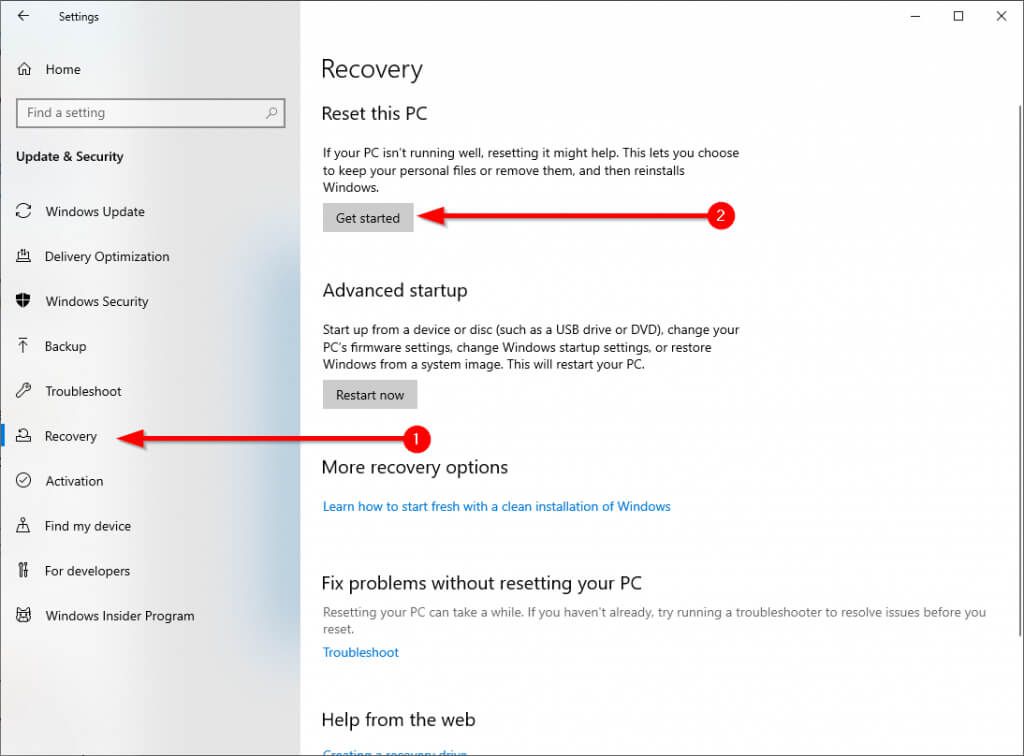 Cuando se le solicite, seleccione Mantener mis archivos para iniciar el proceso de restablecimiento.
Cuando se le solicite, seleccione Mantener mis archivos para iniciar el proceso de restablecimiento. 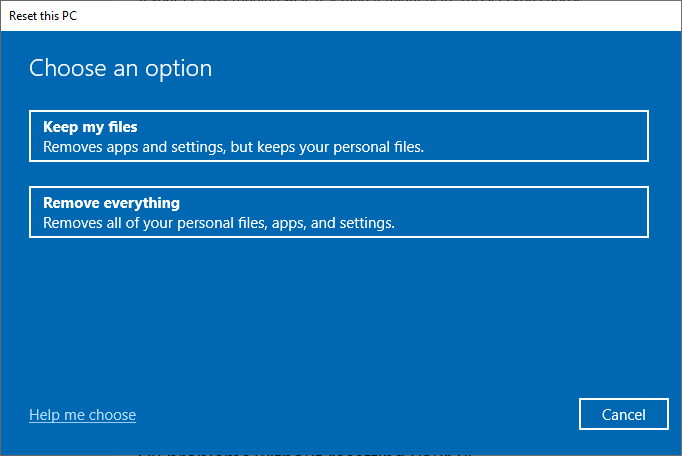
Cuando se completa el proceso de restablecimiento, Windows instalará automáticamente las últimas actualizaciones.
¿Solucionó el problema?
Con suerte, pudo utilizar estas correcciones y hacer que Windows Update vuelva a funcionar. Si el error se produjo después de que intentó detener las actualizaciones automáticas, asegúrese de utilizar los métodos correctos para detener Windows Update y evitar daños colaterales.