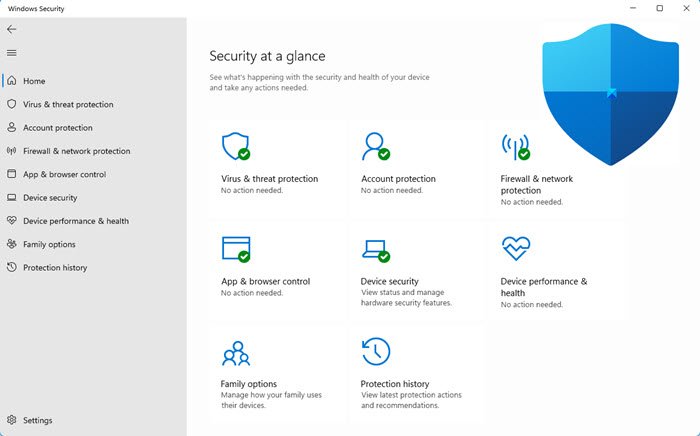En esta guía, vamos a discutir cómo puede usar Seguridad de Windows en Windows 11 para mejor proteccion. Windows 11 viene con su paquete antivirus integrado que se llama Seguridad de Windows (también conocido como Windows Defender o Microsoft Defender ). Tiene algunas características de seguridad excelentes que puede usar para obtener la mejor protección en su PC. En este artículo, vamos a enumerar algunos consejos para usar la seguridad de Windows y proteger su dispositivo de varias amenazas, virus y malware.
Cómo usar la seguridad de Windows en Windows 11
Estos son los consejos que puede seguir para usar la seguridad de Windows en Windows 11 para obtener la mejor protección:
Siempre instale las últimas actualizaciones de Windows en su PC. Realice análisis de virus a intervalos regulares. Configure los ajustes de protección contra virus y amenazas. Protección.Excluir elementos específicos de los análisis.Utilizar las opciones de Protección de la cuenta.Habilitar el firewall y la protección de la red.Configurar los ajustes de seguridad en línea y de la aplicación. Verificar las opciones de seguridad del dispositivo. Instale las últimas actualizaciones de Windows en su PC
En primer lugar, debe asegurarse de haber instalado todas las últimas actualizaciones de Windows en su PC. Con las últimas actualizaciones, se instalan nuevos parches de seguridad en su sistema que mejoran la seguridad general de su dispositivo. Además, para que la seguridad de Windows funcione de manera adecuada y efectiva, debe tener la última versión de Windows.
Por lo tanto, abra la aplicación Configuración con la tecla de acceso rápido Windows + I y luego vaya a la pestaña Actualización de Windows. Después de eso, verifique las actualizaciones disponibles y luego descárguelas e instálelas.
2] Realice análisis de virus a intervalos regulares
Realice siempre análisis de virus a intervalos regulares para detectar virus y malware en su sistema y luego realice la acción adecuada. Hay diferentes tipos de análisis que puede realizar, entre los que se incluyen:
Análisis rápido: toma la menor cantidad de tiempo, se utiliza para comprobar las carpetas donde se encuentran las amenazas habitualmente. Análisis completo: Esto puede tardar más de una hora, y se usa para verificar todos los archivos y ejecutar programas en su disco duro. Análisis personalizado: puede buscar archivos y carpetas personalizados que desee buscar. virus. Análisis sin conexión de Microsoft Defender: puede realizar un análisis en el momento del arranque y eliminar el malware difícil de eliminar de su sistema utilizando definiciones de amenazas actualizadas.
Para ejecutar cualquiera de los escaneos anteriores, simplemente abra la aplicación de seguridad de Windows desde el menú Inicio. Luego, vaya a la pestaña Protección contra virus y amenazas y haga clic en el botón Opciones de análisis . Después de eso, seleccione el tipo de escaneo que desea realizar y presione el botón Escanear ahora .
Cuando se complete el análisis de virus, le mostrará los resultados. En caso de que no haya virus o malware en su PC, mostrará un mensaje de”No hay amenazas actuales”. Si se detectan virus y amenazas en su sistema, recibirá una notificación de amenazas encontradas. Puede hacer clic en la notificación para abrir los resultados del análisis y, a continuación, realizar una de estas acciones sobre la amenaza:”Poner en cuarentena”,” Eliminar”y” Permitir en el dispositivo “.’.
También puede ver detalles sobre un virus o amenaza en particular, incluido el tipo de amenaza, el nivel de alerta, el estado, los archivos afectados, etc. Seguridad de Windows también proporciona una pestaña de historial de protección dedicada para verifique y administre las últimas acciones y recomendaciones de protección.
Lea: Cómo restablecer la aplicación de seguridad de Windows.
3] Configure las opciones de protección contra virus y amenazas
Para aprovechar al máximo la seguridad de Windows, puede configurar la protección contra virus y amenazas según corresponda. Para eso, abra Seguridad de Windows y vaya a la pestaña Protección contra virus y amenazas . Ahora, haga clic en el botón Administrar configuración que se encuentra debajo de la configuración de Protección contra virus y amenazas. Desde aquí, puede habilitar/deshabilitar la siguiente configuración según sus requisitos:
Protección en tiempo real : brinda protección automática contra virus y malware en tiempo real. Entrega en la nube protección : proporciona una protección sólida y más rápida utilizando los últimos datos de protección y correcciones de la nube de Microsoft. Envío automático de muestras : envía información sobre las amenazas que detecta a Microsoft para mejorar la aplicación. Protección contra sabotajes: bloquea las modificaciones a los componentes de Microsoft Defender Antivirus desde fuera de la aplicación.
Leer : Configuración de privacidad y seguridad en Windows 11.
4] Habilitar la protección anti-ransomware
Dado que el malware ransomware va en aumento, debe asegurarse de haber habilitado la protección anti-ransomware en Seguridad de Windows. Puede utilizar las dos protecciones anti-ransomware para eso, incluido”Acceso controlado a carpetas”(que es parte de la función Exploit Guard) y”Recuperación de datos de ransomware”(lo ayuda a proteger sus datos de Ransomware). Para usar estas funciones, puede seguir los pasos a continuación:
Abra la aplicación Seguridad de Windows. Vaya a la pestaña Protección contra virus y amenazas. Desplácese hacia abajo y seleccione la opción Administrar protección contra ransomware. Puede agregar carpetas protegidas haciendo clic en Protegido opción de carpetas. Si lo desea, puede permitir una aplicación a través del acceso controlado a la carpeta.
Leer: Deshabilitar la advertencia de seguridad de archivos abiertos para archivos en Windows.
5] Excluir archivos específicos Elementos de escaneos
En caso de que tenga archivos, carpetas o programas específicos que no desee que Seguridad de Windows analice en busca de virus , puede agregarlos a la lista de exclusión. Sin embargo, asegúrese de que los elementos que está excluido de los análisis de virus sean confiables y seguros. Estos son los pasos para excluir elementos específicos de los análisis de virus:
Abra Seguridad de Windows y navegue hasta la pestaña Protección contra virus y amenazas. Desde el panel derecho, haga clic en el botón Administrar configuración. Desplácese hacia abajo hasta Exclusiones y luego presione el botón Agregar o quitar exclusiones . Haga clic en el botón Agregar una exclusión y luego elija un elemento de Archivo, Carpeta, Tipo de archivo y Proceso que desee excluir del Seleccione el elemento y luego presione Aceptar.
Consulte: Cómo permitir manualmente un archivo o una aplicación bloqueados en Seguridad de Windows.
6] Use las opciones de Protección de la cuenta
La seguridad de Windows también proporciona varias opciones para notificar problemas de seguridad con su cuenta y permitirle tomar las medidas adecuadas para mejorar la protección de su cuenta. Puede habilitar las opciones de inicio de sesión seguro de Windows Hello, incluido el reconocimiento facial y la huella digital, así como habilitar la función de bloqueo dinámico. Además, también puede revisar y cambiar la configuración de la cuenta desde aquí.
Publicación relacionada : Restablezca la configuración de seguridad de Windows a los valores predeterminados.
7] Habilite el firewall y protección de red
Otra gran opción de seguridad que debe utilizar en su PC es un firewall y protección de red. Seguridad de Windows le permite monitorear y controlar la seguridad de la red con la configuración del Firewall de Microsoft Defender. Puede abrir la aplicación Seguridad de Windows e ir a la pestaña Protección de red y cortafuegos. Desde aquí, puede habilitar el firewall en redes de dominio, privadas y públicas. Además, también puede acceder a más configuraciones de firewall desde aquí, incluido el solucionador de problemas de red e Internet, configuración de notificaciones de firewall, Restaurar firewalls a los valores predeterminados, etc.leader-1-multi-821 {border: none! Important; display: block! Important; float: none; line-height: 0; margin-bottom: 15px! important; margin-left: 0! important; margin-right: 0! important; margin-top: 15px! important; min-height: 250px; min-width: 250px; padding: 0; text-align: center! important}
Consulte: Cómo prevenir el malware: consejos para proteger Windows.
8 ] Configurar los ajustes de seguridad en línea y de aplicaciones
Como la mayoría de las veces, está en la web haciendo su trabajo, es crucial habilitar la seguridad en línea. Seguridad de Windows proporciona un componente dedicado para la protección de aplicaciones y la seguridad en línea. Puede ir a la pestaña’Control de aplicaciones y navegador’para acceder a la configuración relacionada.
Ofrece una función de protección basada en la reputación mediante que puede controlar la función SmartScreen de Windows Defender que protege su PC contra aplicaciones, archivos, sitios web y descargas maliciosos y potencialmente no deseados. Puede hacer clic en la opción Configuración de protección basada en la reputación para configurar funciones como Comprobar aplicaciones y archivos, SmartScreen para Microsoft Edge, Bloqueo de aplicaciones potencialmente no deseadas y SmartScreen para Microsoft Store.
También puede utilizar su función de Protección contra exploits que protege la PC del malware que explota las vulnerabilidades del software. Para configurar los ajustes relacionados, haga clic en la opción Configuración de protección contra vulnerabilidades. Desde aquí, puede configurar la configuración del sistema (CFG, DEP, asignación aleatoria de memoria, etc.) y la configuración del programa (aplicar mitigaciones a aplicaciones individuales).
Leer : Cómo restablecer la aplicación de seguridad de Windows.
9] Checkout Device Security options
También puede encontrar una pestaña dedicada llamada Seguridad del dispositivo en Seguridad de Windows que le brinda información sobre las funciones de seguridad integradas en su dispositivo. Las características de seguridad incluyen aislamiento del núcleo, procesador de seguridad y arranque seguro. Procesador de seguridad (TPM 2.0) y arranque seguro.
RELACIONADO: Seguridad basada en virtualización no habilitada en Windows 11.
10] Determine el rendimiento y el estado del dispositivo
Hay una pestaña de Rendimiento y salud del dispositivo en Seguridad de Windows que muestra el estado actual de la capacidad de almacenamiento de su dispositivo, la duración de la batería, aplicaciones y software, y Windows Time Service. Puede echarle un vistazo y comprobar si hay algún problema con su dispositivo. Si no hay problemas, ¡genial! En caso de que surjan algunos problemas, puede ver la recomendación y tomar las medidas adecuadas para contrarrestarlos.
11] Administrar controles parentales y dispositivos conectados
También puede administrar los controles parentales desde la seguridad de Windows. Y también te permite comprobar la salud y seguridad de los dispositivos de tu familia conectados a tu cuenta de Microsoft.
¿La seguridad de Windows no se abre en Windows 11?
Hay algunos usuarios que se han quejado que Windows Security no se abrirá en su PC. Si se enfrenta al mismo problema, puede intentar reinstalarlo a través de Powershell, restablecer la aplicación, ejecutar escaneos SFC y DISM, o desinstalar el paquete de seguridad de terceros si está usando uno. Algunas guías más lo ayudarán a resolver problemas relacionados con la seguridad de Windows:
¿Windows 11 tiene Windows Defender?
Sí, Windows 11 tiene Windows Defender que brinda protección contra malware. Está disponible como parte de la aplicación de seguridad de Windows que proporciona seguridad total y protección antivirus para los usuarios de Windows.
Ahora lea: La página de seguridad de un vistazo en Windows Security está en blanco en Windows 10.