Los bloqueadores de anuncios funcionan bloqueando la fuente del anuncio, generalmente una URL que es diferente de la fuente del video que estás viendo. Twitch integra sus anuncios directamente en la transmisión de video, lo que significa que los bloqueadores de anuncios luchan por bloquear anuncios sin bloquear el video en sí.
Los bloqueadores de anuncios a menudo desarrollan una forma de bloquear anuncios, solo para que Twitch actualice su servicio de transmisión para que los anuncios aparezcan una vez más. Es un juego constante de gato y ratón, pero hay cosas que puedes hacer para bloquear los anuncios de Twitch.
Tabla de contenido 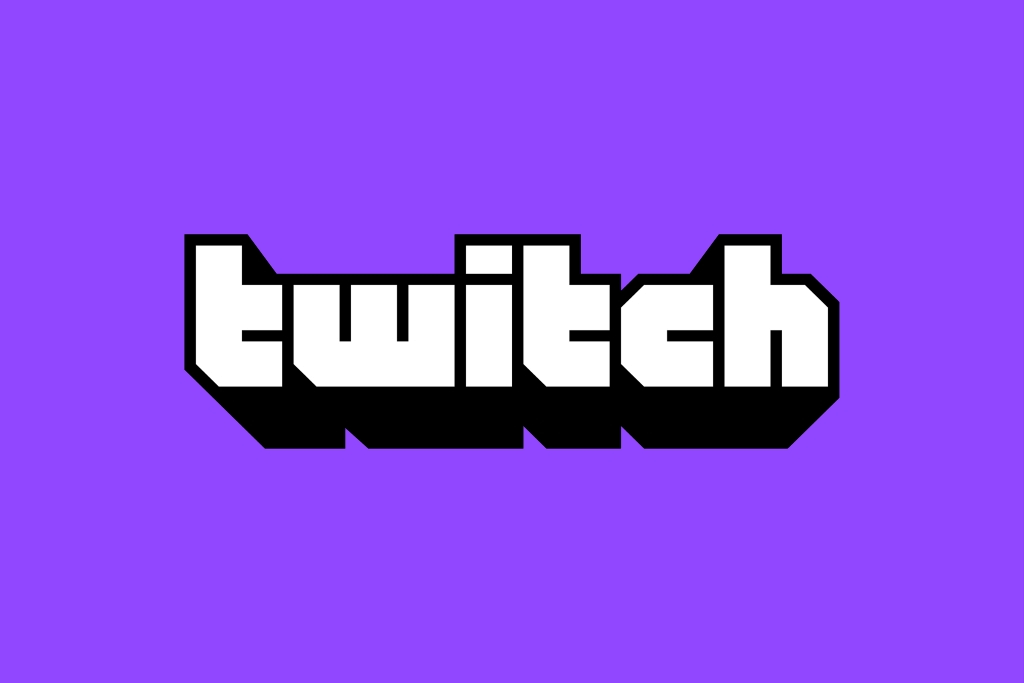
Cómo bloquear anuncios de Twitch
Si Twitch se actualiza y su bloqueador de anuncios ya no funciona, pruebe uno de estos métodos.
Únase a Twitch Turbo
Twitch Turbo es el servicio de suscripción mensual de Twitch. A $ 8.99 por mes, este servicio es la única forma garantizada de evitar los anuncios de Twitch. Significa que no ve anuncios pre-roll, mid-roll ni complementarios. Sin embargo, es posible que veas promociones especiales si se muestran a todos, especialmente durante el contenido simultáneo. También viene con algunos beneficios adicionales como una insignia de chat, conjunto de gestos ampliado, colores de nombre de usuario personalizados y mayor almacenamiento de transmisión.
Suscribirse a un canal
Si se suscribe a un canal , a veces puede obtener una visualización sin anuncios. En última instancia, los canales sin publicidad dependen del transmisor mismo; pueden elegirlo como una opción para sus suscriptores. Si usa Amazon Prime, recibe una suscripción de canal gratuita cada mes. Si no es miembro Prime, puede pagar $ 4,99 para suscribirse a un canal.
Seleccione el canal que desea ver. En el lado derecho del canal, seleccione el botón etiquetado Suscribirse. 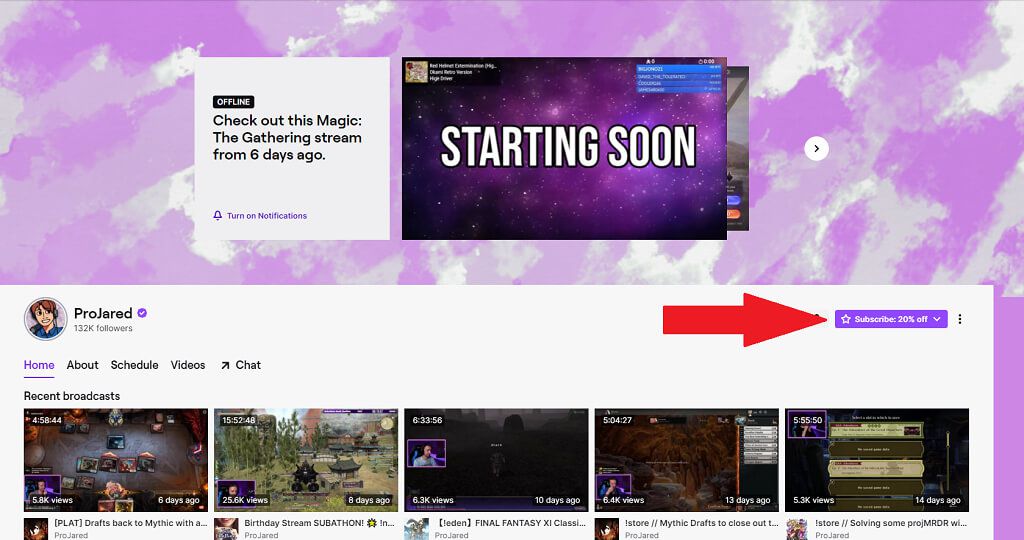 Si desea utilizar un Prime Sub, seleccione la casilla de verificación junto a Usar Prime Sub.
Si desea utilizar un Prime Sub, seleccione la casilla de verificación junto a Usar Prime Sub. 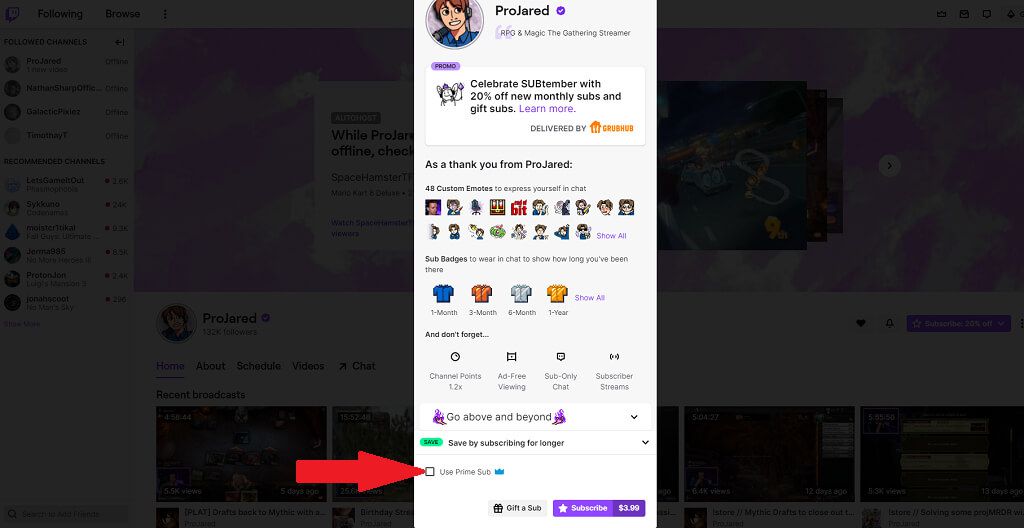 Si se suscribe de la forma tradicional, seleccione Suscribirse ($ 4,99). (Nota: durante septiembre, Twitch realizará una promoción en la que las tarifas de suscripción son un 20% más bajas).
Si se suscribe de la forma tradicional, seleccione Suscribirse ($ 4,99). (Nota: durante septiembre, Twitch realizará una promoción en la que las tarifas de suscripción son un 20% más bajas). 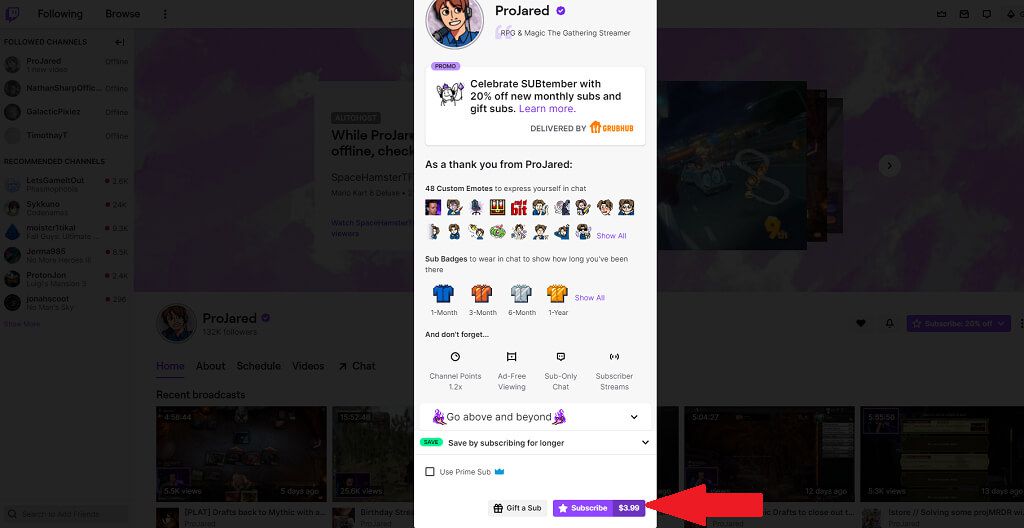
Actualiza tu bloqueador de anuncios
Una de las razones por las que Twitch puede eludir los anuncios bloqueadores se debe a que tienen un equipo que trabaja constantemente para encontrar formas de evitarlos. Si está utilizando una versión anterior de su bloqueador de anuncios, es posible que no tenga las actualizaciones necesarias para bloquear los nuevos anuncios de Twitch. La actualización de la extensión del bloqueador de anuncios puede ayudar a solucionar este problema.
Seleccione los tres puntos a la derecha de su imagen de perfil y seleccione Más herramientas > Extensiones. 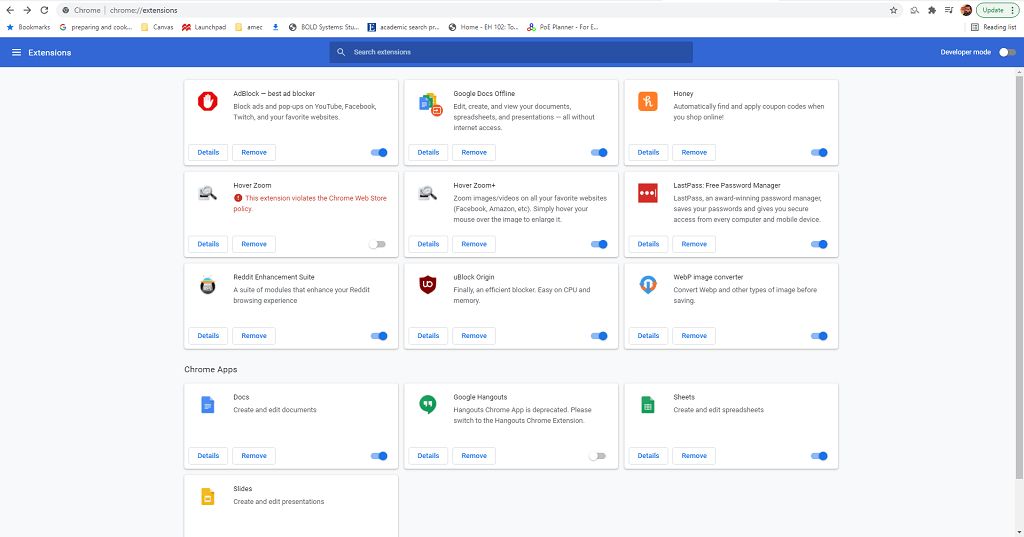 en la esquina superior derecha de la pantalla, seleccione Modo de desarrollador.
en la esquina superior derecha de la pantalla, seleccione Modo de desarrollador. 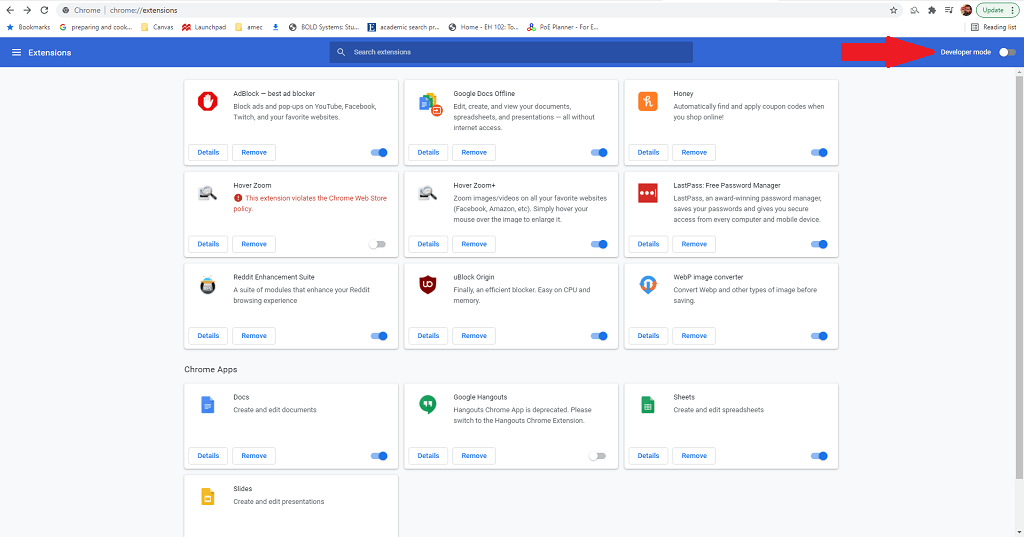 En la esquina superior izquierda, seleccione Actualizar.
En la esquina superior izquierda, seleccione Actualizar. 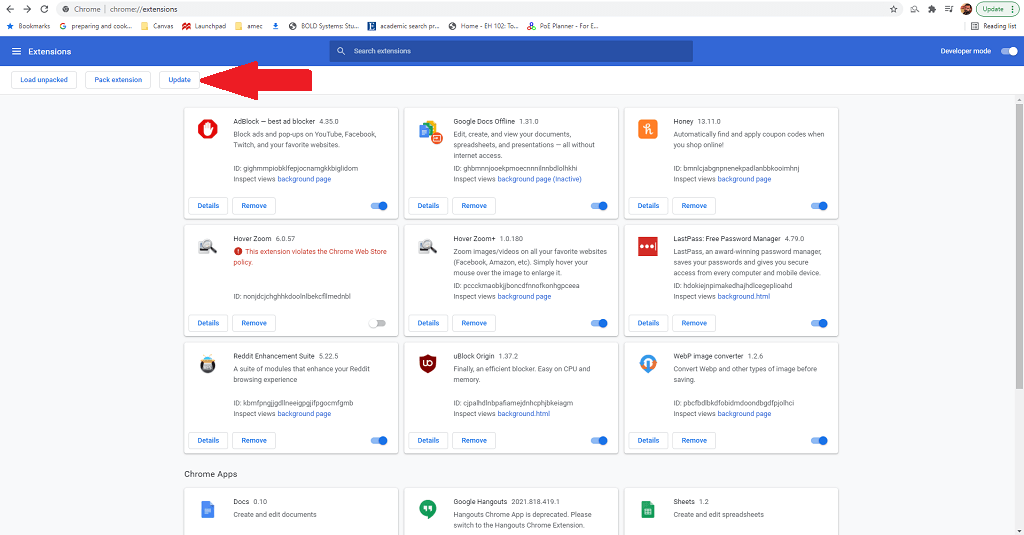
Asegúrese de que la configuración de Adblock sea correcta
Este paso se aplica estrictamente a la extensión de Adblock en sí, y solo para Chrome, Firefox y Edge. La extensión Adblock le permite establecer pautas específicas con respecto a qué anuncios están bloqueados y cuáles no. Es importante asegurarse de que Twitch esté incluido.
Seleccione los tres puntos a la derecha de su foto de perfil y seleccione Más herramientas > Extensiones. 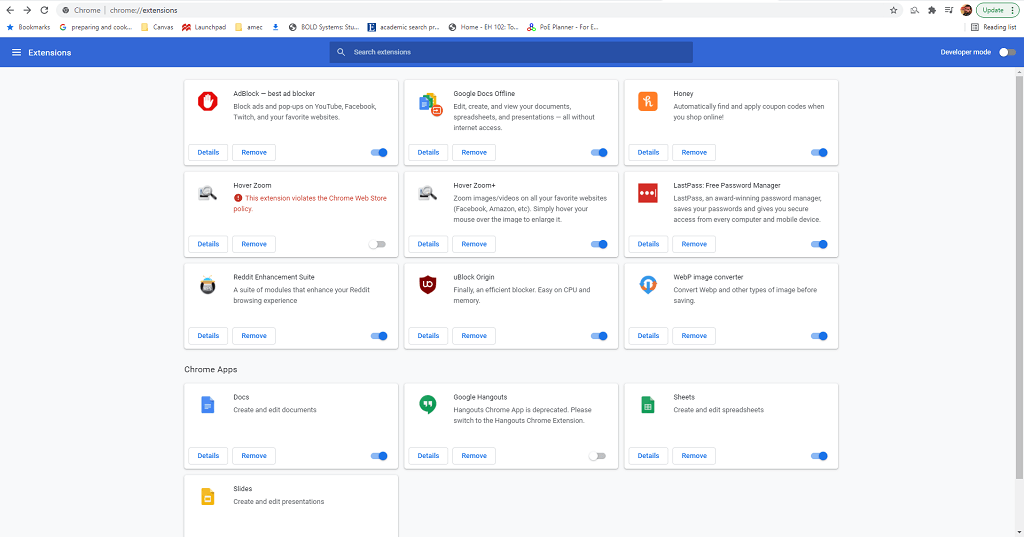 Seleccione Adblock y luego seleccione Detalles.
Seleccione Adblock y luego seleccione Detalles. 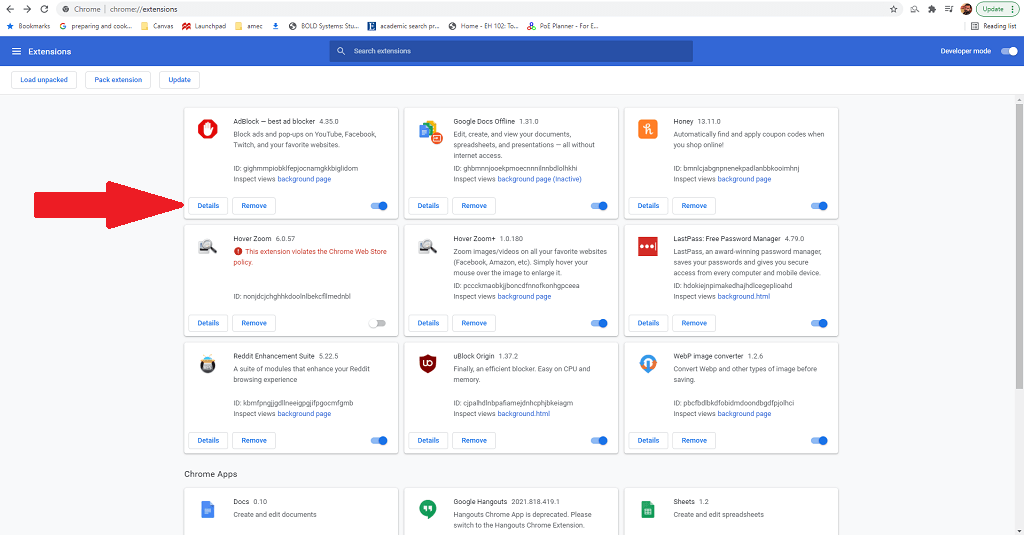 Desplácese hacia abajo por las opciones y seleccione Extensión opciones.
Desplácese hacia abajo por las opciones y seleccione Extensión opciones. 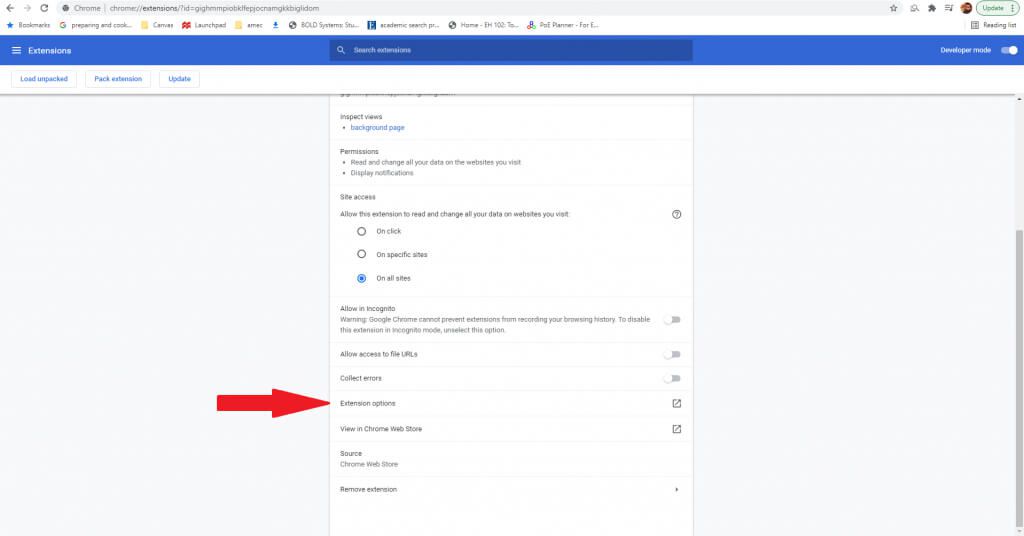 Asegúrate de que la opción Permitir anuncios en canales específicos de Twitch esté desactivada.
Asegúrate de que la opción Permitir anuncios en canales específicos de Twitch esté desactivada. 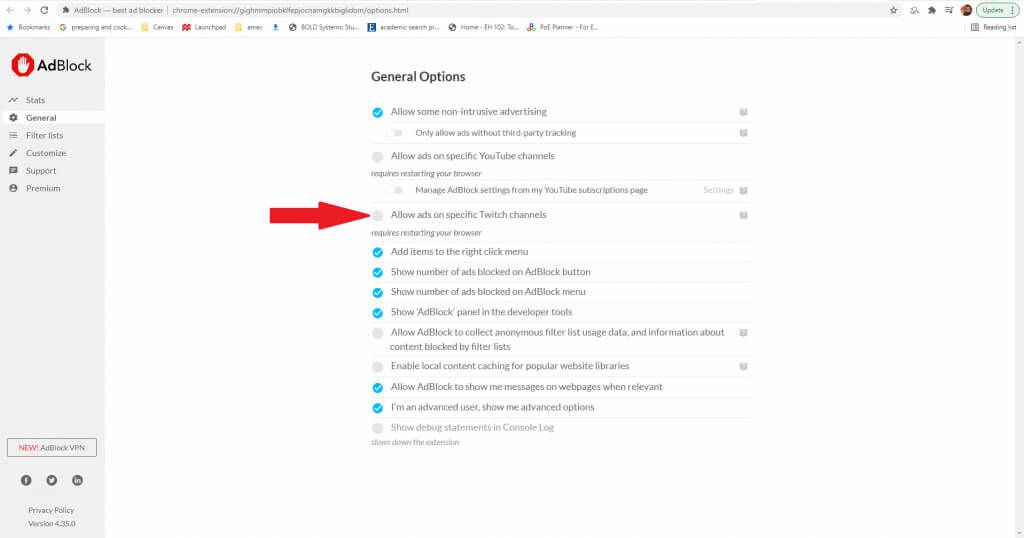
Agregar un script personalizado
Esta es una técnica avanzada que es mejor dejar a los usuarios que se sientan cómodos jugando con los scripts. Te permite modificar y ajustar extensiones existentes con scripts adicionales que pueden ayudar a bloquear anuncios de Twitch.
Selecciona los tres puntos a la derecha de tu foto de perfil y selecciona Más herramientas > Extensiones. Seleccione uBlock Origin y luego seleccione Detalles. 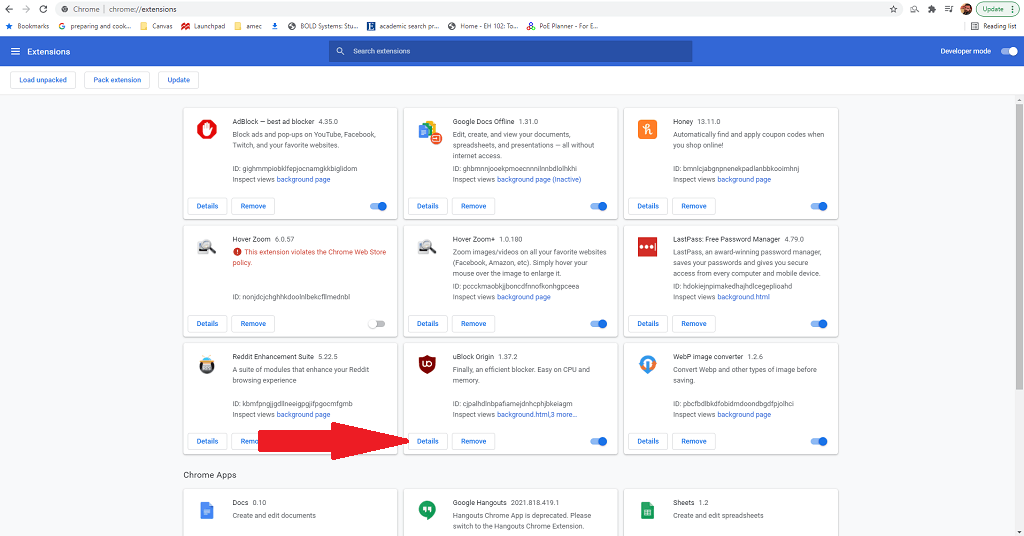 Desplácese hacia abajo por las opciones y seleccione Opciones de extensión.
Desplácese hacia abajo por las opciones y seleccione Opciones de extensión. 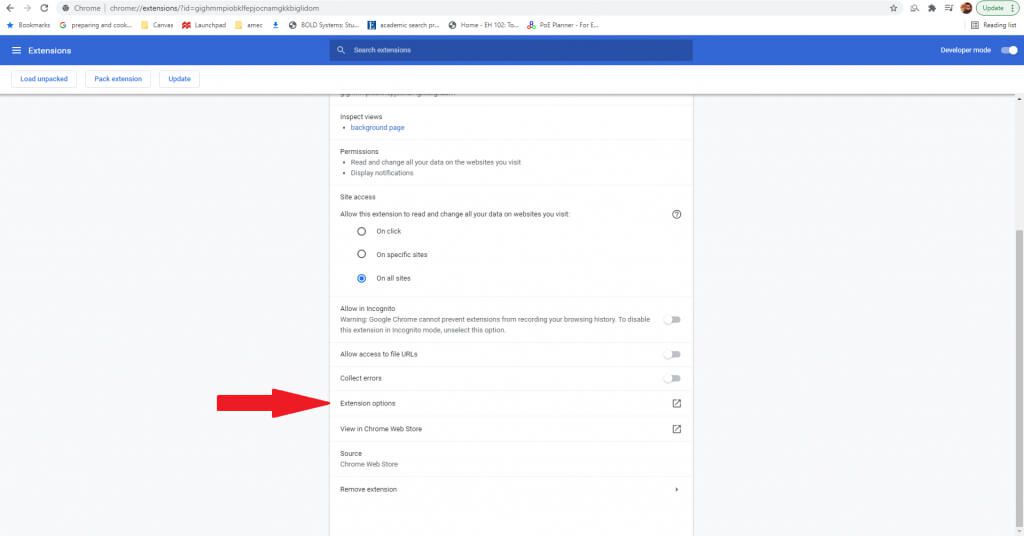 Selecciona Soy un usuario avanzado y luego selecciona el ícono de engranaje.
Selecciona Soy un usuario avanzado y luego selecciona el ícono de engranaje. 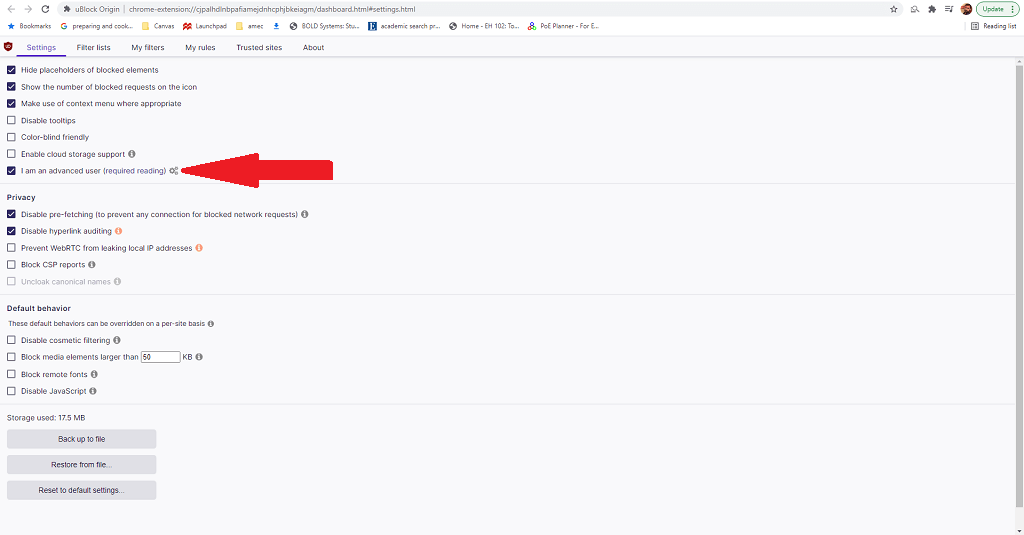 Verá una pantalla de código. La línea 42 es userResourcesLocation. De forma predeterminada, debería estar desmarcada. Reemplácela con la URL de la secuencia de comandos que desea utilizar; por ejemplo, si desea utilizar la secuencia de comandos notificar-strip , la URL sería https://raw.githubusercontent.com/pixeltris/TwitchAdSolutions/master/notify-strip/notify-strip-ublock-origin.js .
Verá una pantalla de código. La línea 42 es userResourcesLocation. De forma predeterminada, debería estar desmarcada. Reemplácela con la URL de la secuencia de comandos que desea utilizar; por ejemplo, si desea utilizar la secuencia de comandos notificar-strip , la URL sería https://raw.githubusercontent.com/pixeltris/TwitchAdSolutions/master/notify-strip/notify-strip-ublock-origin.js . 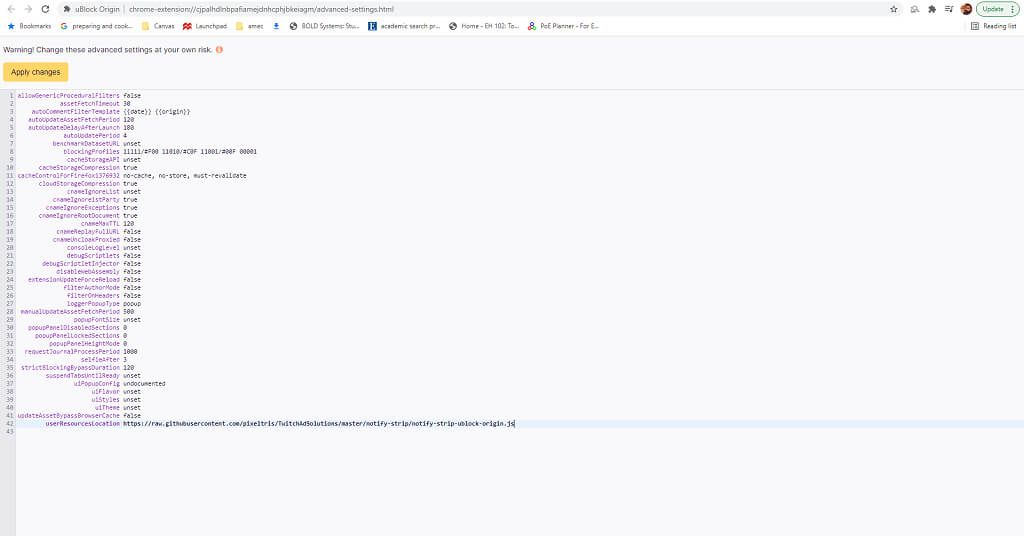 Seleccione Aplicar cambios en la parte superior de la pantalla.
Seleccione Aplicar cambios en la parte superior de la pantalla. 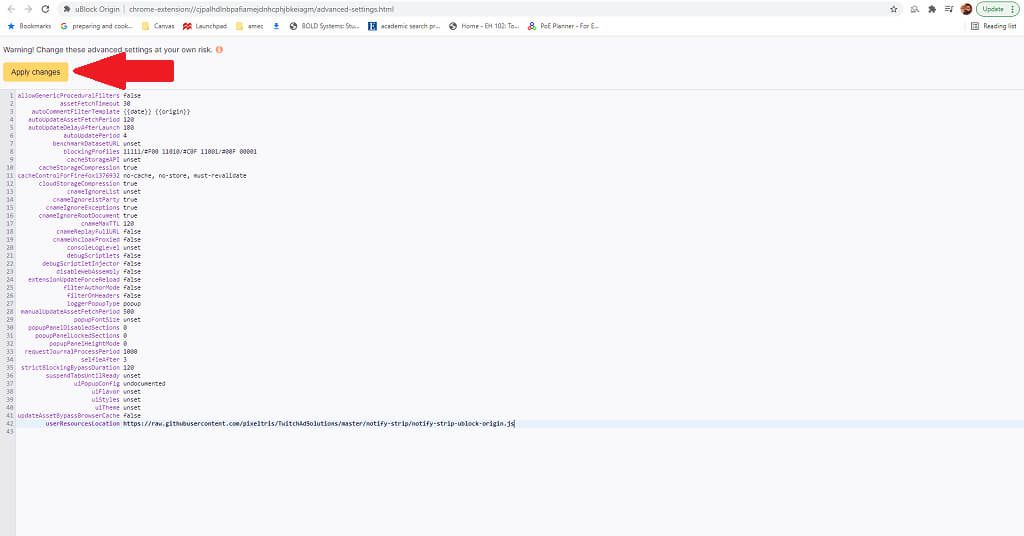
El usuario de Github pixeltris ha creado varios scripts diferentes para uBlock Origin que pueden ayudar a combatir los anuncios de Twitch. Los tres más destacados son:
notificar-tira : reemplaza anuncios con segmentos de baja resolución y le dice a Twitch que los anuncios ya se han visto. notificar-recargar : informa Twitch que los anuncios fueron vistos y luego vuelve a cargar Twitch Player, repitiendo hasta que todos los anuncios hayan sido eliminados. baja resolución : reduce la transmisión a 480p pero elimina todos los anuncios.
Puede encontrar todos estos scripts y más detalles en la página de GitHub .
Pruebe con un bloqueador de anuncios diferente
Si todo lo demás falla, pruebe con un bloqueador de anuncios diferente. Hay muchas opciones diferentes que pueden bloquear anuncios de forma ligeramente diferente, y es posible que encuentre la solución en una de estas variaciones, especialmente aquellas personalizadas para bloquear anuncios de Twitch.
Algunas opciones a tener en cuenta son:
Cada uno de estos bloqueadores de anuncios está diseñado específicamente para la plataforma Twitch, pero su kilometraje puede variar. Muchos han comparado la batalla con una carrera armamentista; aunque Twitch puede no tener anuncios por ahora, su algoritmo podría actualizarse y exponerlo a más anuncios hasta que los bloqueadores se pongan al día.
Si está harto de mirar los mismos anuncios de Twitch una y otra vez, pruebe uno de estos métodos para ver el servicio (con suerte) sin anuncios.
