Cómo instalar varias aplicaciones en Windows 11 (guía paso a paso)
En Windows 11, realmente no es necesario visitar ningún software descargar sitios web para descargar su software favorito. En su lugar, puede utilizar el Administrador de paquetes de Windows de Microsoft para instalar programas en su sistema Windows 11.
El Administrador de paquetes de Windows o winget es una herramienta de línea de comandos que permite a los usuarios descubrir, instalar, actualizar, eliminar y configurar aplicaciones en el sistema operativo Windows. Puede confiar en winget para instalar software incluso en el sistema operativo Windows 10.
Dado que el Administrador de paquetes de Windows es un programa de línea de comandos, debe utilizar la utilidad de símbolo del sistema de Windows 11 para instalar programas en su sistema. El administrador de paquetes primero descargará los archivos e instalará los programas en su PC.
Lea también: Cómo instalar Google Play Store en Windows 11
Stems para instalar múltiples Aplicaciones en Windows 11 a través de Winget
También se puede usar winget para instalar múltiples aplicaciones en Windows 11. Por lo tanto, si está interesado en instalar múltiples aplicaciones usando winget en Windows 11, está leyendo el guía correcta.
En este artículo, compartiremos una guía paso a paso sobre cómo instalar varias aplicaciones rápidamente en el sistema operativo Windows 11. Entonces, echemos un vistazo.
1. En primer lugar, haga clic en la búsqueda de Windows 11 y escriba Símbolo del sistema. Haga clic con el botón derecho en el símbolo del sistema y seleccione ‘Ejecutar como administrador’
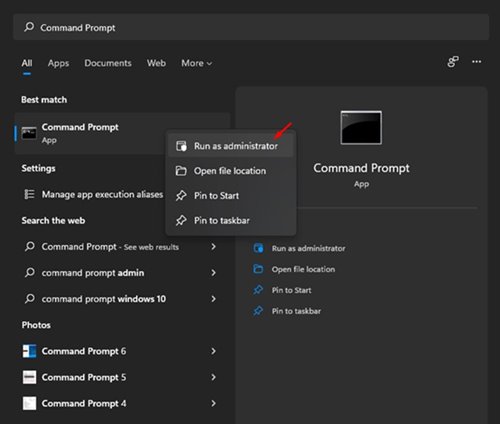
2. Ahora, en el símbolo del sistema, debe ejecutar el comando para buscar una aplicación. Para eso, debe ejecutar el comando:
winget search”APP NAME”
Importante: asegúrese de reemplazar el “NOMBRE DE LA APLICACIÓN” con el nombre de la aplicación que desea instalar. Por ejemplo,”Maxthon”
3. Ahora, el símbolo del sistema le pedirá que acepte los acuerdos de origen. Presione el botón Y en su teclado y luego presione el botón Enter.
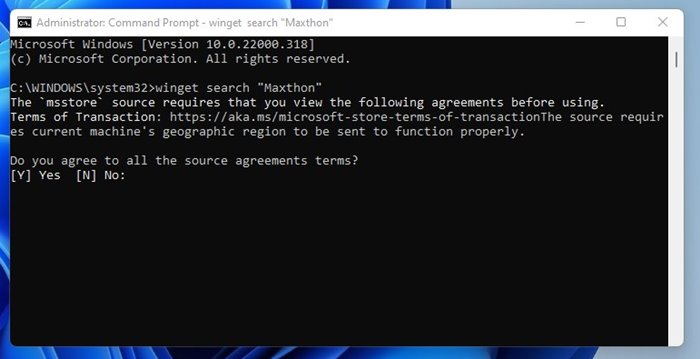
4. Ahora, winget buscará la aplicación. En la lista de aplicaciones, debe anotar el ID de la aplicación.
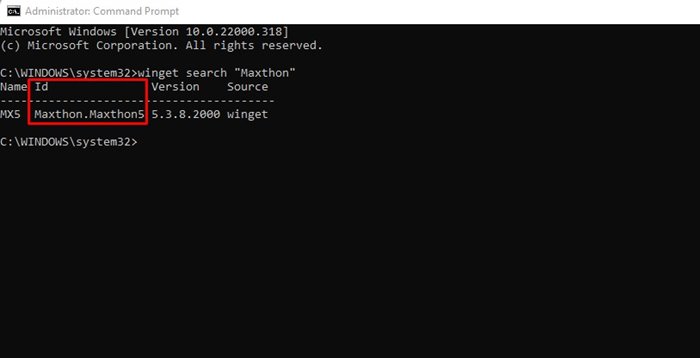
5. Debe repetir los pasos 2 y 4 para encontrar el ID de todas las aplicaciones que desea instalar.
6. Después de obtener los ID de la aplicación, debe ejecutar el comando:
winget install–id=APP ID 1-e && winget install–id=APP ID 2-e && winget install–id=ID de APLICACIÓN 3-e
Importante: Reemplace el ID de APLICACIÓN con el ID real. Por ejemplo, el comando instalará Edge, Firefox y Chrome en Windows 11.
winget install –id=Malwarebytes.Malwarebytes-e && winget install –id=Mozilla.Firefox-e
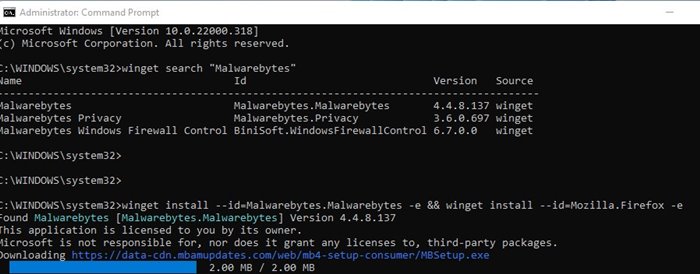
¡Eso es! Estás listo. Ahora winget intentará instalar todas las aplicaciones seleccionadas en Windows 11.
Por lo tanto, esta guía trata sobre cómo instalar varias aplicaciones usando winget en Windows 11. ¡Espero que este artículo te haya ayudado! Compártelo también con tus amigos. Si tiene alguna duda relacionada con esto, háganoslo saber en el cuadro de comentarios a continuación.