¿Necesita encontrar archivos y carpetas en su PC con Linux rápidamente? ¡Echa un vistazo a Search Monkey! Es una excelente aplicación que puede encontrar archivos y carpetas a la velocidad del rayo. Esta guía le mostrará cómo puede usar Search Monkey para encontrar archivos en su sistema Linux.
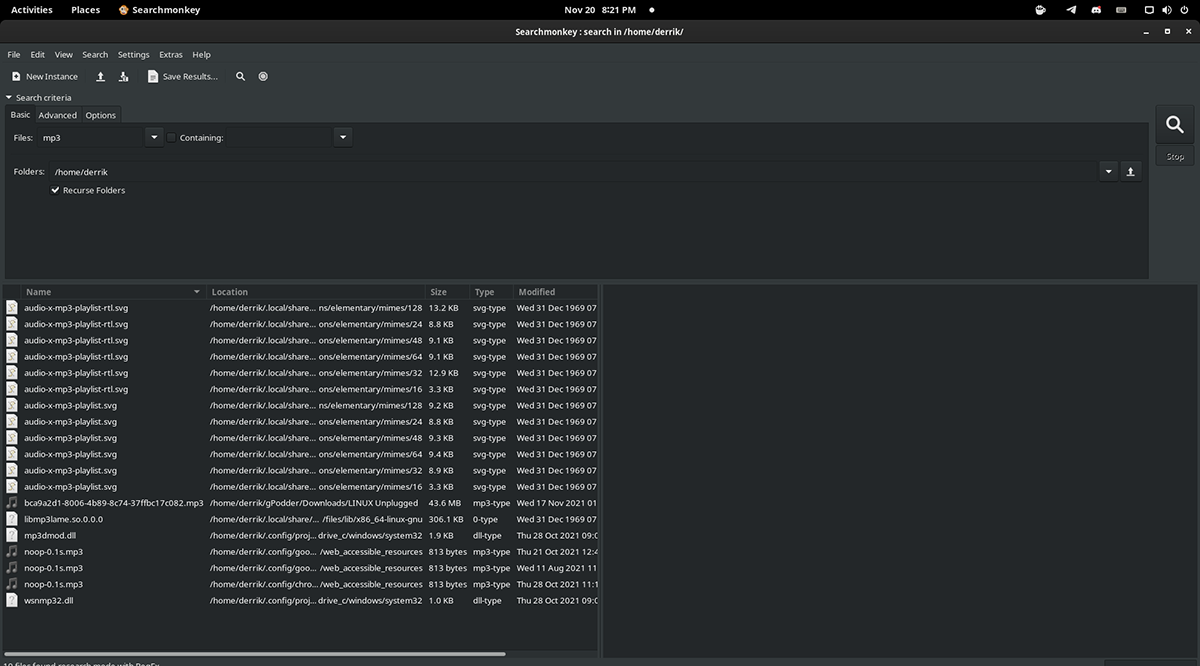
Instalación de Search Monkey en Linux
La aplicación Search Monkey no está preinstalada en ningún sistema operativo Linux. Como resultado, debemos demostrar cómo instalar la aplicación en Linux antes de repasar cómo puede usarla para buscar carpetas y archivos.
Para instalar la aplicación Search Monkey en su computadora, deberá necesita una ventana de terminal. Puede abrir una ventana de terminal en el escritorio de Linux presionando Ctrl + Alt + T en el teclado. O busque”Terminal”en el menú de la aplicación y ejecútelo de esa manera.
Con la ventana del terminal abierta y lista para usar, puede comenzar la instalación de Search Monkey. Siga las instrucciones de instalación que se describen a continuación que se corresponden con el sistema operativo Linux que utiliza actualmente.
Ubuntu
Desde Ubuntu 18.04 LTS, la aplicación Search Monkey ha estado disponible para su instalación en el”Repositorio de software Universe ”. Para que la aplicación funcione en su sistema Ubuntu, deberá habilitar este repositorio.
Para habilitar el repositorio de software”Universe”, ingrese el siguiente add-apt-repository en la ventana de terminal.
sudo add-apt-repository universe
Después de agregar el repositorio de software a su computadora, necesitará actualizar las fuentes de software. Para hacer eso, ingrese el siguiente comando update en una terminal.
sudo apt update
Finalmente, con el repositorio de software Universe habilitado y listo para funcionar, podrá instalar Busque Monkey en su computadora usando el comando apt install .
sudo apt install searchmonkey
Debian
Si usa Debian 11, 10, 9 o Sid, la aplicación Search Monkey está disponible para su instalación en el”Repositorio de software principal ”. Para que funcione en su computadora, use el siguiente comando apt-get install en una ventana de terminal.
sudo apt-get install searchmonkey
Arch Linux
Desafortunadamente, la aplicación Search Monkey no es compatible oficialmente con los desarrolladores de Arch y no se encuentra en ningún repositorio oficial. Afortunadamente, sin embargo, aún puede hacerlo funcionar en Arch Linux a través de el Arch Linux User Repository .
Para comenzar con AUR, necesitará instalar Trizen asistente de AUR . Para que esta aplicación funcione, ingrese los siguientes comandos en una ventana de terminal en sucesión.
sudo pacman-S git base-devel git clone https://aur.archlinux.org/trizen.git cd trizen/makepkg-sri
Finalmente, con el ayudante Trizen AUR en funcionamiento, instale la última versión de Search Monkey en su computadora usando el comando trizen-S .
trizen-S searchmonkey-gtk
Fedora y OpenSUSE
Si usa Fedora u OpenSUSE, podrá hacer que Search Monkey funcione. Sin embargo, tendrá que descargar un archivo RPM e instalarlo, ya que la aplicación no es oficialmente compatible con su sistema operativo.
Para tener en sus manos el último RPM de Search Monkey, use el siguiente wget descarga el comando en una ventana de terminal.
wget https://sourceforge.net/projects/searchmonkey/files/gSearchmonkey%20GTK%20%28Gnome%29/0.8.3%20%5Bstable%5D/searchmonkey-0.8.3-1.el7.centos.x86_64.rpm/download-O ~/Downloads/searchmonkey-0.8.3-1.el7.centos.x86_64.rpm
Después de descargar el paquete RPM a su computadora , instálelo en su sistema Fedora u OpenSUSE con los siguientes comandos.
Fedora cd ~/Downloads/sudo dnf install searchmonkey-0.8.3-1.el7.centos.x86_64.rpm
OpenSUSE
cd ~/Descargas/sudo zypper install searchmonkey-0.8.3-1.el7.centos.x86_64.rpm
Utilice Search Monkey para buscar archivos y carpetas
Abra la aplicación a través del menú de la aplicación para buscar archivos y carpetas con Search Monkey en su sistema Linux. Con Search Monkey abierto, siga las instrucciones paso a paso a continuación.
Paso 1: Dentro de la aplicación Search Monkey, busque la pestaña”Opciones”y haga clic en ella con el ratón. Seleccionar la pestaña”Opciones”lo llevará al área de opciones de Search Monkey.
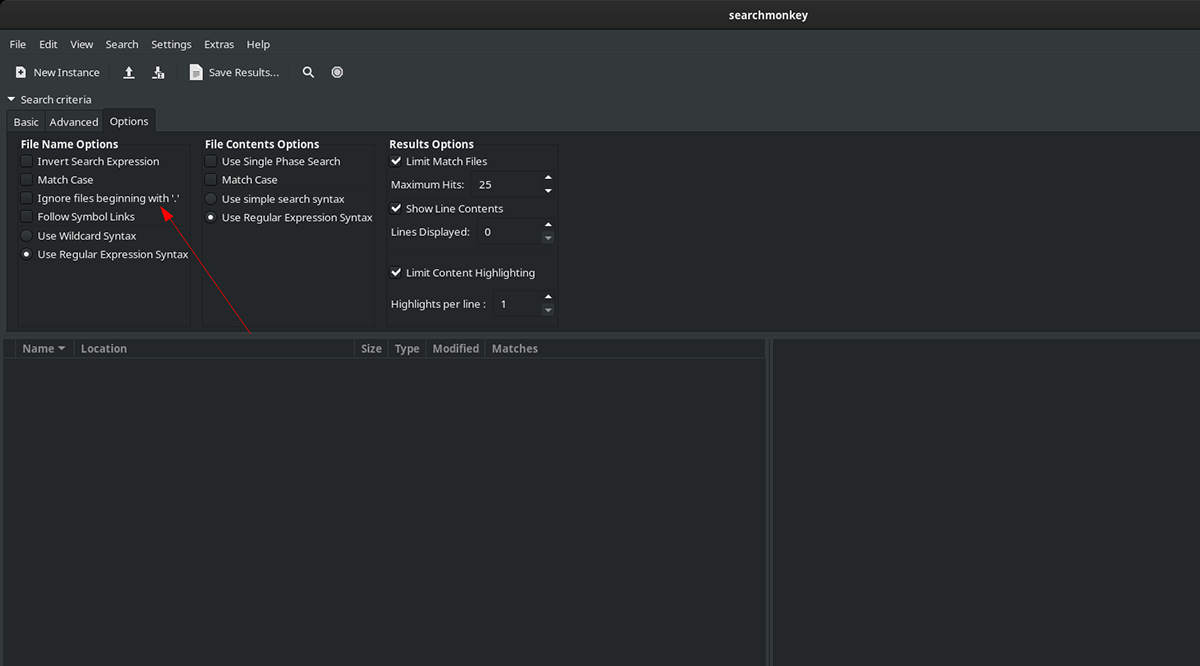
Paso 2: En el área de opciones, busque“ Ignorar archivos que comienzan con’.’y desmarque la casilla. Si anula la selección de esta opción, Search Monkey podrá buscar en carpetas ocultas en su computadora Linux.
Paso 3: Busque la pestaña”Básico”y haga clic en ella con el mouse. En la pestaña”Básico”, busque el cuadro de texto”Archivos”. En este cuadro de texto, escriba su término de búsqueda.
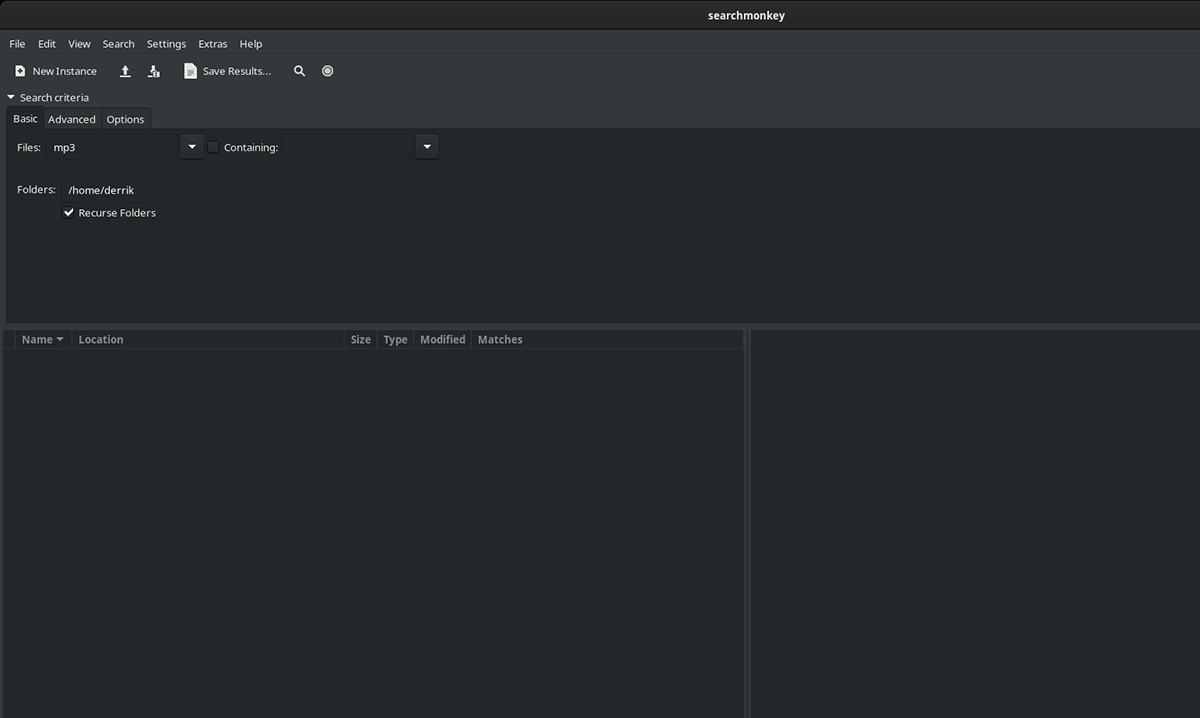
Paso 4: busque el cuadro de texto”Contiene”y marque el cuadro junto a él. Luego, ingrese una palabra clave en el archivo que pueda ayudar a Search Monkey a ubicar lo que está buscando.
Si no desea buscar con la función”Contener”, no dude en omitir este paso.
Paso 5: busque el icono de la lupa y haga clic en él para buscar. Search Monkey llevará algún tiempo, pero cuando se complete la búsqueda, verá los resultados en la esquina inferior izquierda de la aplicación.
Para acceder a los archivos en los resultados de búsqueda de Search Monkey, haz clic con el botón derecho y selecciona”Explorar carpeta”. Alternativamente, haga clic en”Eliminar archivo”si desea eliminar el archivo de su computadora.