Apple pitää käyttäjät aina mielessä tuotteen suunnittelussa. VoiceOver on yksi tällainen macOS: iin rakennettu toiminto, jonka avulla heikkonäköiset tai näkövammaiset ihmiset voivat käyttää Macia sujuvasti. Mutta miten se toimii?
Tässä oppaassa selitän kaiken, mitä sinun on tiedettävä VoiceOverista ja kuinka sitä käytetään Touch Barin kanssa MacBook Prossa. Aloitetaan!
Mikä on VoiceOver MacBook Prossa?
VoiceOver on sisäänrakennettu sovellus, joka lukee ääneen ruudulla kirjoitetut, mikä heikkonäköisille ihmisille helpottaa Macin käyttöä. Se voidaan kouluttaa suorittamaan tiettyjä toimintoja tietyillä näppäinpainalluksilla, ja se on kätevä hallita Macia äänelläsi.
Tähän asti macOS: lla oli oma F5-näppäin VoiceOverin käynnistämiseksi. Apple poisti kuitenkin Toimintonäppäimet-rivin MacBook Prosta ja korvasi sen tilannekohtaisella kosketuspalkilla. Koska Touch Barin vaihtoehdot vaihtelevat myös sovelluksesta toiseen, miten käytät VoiceOveria MacBook Prossa, jossa on Touch Bar, nyt, kun toimintonäppäinriviä ei ole?
VoiceOverin käyttämiseksi sinun on ensin aktivoitava se MacBook Prollasi.
Kuinka VoiceOver otetaan käyttöön MacBookissa Pro, jossa on kosketuspalkki
- Pidä komentonäppäintä (⌘) painettuna tai napsauta kolminkertaista näppäintä Touch ID-painiketta.
- Näyttöön tulee näkyviin tulevassa ikkunassa tarkista VoiceOver Vision-asetuksista.
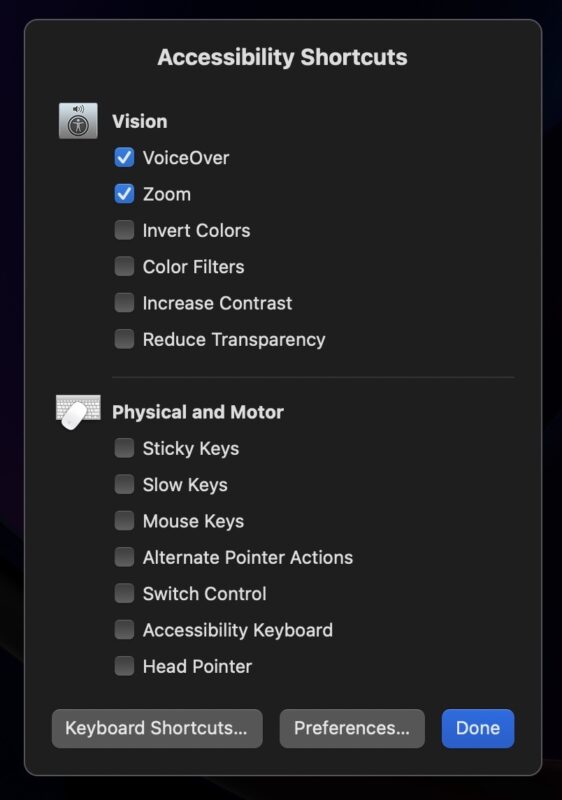
Sinä voi jopa ottaa VoiceOverin käyttöön Sirin avulla. Napauta vain Siri-kuvaketta MacBook Pron kosketuspalkissa ja sano: ota VoiceOver käyttöön . Siri hoitaa loput.
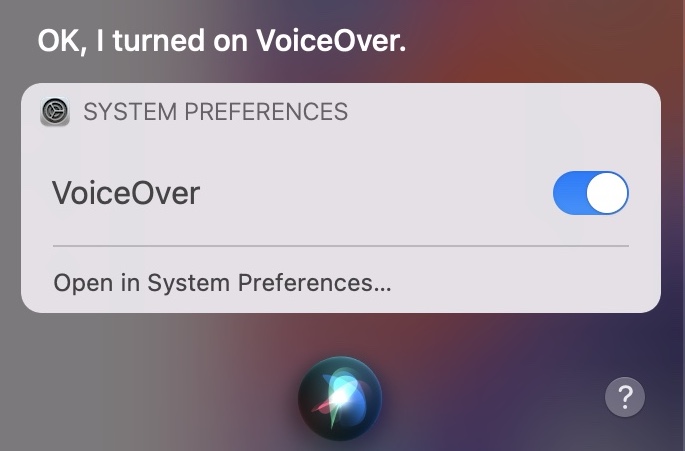
Ymmärretään nyt, miten VoiceOveria ja sen eri vaihtoehtoja käytetään.
Käytä VoiceOveria kosketuspalkin kanssa MacBook Prossa
1. Navigointiasetukset kosketuspalkissa
Aseta sormi mihin tahansa kosketuspalkkiin, ja Mac puhuu valitusta vaihtoehdosta. Näyttöön ilmestyy myös ikkuna, jossa on valittu vaihtoehto, isolla kirjasimella, joka helpottaa lukemista.
Voit siirtyä kosketuspalkissa olevista vaihtoehdoista liu’uttamalla sormeasi (nostamatta).. Mac toistaa myös äänen, kun siirrät sormeasi vaihtoehdoista toiseen.

2. Kohteen valitseminen ja aktivoiminen kosketuspalkissa
Voit valita kohteen koskettamalla sormeasi missä tahansa kosketuspalkissa. Valitsemasi vaihtoehto korostetaan valkoisella reunuksella, ja kun saavut haluamaasi kohteeseen, aktivoi se yksinkertaisesti kaksoisnapauttamalla .

3. Liukumista edellyttävien asetusten säätäminen
Jotkut vaihtoehdot, kuten kirkkauden ja äänenvoimakkuuden säätäminen kosketuspalkin avulla, edellyttävät, että pidät ja liu’utat. Voit suorittaa samat toiminnot myös VoiceOverin kanssa.
Kaksoisnapauta ja pidä alhaalla muokattavaa kohdetta. Kuulet kolme peräkkäistä ääntä Macin kaiuttimesta, jotka osoittavat, että olet siirtynyt liukuvaan näyttöön. Säädä äänenvoimakkuutta ja kirkkautta pyyhkäisemällä vasemmalle tai oikealle.
Eikö Touch Bar reagoi MacBook Prossa?
Kosketuspalkin laaja käyttö voi aiheuttaa sen roikkumisen joskus. Jos kosketuspalkki ei tunnu toimivan, tutustu oppaaseen osoitteessa reagoimattoman kosketuspalkin korjaaminen .
Kontekstitietoisen kosketuspalkin ja VoiceOverin käyttäminen on helppoa, kun käsittelet sen. Lisäksi on myös vaihtoehto nimeltä Kosketuspalkin zoomaus , joka suurentaa kosketuspalkkia edelleen näytöllä avuksesi.
Jos sinulla on ongelmia VoiceOverin käyttöönotossa tai kosketuspalkin ohjaamisessa MacBookissa Pro, jaa kommentit alla olevassa osiossa.
Lue muut aiheeseen liittyvät viestit kosketuspalkista:
