Automaattinen kirkkaus on pitkään ollut huomattava iOS-ominaisuus. Ympäristön valotunnistimella varustettu iPhone säätää näytön kirkkauden automaattisesti nykyisten valaistusolosuhteiden mukaan. Esimerkiksi kun siirryt pimeään paikkaan, anturi havaitsee sen ja vähentää näytön kirkkautta. Ja kun siirryt kirkkaasti valaistulle alueelle, se lisää kirkkautta, jotta saat paremman katselukokemuksen. Ei vain, tämä ominaisuus myös vähentää tarpeetonta akun kulutusta. Se sanoi, että se ei ole aina paikallaan. Joskus anturi ei välttämättä lue ympäristöä oikein, jolloin näyttö jää joko liian himmeäksi tai liian kirkkaaksi. Mutta älä huoli, jos kohtaat iPhonesi automaattisen kirkkauden ongelmia, sillä tässä on joitain käteviä vinkkejä, joiden avulla voit korjata automaattisen kirkkauden ominaisuuden, joka ei toimi iPhonessa.
Korjaa automaattinen kirkkaus ei toimi iPhonessa (2022)
Sisällysluettelo
Mikä aiheuttaa sen, että automaattinen kirkkaus ei toimi iPhonessa?
On olemassa useita syitä, jotka voivat saada automaattisen kirkkauden lakkaamaan toimimasta iPhonessasi. Ongelma voi johtua esimerkiksi viallisesta tai halkeilevasta näytönsuojasta, ympäristön valoanturin tukkivasta pölystä tai halvasta kolmannen osapuolen iPhone-näytön vaihdosta. Kaikkien näiden syiden lisäksi sekalainen ohjelmistovirhe voi aina aiheuttaa ympäristön anturin häiriön ja automaattisen kirkkauden epäonnistumisen iPhonessasi.
Parhaat vinkit automaattisen kirkkauden korjaamiseen, joka ei toimi iPhonessa
1. Puhdista iPhonen lovialue
Ensimmäinen asia, joka sinun tulee tehdä korjataksesi iPhonen huonosti toimivan ympäristön anturin, on puhdistaa sitä ympäröivä alue. Sisäänrakennettu ympäristön valon tunnistin sijaitsee iPhonen näytön yläosassa True Depth Face ID-kamerajärjestelmässä (tai tunnetaan nimellä notch). Voit käyttää pehmeää nukkaamatonta liinaa puhdistaaksesi näytön varmistaaksesi, että anturin päällä tai ympärillä ei ole tahroja.
Jos likainen ympäristön valoanturi on syynä siihen, että automaattinen kirkkaus ei toimi iPhonessasi, se pitäisi korjata nyt.
2. Automaattisen kirkkauden laittaminen pois päältä/päälle
Toisinaan pehmeä nollaus riittää ratkaisemaan iOS-laitteen automaattisen kirkkauden ongelman. Joten muista kokeilla tätä yksinkertaista mutta tehokasta temppua. Toimi seuraavasti:
Avaa iPhonen Asetukset-sovellus ja siirry kohtaan Esteettömyys-> Näyttö ja tekstin koko. Vieritä nyt alas alas ja laita Auto-Brightness-kytkin pois päältä.  Käynnistä iPhone sen jälkeen uudelleen ja siirry samalle asetussivulle yllä olevassa vaiheessa. Ota sitten automaattisen kirkkauden kytkin käyttöön uudelleen.
Käynnistä iPhone sen jälkeen uudelleen ja siirry samalle asetussivulle yllä olevassa vaiheessa. Ota sitten automaattisen kirkkauden kytkin käyttöön uudelleen.
3. iPhonen tehdasasetusten palautus
Poistamalla satunnaisia välimuistia ja väliaikaisia tiedostoja kova nollaus voi usein ratkaista yleisiä iOS-ongelmia, jotka saattavat aiheuttaa sen, että ohjelmistoominaisuudet, kuten automaattinen kirkkaus, eivät toimi tarkoitetulla tavalla iPhonessasi. Siksi muista kokeilla myös tätä näppärää hakkeria.
iPhone 8:ssa tai uudemmassa: Paina ja vapauta äänenvoimakkuuden lisäyspainike nopeasti. Paina sitten äänenvoimakkuuden vähennyspainiketta ja vapauta se nopeasti. Pidä seuraavaksi virtapainiketta painettuna, kunnes näet Apple-logon näytöllä. iPhone 7/7 Plus: Pidä virtapainiketta ja äänenvoimakkuuden vähennyspainiketta painettuna samanaikaisesti, kunnes Apple-logo tulee näkyviin näytölle. iPhone 6s/6s Plus tai vanhempi: Pidä sekä kotipainiketta että virtapainiketta painettuna, kunnes Apple-logo tulee näkyviin näytölle.
4. Poista näytönsuoja
Mikään yllä oleva ratkaisu ei auttanut ratkaisemaan iPhonen automaattisen kirkkauden toimimattomuutta? No, yritä poistaa näytönsuoja. Harvoissa näytönsuojissa on laserleikatut mitat (etenkin halvemmat). Jos ongelma jatkuu, on mahdollista, että se johtuu näytönsuojasta.
Kun olet poistanut näytönsuojan, tarkista, säätyykö näytön kirkkaus automaattisesti ympäristösi valaistusolosuhteiden mukaan. Jos näin käy, vika oli näytönsuojassasi, ei iPhonessa. Ja jos etsit uutta näytönsuojaa, voit katsoa parhaat näytönsuojat iPhone 13-ja iPhone 12-mallistolle täältä.
5. Kokeile Night Shiftin poistamista käytöstä
Jos automaattisen kirkkauden ongelmaa ei ole vielä ratkaistu iPhonessasi, suosittelemme Night Shiftin poistamista käytöstä seuraavana luotettavana ratkaisuna. Se saattaa häiritä automaattisen kirkkauden toimintoa. Asiattomille Night Shift siirtää automaattisesti iPhonesi näytön värit värispektrin lämpimämpään päähän yöllä.
Avaa iPhonen Asetukset-sovellus, siirry kohtaan Näyttö ja kirkkaus-> Night Shift ja laita Ota manuaalisesti käyttöön huomiseen asti-kytkin pois päältä. iPhonen näytön pitäisi nyt palata viileämpiin värisävyihin, ja automaattisen kirkkauden toimimattomuuden ongelma pitäisi ratkaista. 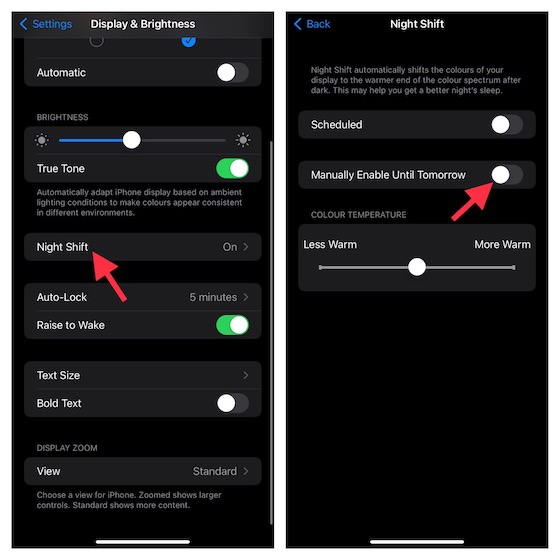
6. Hanki aito iPhone-näytön vaihto
Jos olet äskettäin korjannut iPhonesi näytön valtuuttamattomalta palveluntarjoajalta, varmista, että näyttö ei aiheuta ongelmaa. Usein kolmannen osapuolen iPhone-näytöt (erityisesti kaksoiskappaleet) ovat ristiriidassa sellaisten asioiden kanssa, kuten Face ID (jolloin se lakkaa toimimasta), True Tone ja automaattinen kirkkaus. Ota siis yhteyttä palveluntarjoajaasi ja kysy näytöstä ja pyydä sitä tarvittaessa käyttämään aitoa näyttöä.
7. Palauta kaikki iPhonen asetukset
Jos mikään ei näytä toimivan sinulle tähän mennessä, yritä pyyhkiä nykyiset asetukset ja palauttaa ne kaikki iPhonen tehdasasetuksiin. Tämä kiertotapa on kätevä käsiteltäessä monimutkaisia iOS-ohjelmistoongelmia. Panostamme siis iPhonemme turhauttavan automaattisen kirkkauden toimimattomuuden vianmääritykseen.
iOS 15 tai uudempi: Avaa iPhonen Asetukset-sovellus-> Yleiset-> Siirrä tai nollaa iPhone-> Nollaa-> Palauta kaikki asetukset. 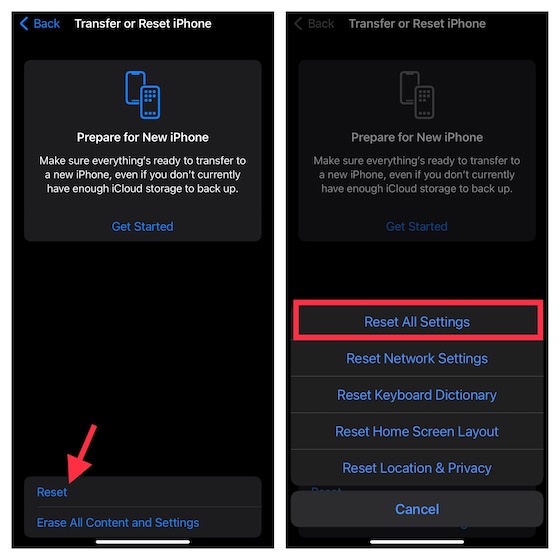 iOS 14:ssä tai aiemmassa versiossa: Siirry iPhonen Asetukset-sovellukseen-> Yleiset-> Nollaa-> Nollaa kaikki asetukset.
iOS 14:ssä tai aiemmassa versiossa: Siirry iPhonen Asetukset-sovellukseen-> Yleiset-> Nollaa-> Nollaa kaikki asetukset.
8. Päivitä iPhonesi ohjelmisto
Kun otetaan huomioon, kuinka bugisia viimeaikaiset iOS-päivitykset ovat olleet, sinun ei pitäisi koskaan sulkea pois mahdollisuutta, että ohjelmistovirhe aiheuttaa ympäristön valoanturin lakkaa toimimasta tarkoitetulla tavalla. Jos näin on, se voi aiheuttaa automaattisen kirkkauden toiminnan menetyksen iPhonessasi. Päivitä siksi iOS-ohjelmisto, jos automaattinen kirkkaus ei edelleenkään toimi iPhonessasi.
Siirry iPhonesi Asetukset-sovellukseen ja siirry kohtaan Yleiset-> Ohjelmistopäivitys. Lataa ja asenna sitten iOS:n uusin versio ilman ongelmia. 
[Korjattu] Automaattisen kirkkauden ongelmat iPhonessa
Se on melkein kaikki! Onko automaattinen kirkkaustoiminto palannut normaaliksi iOS-laitteessasi? Toivon, että yksi näistä kahdeksasta ratkaisusta auttoi korjaamaan tämän turhauttavan ongelman iPhonessasi. Kerro meille temppu, joka auttoi sinua ratkaisemaan tämän ongelman. Ja jos tiedät muita tehokkaita hakkereita tai kiertotapoja, jotka voivat auttaa korjaamaan automaattisen kirkkauden ei toimi iPhonessa, muista kommentoida niitä alla.
Jätä kommentti
Vuosi 2021 lähestyy loppuaan, kannettavan tietokoneen kysyntä kasvaa jatkuvasti. Yhä useammat ihmiset ostavat kannettavia tietokoneita jatkaakseen työskentelyään kotoa käsin, joten kiinnostus on suurta kaikkialla. Ja vaikka Lenovon kaltaiset […]
Tässä piipulan ja prosessorien ja grafiikkasuorittimien skaalautumisen maailmassa monet etsivät kannettavaa tilaa tarjotakseen heille pöytätietokoneiden korvaavia laitteita. Lenovo Legion 7 pyrkii olemaan yksi tällainen laite, joka on nopein […]
Markkinoilla on paljon upeita pelikuulokkeita ja eri hintaluokkia. Kiinteiden pelikuulokkeiden valitseminen ei kuitenkaan ole helppoa. Itse asiassa olet luultavasti lukenut paljon aiheesta […]
