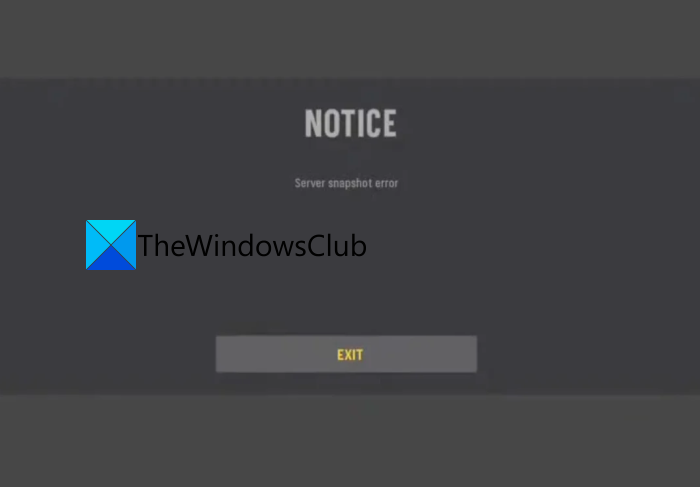Tässä on täydellinen opas, kuinka voit korjata Palvelimen tilannekuvavirheen Call of Duty: Vanguardissa. Call of Duty: Vanguard on äskettäin julkaistu ensimmäisen persoonan räiskintäpeli. Se on jo kerännyt paljon suosiota pelien harrastajien keskuudessa. Monet pelaajat ovat kuitenkin ilmoittaneet, että he ovat kokeneet”Palvelimen tilannekuvavirhe”-viestin.
Tämä virhe pohjimmiltaan potkaisee heidät online-otteluista ja kehottaa heitä poistumaan pelistä. Tämän virheen on raportoitu tapahtuvan PC-, PlayStation-ja Xbox-konsoleissa. Jos olet yksi niistä käyttäjistä, jotka kohtaavat saman virheen, tämä opas on sinua varten. Tässä viestissä mainitsemme useita toimivia korjauksia, jotka auttavat sinua korjaamaan palvelimen tilannekuvavirheen.
Mikä aiheuttaa palvelimen tilannevedosvirheen Call of Duty: Vanguardissa?
Täällä ovat mahdollisia syitä, jotka voivat laukaista palvelimen tilannekuvavirheen Call of Duty: Vanguardissa:
Useat käyttäjät ovat kohdanneet tämän virheen Domination-pelitilassa. Tämän perusteella voidaan olettaa, että virhe saattaa johtua Domination-pelitilan häiriöstä. Voit yrittää sammuttaa Domination-pelitilasta ja katsoa, onko virhe korjattu. Se voi tapahtua myös, jos NAT-tyyppi ei ole auki. Varmista siis, että NAT-tyyppi on auki eikä suljettu.
Nyt kun tiedät virheen syyt, voit kokeilla sopivaa korjausta alla luetelluista korjauksista.
Korjaa Call of Duty: Vanguard Server Snapshot-virhe
Näillä menetelmillä voit korjata Call of Duty: Vanguardin palvelimen tilannevedosvirheen:
Vaihda Domination-pelitilasta. Varmista, että NAT-tyyppisi on auki.
Anna keskustelemme yllä olevista ratkaisuista nyt yksityiskohtaisesti!
1] Domination-pelitilasta vaihtaminen
Palvelimen tilannekuva-virheen raportoivat useimmiten Domination-tilaa pelanneet pelaajat. Vielä ei kuitenkaan ole selvää, ilmeneekö virhe vain Domination-tilassa. Koska monet Call of Duty: Vanguard-pelaajat ovat ilmoittaneet kohdanneensa tämän virheen Domination-tilassa, suosittelemme pysymään poissa pelaamasta minkäänlaista Domination-pelitilaa.
Tässä on joitain pelitiloja. joka ei näytä saavan tätä virhettä. Voit pelata millä tahansa seuraavista tavoista välttääksesi virheen:
Free-for-AllTeam DeathmatchKill ConfirmedSearch & DestroyHardpointPatrolControl
Jos sinulla on Server Snapshot-virhe jossain muussa pelitilassa, voit kokeilla seuraavaa mahdollinen korjaus virheen ratkaisemiseksi.
2] Varmista, että NAT on auki
Kohdat todennäköisesti tämän virheen, kun NAT (Network Address Translation) on suljettu. Siksi on suositeltavaa tarkistaa, onko sinulla Open NAT-tyyppiä. Sitä käytetään periaatteessa tarkistamaan, pystyykö koneesi pelaamaan muita pelaajia online-pelejä pelatessaan vai ei. Kun sinulla on suljettu NAT-tyyppi, se aiheuttaa vaikeuksia muodostaa yhteyksiä muihin pelaajiin samassa aulassa kuin sinun. Tämän seurauksena saatat saada Server Snapshot-virheen Call of Duty: Vanguardissa. Jos skenaario on sovellettavissa, vaihda NAT-tyypiksi Open.
Nyt NAT-tyypin tarkistamisen ja muuttamisen vaiheet vaihtelevat käyttöympäristön mukaan. Jaamme joidenkin suosittujen alustojen vaiheet; joten tarkista alta.
Tarkista NAT-tyyppi Xbox-konsolista:
Ensin sinun on tarkistettava, onko NAT-tyyppisi suljettu vai avoin. Voit tarkistaa NAT-tyypin Xbox-konsolissa siirtymällä Verkkoasetuksiin. Näillä ohjeilla voit tarkistaa NAT-tyypin Xbox-konsolissa:
Paina ensin Xbox One-tai Xbox Series X/S-konsolin Xbox-painiketta avataksesi opasvalikon. Siirry nyt kohtaan Järjestelmä. -välilehteä ja napsauta sitten Kaikki asetukset-vaihtoehtoa. Napsauta seuraavaksi Asetukset-valikon sisällä Verkkoasetukset-valikkoa. että kohdassa Nykyinen verkon tila ja tarkista, onko NAT-tyyppi-kenttä Avoin vai Suljettu. Kun olet valmis, voit muuttaa NAT-tyyppiä ottamalla käyttöön UPnP:n (Universal Plug and Play) reitittimen asetuksista.
Tarkista NAT-tyyppi PC:
Jos kohtaat virheen pelatessasi peliä PC:llä, voit tarkistaa NAT-tyypin seuraavien ohjeiden mukaisesti:
Aloita tehtäväpalkin haku ja etsi ja avaa Xbox-konsolin kumppanisovellus. Paina nyt Xbox Console Companion-sovelluksessa vasemmassa alakulmassa olevaa rataskuvaketta ja napauta sitten Verkko-välilehteä. Tarkista seuraavaksi Verkko-välilehden tila. Jos tila on suljettu tai kohtalainen, ota sen jälkeen käyttöön UPnP (Universal Plug and Play) reitittimen asetuksista.
Tarkista NAT-tyyppi Playstation 4:ssä ja Playstation 5:ssä:
Playstation 4-tai Playstation 5-käyttäjät voivat tarkistaa NAT-tyypin seuraavasti:
Klikkaa ensin Playstationin päähallintapaneelista Asetukset-valikkoa. ilmestynyt Asetukset-valikko, siirry kohtaan Verkko ja siirry Näytä yhteyden tila-osioon. Katso sen jälkeen, näkyykö NAT-tyyppi jotain muuta kuin tyyppi 2. Jos kyllä, voit yrittää ottaa UPnP:n käyttöön reitittimen asetuksista.
Siinä kaikki!
Lue nyt: