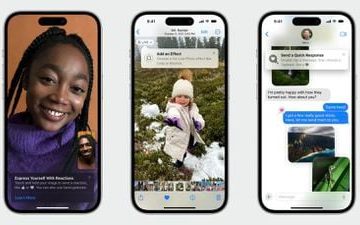Jos Minecraft-pelisi on juuttunut valkoiseen latausnäyttöön, tämä viesti tarjoaa toimivia korjauksia ongelman ratkaisemiseksi. Monet Minecraft-käyttäjät ovat ilmoittaneet kokeneensa valkoisen näytön yrittäessään avata kantorakettia. Se on suuri ongelma, joka estää sinua käyttämästä Minecraft-sovellusta ja estää sinua pelaamasta peliäsi. Nyt, jos olet yksi niistä käyttäjistä, jotka kohtaavat saman ongelman, tämä viesti on sinua varten. Tässä oppaassa käsittelemme useita korjauksia, jotka auttavat sinua pääsemään eroon ongelmasta.
Miksi Minecraftini on juuttunut latausnäyttöön?
Tässä ovat mahdolliset syyt minkä vuoksi Minecraft-sovelluksesi saattaa juuttua latausnäyttöön:
Jos järjestelmässäsi on vanhentuneet tai vioittuneet näytönohjaimet, se todennäköisesti aiheuttaa ongelman. Joten jos skenaario on sovellettavissa, varmista, että päivität näytönohjaimesi korjataksesi ongelman. Tämä ongelma voi ilmetä myös, jos palomuurisi tai virustorjuntasi estää yhteyden Minecraft-palvelimien ja pelin välillä. Siinä tapauksessa sinun pitäisi pystyä pääsemään eroon ongelmasta sallimalla Minecraft palomuurisi läpi. Se voi johtua myös jostain sovelluksen virheestä. Varmista siis, että olet päivittänyt sovelluksen uusimpaan versioon. Toinen syy samaan ongelmaan voi olla Minecraft-sovelluksen vioittunut asennus. Jos skenaario on sovellettavissa, yritä poistaa sovellus ja asentaa se sitten uudelleen järjestelmääsi. Usein käyttäjät kohtasivat tämän ongelman Runtimebroker.exe-prosessin häiriön vuoksi. Voit yrittää lopettaa Runtimebroker.exe-prosessin Task Managerista ja katsoa, korjaako se ongelman vai ei.
Nämä ovat joitakin mahdollisia skenaarioita, jotka voivat johtaa valkoiseen latausnäyttöön Minecraft-sovelluksessa. Sopivimman skenaarion perusteella voit kokeilla alla lueteltuja korjauksia ongelman ratkaisemiseksi.
Lue: Korjaa Minecraft Realms Error Code 429 PC:llä.
Korjaa valkoiseen latausnäyttöön juuttunut Minecraft
Tässä on korjauksia, joita voit kokeilla, jos kohtaat Minecraftin, joka on juuttunut valkoiseen latausnäyttöön:
Sulje Runtimebroker.exe Task Managerista. Päivitä grafiikkaohjaimet.Salli Minecraft Windowsin palomuurin kautta.Päivitä Minecraft Launcher.Asenna Minecraft uudelleen.
Kesketään nyt yksityiskohtaisesti yllä olevista ratkaisuista!
1] Sulje Runtimebroker.exe Task Managerista
Se saattaa kuulostaa oudolta, mutta jotkut käyttäjät ovat raportoineet, että Runtimebroker.exe-prosessin lopettaminen Task Managerista auttoi pääsemään eroon Minecraftin valkoisesta latausnäytöstä. RuntimeBroker.exe-prosessi suoritetaan, kun Windows Store-sovellus on käynnissä. Voit lopettaa tämän prosessin Tehtävienhallinnan avulla ja katsoa, onko ongelma korjattu.
Näin voit sulkea Runtimebroker.exe-prosessin:
Avaa ensin Tehtävienhallinta painamalla Ctrl + Vaihto + Esc. Nyt, Prosessit-välilehdellä, etsi Runtime Broker-prosessi. Valitse seuraavaksi Runtime Broker-prosessi ja napauta sitten Lopeta tehtävä-painiketta sulkeaksesi prosessin. Siirry sen jälkeen Tiedot-välilehteen ja etsi RuntimeBroker.exe. prosessi. Napsauta sitten RuntimeBroker.exe-prosessia ja paina sitten Lopeta tehtävä-painiketta. Käynnistä lopuksi Minecraft Launcher-sovellus uudelleen ja katso, jääkö se edelleen valkoiseen latausnäyttöön vai ei.
Jos tämä menetelmä ei toimi auttaa sinua korjaamaan ongelman, meillä on joitain korjauksia sinulle. Kokeile siis seuraavaa mahdollista ratkaisua ongelman ratkaisemiseksi.
Katso: Korjaa Minecraftin vanhentunut palvelinvirhe, ei saatu yhteyttä.
2] Päivitä näytönohjaimet
Tämä valkoiseen latausnäyttöön juuttunut Minecraft-ongelma voi johtua vanhentuneesta tai viallisesta grafiikasta tai näytönohjaimista. Joten jos sinulla ei ole ajan tasalla olevia näytönohjaimen ohjaimia, on aika päivittää näytönohjaimesi ongelman ratkaisemiseksi.
Nyt sinulla on erilaisia menetelmiä, joilla voit päivittää GPU-kortin ajurit Windows 11/10:ssä. Tässä ovat menetelmät:
Voit avata Asetukset-sovelluksen Windows + I-pikanäppäimellä, siirtyä sitten kohtaan Windows Update > Lisäasetukset ja päivittää näytönohjaimesi Valinnaiset päivitykset-ominaisuuden avulla. Toinen tapa päivittää näytönohjaimet on vieraile laitteen valmistajan virallisella verkkosivustolla ja hanki sieltä uusin GPU-kortin ohjain.Käynnistä Laitehallinta ja päivitä näytönohjaimesi ajurit.Lataa ja asenna ilmainen kolmannen osapuolen ohjainpäivitys päivittääksesi automaattisesti kaikki ohjaimesi, mukaan lukien näytönohjain.
Jos sinulla on ajan tasalla grafiikkaohjaimet ja sama ongelma jatkuu, voit ratkaista ongelman seuraavalla mahdollisella korjauksella.
Lue: Korjaa Minecraft Can’t pysy perässä, Onko palvelin ylikuormitettu-virhe.
3] Salli Minecraft Windowsin palomuurin läpi
Monissa tapauksissa on raportoitu, että Minecraftin valkoinen näyttö saattaa johtua palomuuri. Palomuurisi saattaa estää yhteyden palvelimen ja pelin välillä ja siten valkoisen näytön ongelman. Joten jos skenaario on sovellettavissa, sinun pitäisi pystyä korjaamaan ongelma sallimalla Minecraft Windowsin palomuurin kautta. Voit tehdä sen seuraavasti:
Avaa ensin Windows Defenderin palomuuri tehtäväpalkin hakuvaihtoehdosta. Napauta nyt Salli sovellus tai ominaisuus Windows Defenderin palomuurin kautta
. strong>-vaihtoehto vasemmasta paneelista. Napsauta seuraavaksi Muuta asetuksia-painiketta ja paina sitten Salli toinen sovellus-painiketta. Selaa ja valitse sen jälkeen Minecraft Launcherin suoritettava tiedosto. ja lisää se luetteloon. Ota sitten Minecraft.exe käyttöön sekä yksityisissä että julkisissa verkoissa. Paina lopuksi OK-painiketta tallentaaksesi muutokset.
Voit nyt käynnistää Minecraftin uudelleen ja katsoa, onko ongelma korjattu vai ei.
Myös virustorjuntasi voi olla syy samoihin ongelmiin. Siinä tapauksessa voit yrittää lisätä Minecraft Launcherin virustorjuntasi poikkeus-tai poissulkemisluetteloon. Esimerkki:
Jos sinulla on AVG-virustorjunta, voit siirtyä kohtaan Koti > Asetukset > Lisäasetukset > Poikkeukset ja klikata sitten Lisää poikkeuksia-vaihtoehtoa ja selata ja valita Minecraft Launcher-sovelluksen. Jos käytät Avast antivirus, voit siirtyä Asetukset-välilehteen, napauttaa Poikkeukset ja lisätä Minecraftin luetteloon.
Samalla tavalla voit lisätä Minecraftin myös muiden virustorjuntaohjelmien poikkeusluetteloon.
Jos Jos sinulla on edelleen sama ongelma, siirry seuraavaan korjaukseen päästäksesi eroon ongelmasta.
Lue: Minecraft kaatuu tai jumiutuu jatkuvasti Windows 11/10-tietokoneessa.
4] Päivitä Minecraft Launcher
Ongelma saattaa johtua itse Minecraft Launcherista. On mahdollista, että valkoisen näytön ongelma johtuu käynnistysohjelman virheestä. Siksi voit yrittää päivittää Minecraft Launcherin ja tarkistaa sitten, onko ongelma korjattu vai ei. Voit päivittää Minecraft Launcherin avaamalla Microsoft Storen ja siirtymällä Kirjasto-osioon. Napsauta sitten Hae päivitykset-painiketta, niin se alkaa päivittää kaikkia sovelluksiasi. Kun Minecraft on päivitetty, käynnistä se uudelleen ja katso, onko ongelma korjattu vai ei.
Katso: Ei todennettu Minecraft.netilla, Yhteyden muodostaminen palvelimeen epäonnistui.
5] Asenna Minecraft uudelleen
Jos mikään yllä olevista ratkaisuista ei toimi sinulle, viimeinen keino on asentaa Minecraft uudelleen tietokoneellesi. Ongelma saattaa johtua sovelluksen viallisesta asennuksesta. Joten voit yrittää asentaa sovelluksen uudelleen.
Tee tämä poistamalla Minecraftin asennus valitsemalla Asetukset > Sovellukset > Sovellukset ja ominaisuudet ja valitsemalla sitten Minecraft-sovelluksen ja painamalla sen vieressä olevaa kolmen pisteen valikkoa. Valitse sen jälkeen Uninstall-painike ja vahvista asennuksen poistoprosessi. Kun olet poistanut asennuksen, asenna Minecraft uudelleen Microsoft Storesta. Tai voit myös ladata sen asennusohjelman verkosta ja asentaa sen tietokoneellesi. Tämän pitäisi korjata ongelma.
Lue: Korjaus Minecraft Runtime Environment-ympäristön päivittäminen ei onnistu.
Miksi Minecraft-käynnistin ei lataudu?
h3>
Jos Minecraft-käynnistysohjelmasi ei lataudu tai avaudu Windows PC:llä, taustalla voi olla useita syitä. Se voi johtua huonosta Internet-yhteydestä. Tai se voi tapahtua myös, jos käsittelet vioittuneita käynnistystiedostoja. Toinen yleinen syy samaan on grafiikkaohjaimen ongelmat. Tämän lisäksi ongelma voi johtua vanhentuneesta Windows-järjestelmästä tai jos olet asentanut tietokoneellesi liian monta modia..leader-1-multi-821{border:none!important;display:block!important;float:none ;rivin korkeus:0;margin-bottom:15px!tärkeää;margin-vasen:0!tärkeää;margin-oikea:0!tärkeää;margin-top:15px!tärkeää;min-korkeus:250px;min-width:250px ;padding:0;text-align:center!important}
Kuinka korjaat juuttunut latausnäyttö?
Jos haluat korjata jumiutuneen latausnäytön Windowsissa, voit yrittää irrottaa USB-sovitin, suorittaa levypinnan testiä tai ottaa vikasietotilan käyttöön. Tämän lisäksi voit korjata ongelman korjaamalla järjestelmän, palauttamalla järjestelmän edelliseen terveeseen tilaan, tyhjentämällä CMOS-muistin tai vaihtaa CMOS-akun.
Mikä on Exit Code 0 Minecraft?
h3>
Minecraftin poistumiskoodi 0 tapahtuu, kun peli kaatuu. Nyt tämän virheen laukaisemiseen voi olla useita syitä. Se voi johtua joistakin taustalla käynnissä olevista ristiriitaisista ohjelmista. Lisäksi näytönohjain voi olla viallinen, liian monien modien käyttö voi myös olla syy tai käynnistyssovelluksen vioittunut asennus voi olla syy poistumiskoodiin 0. Voit tarkistaa tämän oppaan korjataksesi poistumiskoodin 0 Minecraftissa.
Siinä se!
Lue nyt: