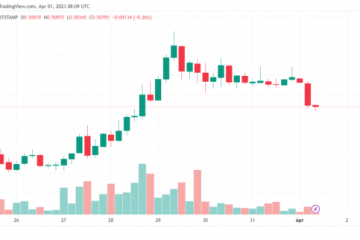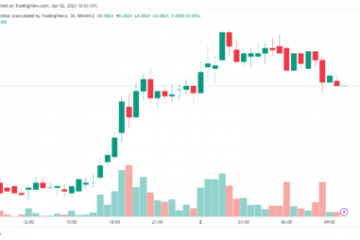Useimmat meistä tietävät, kuinka lisätä USB-kamera tietokoneihimme, mutta emme tiedä, kuinka verkkokamera lisätään Windows 11/10-käyttöjärjestelmään. Nämä ovat erilaisia kuin USB-kamerat, ja siksi asennusosa on erilainen. Tässä artikkelissa aiomme nähdä, kuinka tehdä sama helposti.
Kuinka yhdistän tietokoneen verkkokameraan?
Voit yhdistää tietokoneesi helposti Verkkokamera Windowsin asetuksista. Sinun tarvitsee vain varmistaa, että IP-tai verkkokamerasi on löydettävissä, etsi sitten kamera ja lisää se. Se on yksinkertainen toimenpide, jonka kuka tahansa, jopa ilman teknistä aiempaa tietämystä, voi tehdä. Sinun tarvitsee vain käydä läpi käyttöjärjestelmäsi opas ja lisätä kamera. Se on helppoa.
Verkkokameran lisääminen Windows 11/10:ssä
Verkkokameran lisääminen Windows 11/10:ssä on melko helppoa, sinun tarvitsee vain noudattaa jäljempänä mainittuja ohjeita ja olet valmis.
Liitä verkkokamera Windows 11:ssä
Jos käytät Windows 11:tä , ja lisää verkkokamera tietokoneellesi noudattamalla annettuja ohjeita. Vaiheet ovat melko helppoja ja sinun on vain noudatettava niitä. Nämä ovat seuraavat vaiheet.
Avaa Asetukset Win + I:llä. Siirry kohtaan Bluetooth ja laitteet. Valitse sitten Kamera.Klikkaa nyt Hae kameroita. Lisää verkkokamera-osiosta.
Valitse vain kamerasi ja lisää se.
Liitä verkkokamera Windows 10:ssä
Verkkokameran lisääminen Windows 10:ssä ei eroa paljoakaan sen tekemisestä Windows 11:ssä. Sinun tarvitsee vain noudattaa annettuja ohjeita, niin olet valmis.
Windows 10 21H1 ja vanhemmat
Avaa Asetukset Win + I-toiminnolla. Napsauta Laitteet. Napsauta nyt Lisää Bluetooth tai muita laitteita. Valitse Kaikki muu.
Valitse lopuksi kamera ja lisää se.
Windows 10 21H2 ja uudemmat
Käynnistä Asetukset.Valitse Laitteet.Siirry Kameraan. Napsauta Lisää verkkokamera.
Valitse lopuksi kamerasi ja lisää se.
Kuinka lisään IP-kameran Windows 10:een tai 11:een?
Voit vain seurata yllä mainittu menettely verkkokameran lisäämiseksi myös tässä tapauksessa. Mene vain Asetuksiin ja kun lisäät kameran, valitse IP-kamerasi, niin olet valmis. Jos yrität käyttää puhelimesi kameraa tietokoneellasi, lue siellä annetut vaiheet kameran lisäämiseksi, koska ne voivat vaihdella sovelluksesta toiseen.
Miten korjaan sen, että IP-tai verkkokamera ei näy verkkoon?
Jos et löydä IP-kameraa etsiessäsi, tarkista, onko kamerasi löydettävissä. Voit lukea kameran oston yhteydessä saamasi käyttöoppaan tai etsiä Internetistä, kuinka saada kamerasi löydettäväksi. Joka tapauksessa kamerasi pitäisi olla löydettävissä.
Sinun on myös varmistettava, että käytössäsi on uusin Windows-versio. Tarkista siis päivitykset ja asenna uusin versio. Kun olemme päivittämässä, sinun tulee päivittää myös Bluetooth-ohjain. Jos päivittäminen ei auta, yritä asentaa se uudelleen. Tee sama noudattamalla annettuja ohjeita.
Avaa Laitehallinta.Laajenna Bluetooth. Napsauta hiiren kakkospainikkeella Bluetooth-ohjainta ja valitse Poista laite. Vahvista sitten toiminto. Napsauta lopuksi Etsi laitteistomuutoksia tai siirry valmistajan verkkosivustolle lataamaan ohjain. Voit myös asentaa sen järjestelmääsi CD-/DVD-levyltä.
Jos se ei ratkaise ongelmaa, suorita Laitteiston vianmääritys suorittaaksesi ongelman. Jos mikään ei auta, tutustu oppaaseemme Bluetooth-ongelman korjaamiseksi.
Lue seuraavaksi: