Tarvitsetko KVM-virtuaalikoneen Ubuntussa, mutta et tiedä mistä aloittaa? Kuten käy ilmi, Gnome Boxes-sovellus tekee KVM-virtuaalikoneen asettamisesta Ubuntussa helppoa. Tässä oppaassa näytämme, kuinka se tehdään!
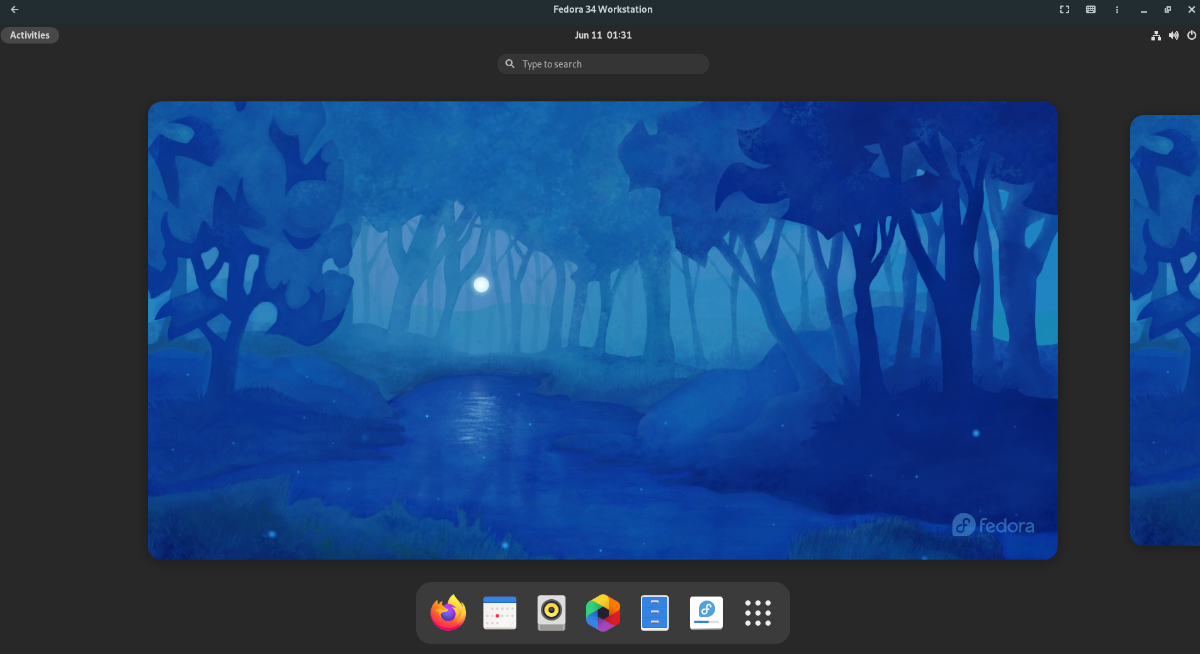
KVM-virtuaalikoneen luominen Ubuntussa-Gnome Boxes
Helpoin ja nopein tapa luoda KVM-virtuaalikone Ubuntulle on Gnome Boxes-työkalun avulla. Tämä ohjelma vie päänsärkyä KVM-ympäristön luomisesta Linuxiin tekemällä melkein kaiken käyttäjän hyväksi.
Siitä huolimatta, vaikka Gnome Boxes-sovellus on erinomainen, sitä ei kuitenkaan ole esiasennettu Ubuntuun. Joten, ennen kuin käymme läpi miten luodaan mitään sovelluksella, meidän on mentävä läpi, miten se asennetaan Ubuntuun.
Asenna Ubuntu-ohjelmiston kautta
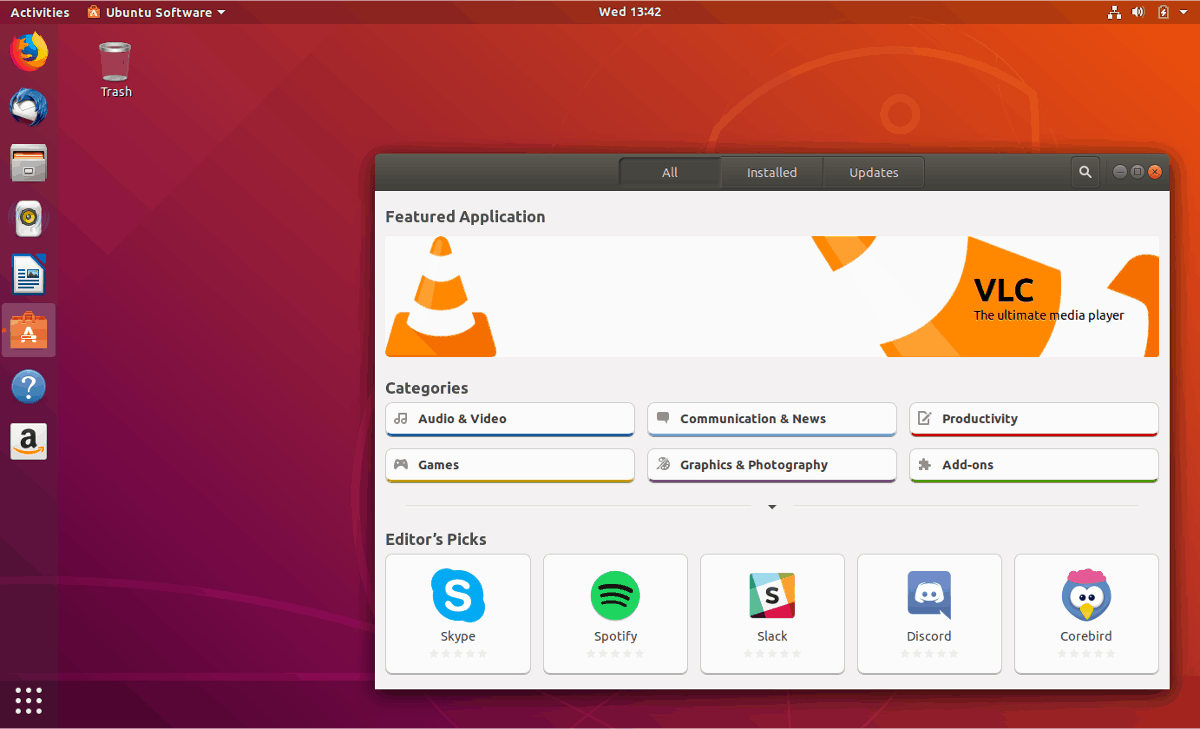
Jos olet tyypillinen Ubuntu-käyttäjä, haluat ehkä asentaa ohjelmiston Ubuntu-ohjelmistosovelluksen kautta päätelaitteen sijasta. Asenna Boxes Ubuntu-ohjelmiston kautta seuraavasti:
Käynnistä ensin Ubuntu-ohjelmisto painamalla Win , etsimällä”Ubuntu-ohjelmisto”ja avaamalla sovellus oranssilla ostoskassi-kuvakkeella. Kun se on auki, etsi hakukenttä vasemmasta yläkulmasta ja napsauta sitä hiirellä.
Kirjoita hakukenttään”Gnome Boxes”ja paina Enter -näppäintä. Gnome Boxes-sovelluksen pitäisi olla haun ensimmäinen tulos. Napsauta sitä hiirellä päästäksesi sen ohjelmistosivulle.
Etsi Gnome Boxes-ohjelmistosivulta “Install”-painike ja napsauta sitä hiirellä aloittaaksesi Boxesin asentamisen Ubuntuun. Sen pitäisi kestää vain muutama sekunti.
Asenna päätelaitteen kautta
Jos käytät Ubuntua ja rakastat päätelaitetta, voit saada Gnome Boxes-sovelluksen nopeasti toimintaan komentorivillä. Aloita avaamalla pääteikkuna Ubuntu-työpöydällä painamalla näppäimistön Ctrl + Alt + T -painiketta tai hakemalla sovellusvalikossa sanaa”Pääte”.
Kun pääteikkuna on auki ja käyttövalmis, asenna gnome-boxes-paketti tietokoneellesi apt install -komennolla. Tämä asennus kestää vain muutaman sekunnin.
sudo apt install gnome-boxit
Asenna Flatpakin kautta
Gnome Boxes on saatavana myös Flatpak-pakettina Flathub-sovelluskaupasta. Joten jos haluat Flatpakin Ubuntun mukana toimitetulle, saat sen nopeasti toimimaan. Aloita asentamalla Flatpak-ajonaika Ubuntuun.
Jos haluat asentaa Flatpak-ajonaikaisen ajan, seuraa tätä aiheen opasta . Kun olet määrittänyt Flatpak-ajonaikaisen asennuksen Ubuntulle, sinun on otettava Flathub-sovelluskauppa käyttöön alla olevan komennon avulla.
flatpak remote-add--if-not-exist flathub https://flathub.org/repo/flathub.flatpakrepo
Lopuksi voit asentaa Gnome Boxes-sovelluksen Flathub-sovelluskaupasta käyttämällä seuraavaa flatpak-asennus -komentoa.
sudo flatpak asenna flathub org.gnome.Boxes
KVM-virtuaalikoneen luominen Ubuntussa-virtuaalikoneen asettaminen
Avaa ensin Gnome Boxes Ubuntu-työpöydällä. Kun se on auki, paina vasemmassa kulmassa olevaa +-merkkiä. Painamalla tätä painiketta, näkyviin tulee Luo virtuaalikone-valikko.
Etsi tässä valikossa Suositellut lataukset-valikko. Tällä alueella voit ladata Red Hat Enterprise Linuxin, Fedoran ja Fedora Silverbluen. Vaihtoehtoisesti, jos haluat ladata toisen käyttöjärjestelmän, etsi”Valitse käyttöjärjestelmän lähde”ja valitse”Käyttöjärjestelmän lataus”, jos haluat ladata minkä tahansa käyttöjärjestelmän suoraan Gnome Boxesiin.
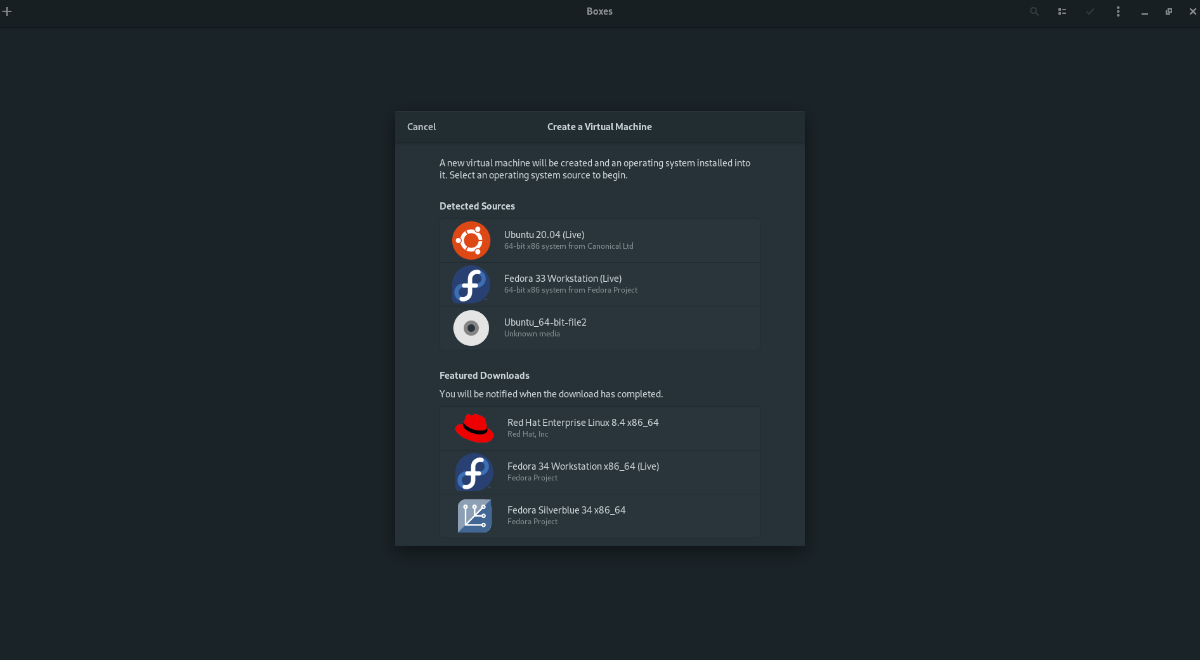
Kun olet tehnyt latausvaihtoehdon, Gnome Boxes näyttää latauspalkin. Sen jälkeen se yrittää ladata ohjelmiston tietokoneellesi. Muista, että tämä lataus vie jonkin aikaa, koska useimmat käyttöjärjestelmät ovat kooltaan muutama gigatavua.
Kun lataus on valmis, näyttöön tulee”Tarkista ja luo”-ikkuna. Tässä ikkunassa Gnome Boxes näyttää oletusasetukset KVM-virtuaalikoneellesi Ubuntussa. Luo virtuaalikone etsimällä ja napsauttamalla Luo-painiketta.
Kun Luo-painike on valittu, KVM-virtuaalikoneesi käynnistyy välittömästi. Täältä sinun on suoritettava asennusprosessi, jotta voit asentaa KVM-virtuaalikone-käyttöjärjestelmän Gnome Boxes-ohjelmaan.
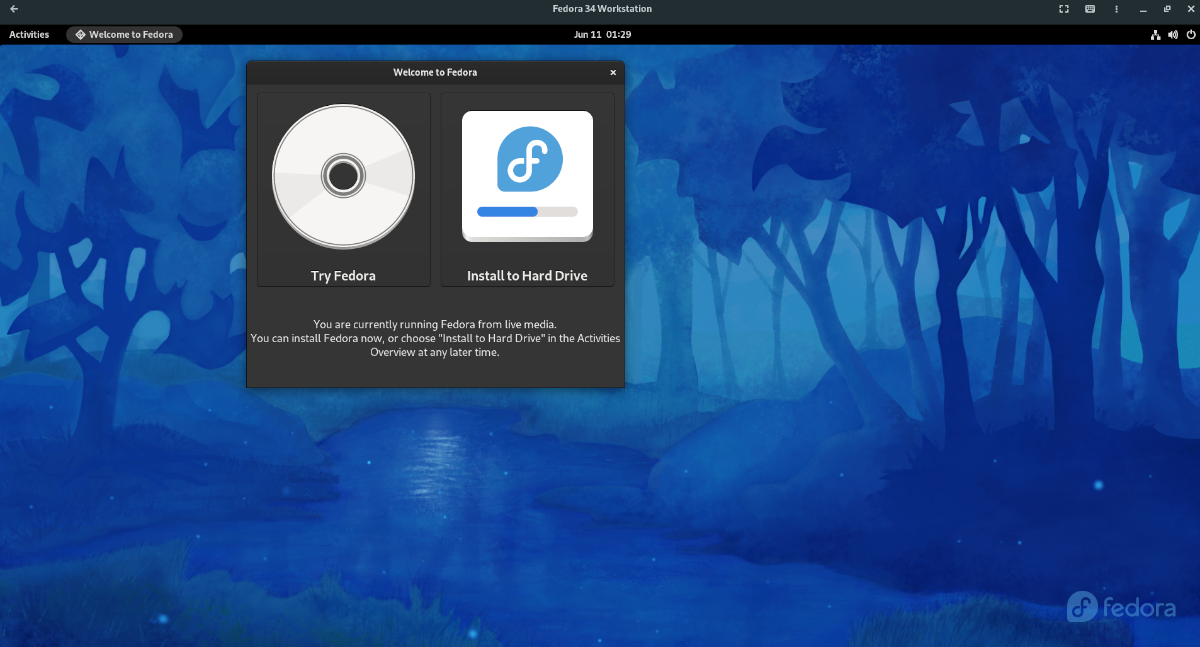
Kun asennus on valmis, käynnistä se uudelleen. Kun se käynnistyy uudelleen, sammuta se vapaasti.
KVM-virtuaalikoneen luominen Ubuntussa-virtuaalikoneen käyttö
Täältä alkaen milloin tahansa haluat käyttää virtuaalikonetta, käynnistä se napsauttamalla sitä Gnome Boxesissa. Kun napsautat virtuaalikoneen kuvaketta Gnome Boxesissa, se käynnistyy ja on käyttövalmis.
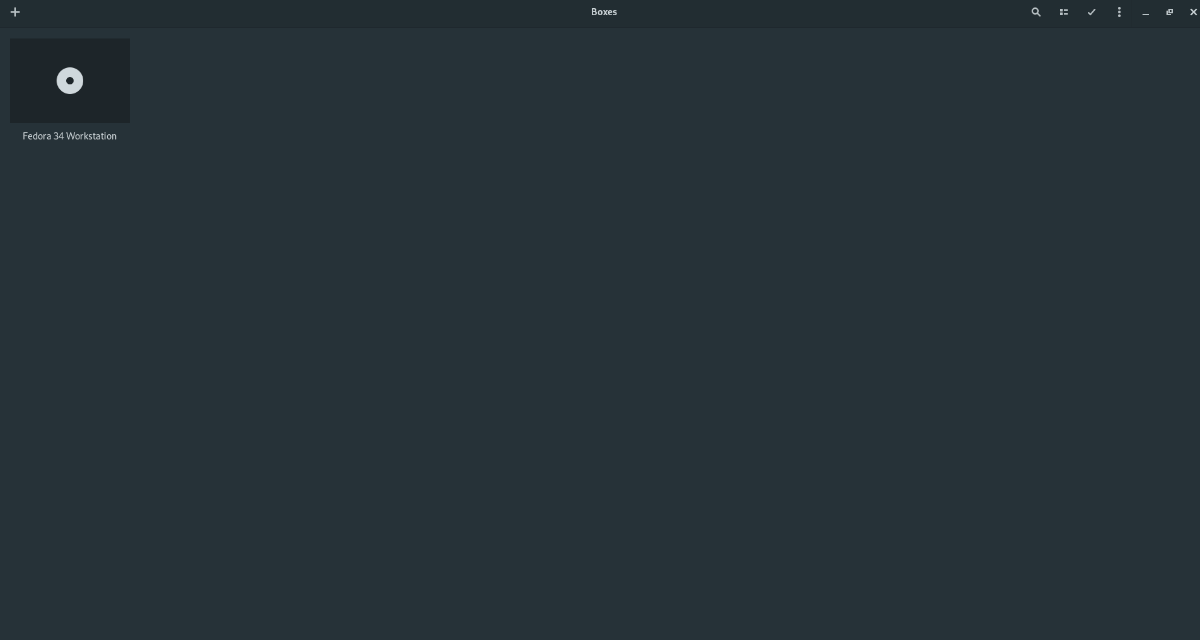
Jos haluat käyttää muita virtuaalikoneen ominaisuuksia, napsauta pienennä-painikkeen vieressä olevaa valikkoa. Se paljastaa monia hyödyllisiä ominaisuuksia, jotka voivat lisätä KVM-virtuaalikone-kokemusta.

