Vähennä luottamusta hiireen käyttämällä päätäsi ottamalla Head Pointer käyttöön kohdassa macOS siirtääksesi kohdistinta ja napsauttamalla kuvakkeita siirtämällä kalloa sivulta toiselle.
Apple sisältää käyttöjärjestelmissään monia erilaisia helppokäyttötoimintoja, joiden avulla monet ihmiset voivat käyttää ohjelmistojaan ja työkalujaan käyttämättä perinteisiä menetelmiä. Vaikka ne on tarkoitettu käyttäjille, jotka eivät voi käyttää näppäimistöä tai hiirtä, samat toiminnot voivat myös käyttää kaikkia, yksinkertaisesti ottamalla ne käyttöön ja muuttamalla muutamia asetuksia.
Joskus esteettömyysominaisuudet voivat auttaa käyttäjän tuottavuutta odottamattomilla tavoilla, kuten esim. Mac käyttöjärjestelmä.
Mikä on pääosoitin?
Sisältyy macOS Catalina , Head Pointer on työkalu, joka yksinkertaisesti sanottuna muuttaa pään hiireksi. Käyttäjää osoittavalla verkkokameralla työkalu voi tarkkailla käyttäjän pään kiertymistä sivulta toiselle tai pystysuunnassa ja siirtää näytön kohdistinta siihen suuntaan.
Tällä on ilmeinen apu ihmisille, jotka eivät voi käyttää hiirtä ollenkaan, mutta siitä voi olla hyötyä myös kaikille käyttäjille. Riittävän suuren näytön ja täydellisesti sijoitetun verkkokameran avulla työkalu voisi käytännössä siirtää kohdistimen lähellä käyttäjän aktiivisesti katselemaa aluetta.
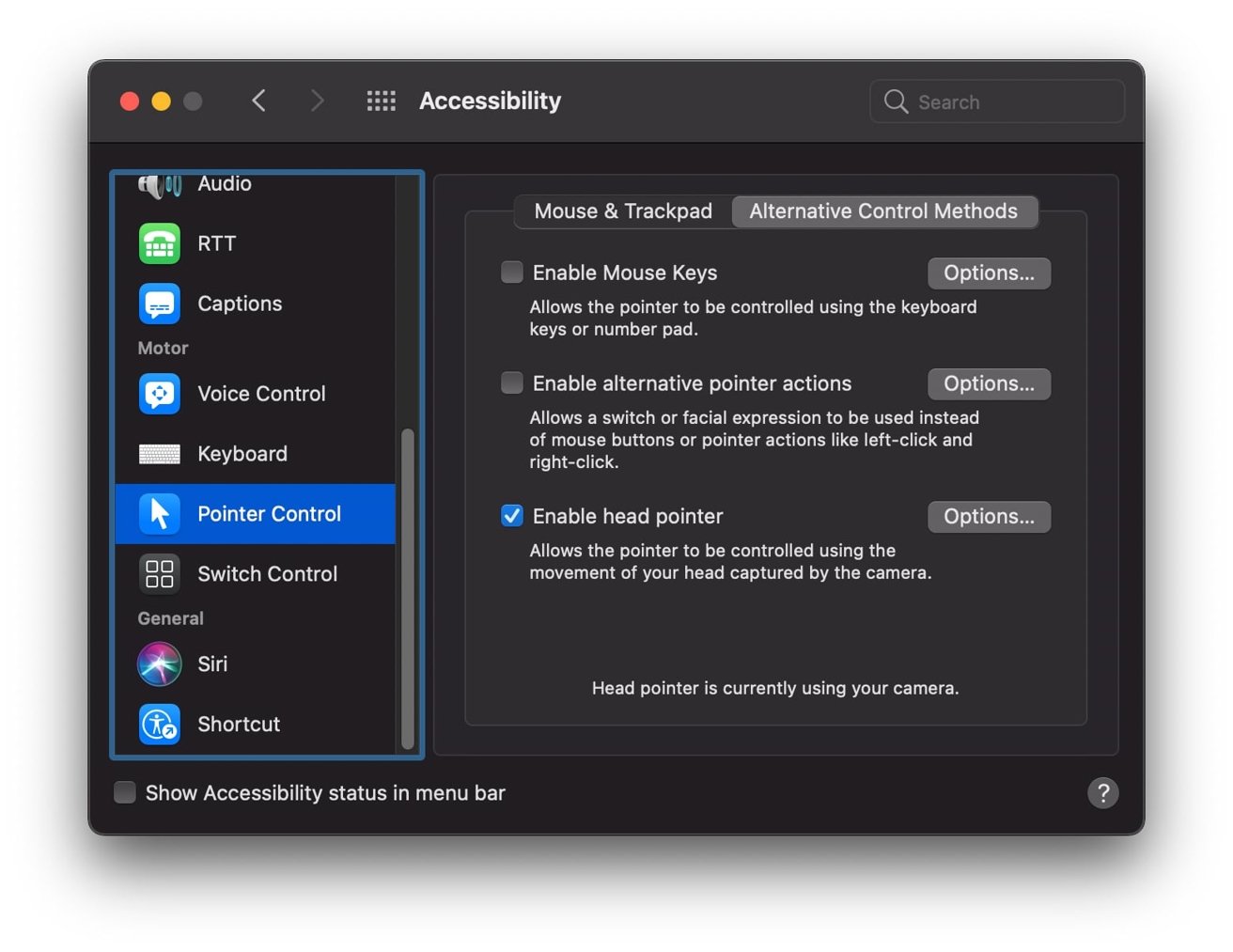
Koska hiirtä voidaan silti käyttää ja se ohittaa kaikki pään liikkeet, tämä järjestelmä voi siirtää kohdistimen lähelle paikkaa, johon käyttäjä aikoo käytä sitä yksinkertaisesti siirtämällä päänsä ja huomiota. Hiirtä voidaan sitten käyttää viimeiseen ja mahdollisesti lyhyempään siirtymiseen kuvakkeeseen tai elementtiin, jota napsautetaan tai vedetään.
Järjestelmä ei ole täysin täydellinen, koska se luottaa verkkokameran videosyötteen oikeaan tulkintaan, yksi, joka on sekoittunut testattuihin pensaisiin ja partoihin. Se ei ole myöskään tarpeeksi tarkka sovelluksille, kuten hienosti yksityiskohtaisille taideteoksille.
Mutta hiiren saamiseksi yleiselle alueelle tai yksinkertaisiin tehtäviin, se on silti kätevä työkalu, joka on otettu käyttöön.
Pääosoittimen käyttöönotto ja käyttö
Ensimmäinen asia, joka sinun on tehtävä, on asettaa verkkokamera Macille. Mac-kirjoissa on FaceTime -kamera, jota voidaan käyttää, mutta käytännössä kaikki kuvantamislaitteet, joihin voit liittää Macin katsotaan olevan verkkokamerat, tehdä.
Kuinka Head Pointer otetaan käyttöön macOSissa
- Napsauta valikkorivin Apple -kuvaketta ja valitse Järjestelmäasetukset .
- Valitse Esteettömyys .
- Vieritä vasemmalla puolella alas päästäksesi kohtaan ja valitse Osoittimen hallinta .
- Napsauta Vaihtoehtoiset hallintamenetelmät -välilehteä.
- Valitse Ota pääosoitin käyttöön -kohdan vieressä oleva valintamerkki.
Kun toiminto on otettu käyttöön, macOS alkaa tulkita pään liikkeitä verkkokameran näkökulmasta hiiren liikkeiksi. Jos haluat tarkentaa säätimiä, napsauta Asetukset-painiketta.

Voit muuttaa, kuinka nopeasti kohdistin liikkuu pään suhteen.
Yleiset-osiossa voit asettaa järjestelmän siirtämään osoittimen”Suhteellinen päähän”tai”Kun kohtaat näytön reunoja.”Jälkimmäinen on äärimmäisempi versio, kun taas”Suhteellinen”-vaihtoehto on paras useimmille ihmisille.
Vaikka se ei välttämättä tule olemaan täydellinen sijainnissaan, suurimmaksi osaksi”Suhteellinen Head”auttaa saamaan hiiren lähelle aiottua aluetta yrittämättä liian kovaa.
Osoittimen nopeus määrää, kuinka nopeasti osoitin liikkuu näytössä pään liikkeen perusteella. Etäisyys reunaan on käytössä vain, kun käytetään”Näytön reunat”-vaihtoehtoa, ja se määrää, kuinka paljon sinun täytyy kääntää päätä, ennen kuin osoitin alkaa liikkua.
Kameran asetukset-painikkeella voit valita oikean verkkokameran, jos sinulla on useita asennettuna, sekä Lausekkeet-välilehti, johon pääsemme hetkeksi.
Toiminnot ja ilmeet
Toiminnot-välilehti lisää Head Pointerin perustoimintoihin liittyviä ylimääräisiä ohjauksia, joita voit tehdä kasvoillasi.
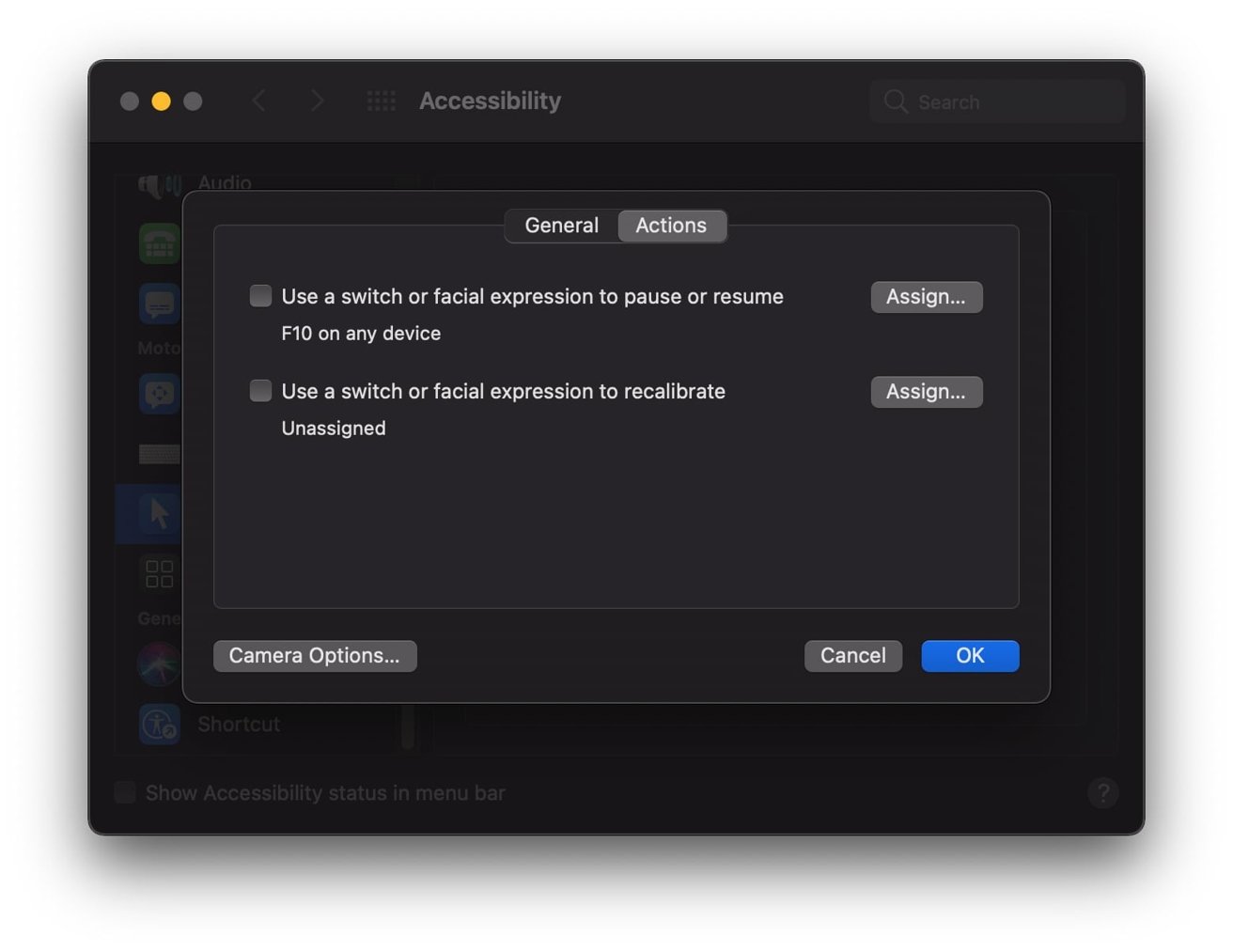
Voit asettaa ilmeitä ottamaan Head Pointerin käyttöön ja pois käytöstä sekä kalibroimaan säännöllisesti uudelleen.
Jos ensimmäinen vaihtoehto on käytössä, voit kytkeä Head Pointerin päälle ja pois painamalla F10-näppäintä, vaikka voit asettaa myös muita komentoja vaihtaaksesi sen käyttämällä Assign-painiketta. Tässä valikossa voit määrittää”fyysisen kytkimen”tai näppäimistön painikkeen painalluksen vaihtaaksesi toiminnon tai ilmeen.
Voit valita ennalta määriteltyjen ilmeiden luettelosta, joka vastaavasti vaihtaa sen päälle ja pois päältä. Luettelossa on hymy, suuhun avautuminen, kielen työntäminen ulos, kulmakarvojen nostaminen, silmänräpäytys, nenän raapiminen tai huulten työntäminen vasemmalle, oikealle tai ulospäin.
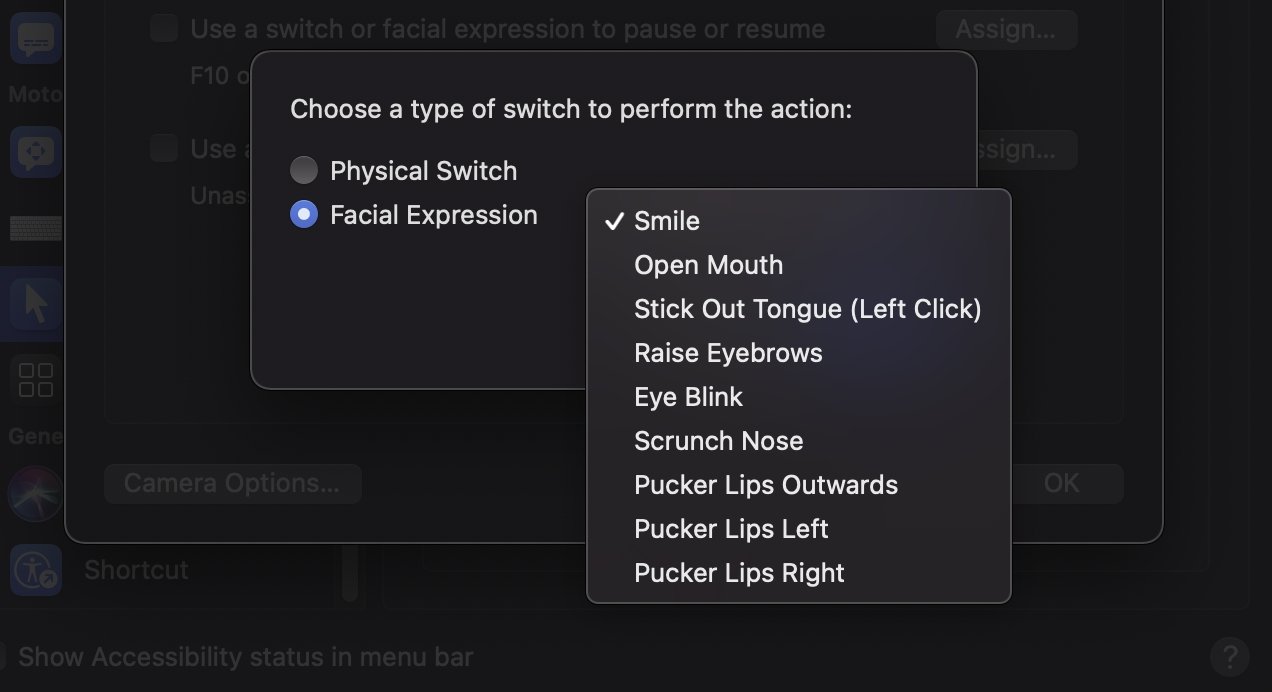
Pään osoitin pystyy tunnistamaan melko laajan luettelon ilmeistä.
Samankaltainen valikko on tarkoitettu kalibroimaan pääosoitin uudelleen, jos se on ollut jonkin aikaa eikä tunnista liikkeitä tai kohdistin toimii villisti. Jälleen voit määrittää painikkeen, fyysisen kytkimen tai ilmeen uudelleenkalibroinnin käynnistämiseksi.
Voit jopa määrittää, kuinka paljon vaivaa sinun on tehtävä, jotta pääilmaisin hyväksyisi ilmeen. Ehkä et halua työntää kieltäsi liikaa ulos, tai se ei poimi nyrkkeilyä oikein.
Kameran Asetukset-valikon Lausekkeet-pudotusvalikoissa voit asettaa kuinka paljon ilmaisua tarvitset laskea aiotuksi kasvotoiminnoksi.”Oletus”on keskiasetus, mutta voit asettaa sen arvoksi”Pieni”tai”Liioiteltu”tarpeen mukaan kullekin asetukselle.
napsauttamalla hiiren painikkeita
Kun liikutat päätäsi kohdistimen siirtämiseksi, on yksi asia, voit myös asettaa joitain kasvojen ilmeitä suorittamaan joitain perusasioita toiminnot hiiren painikkeilla. Valitse”Ota käyttöön vaihtoehtoiset osoitintoiminnot”ja määritä tämä valitsemalla Asetukset.
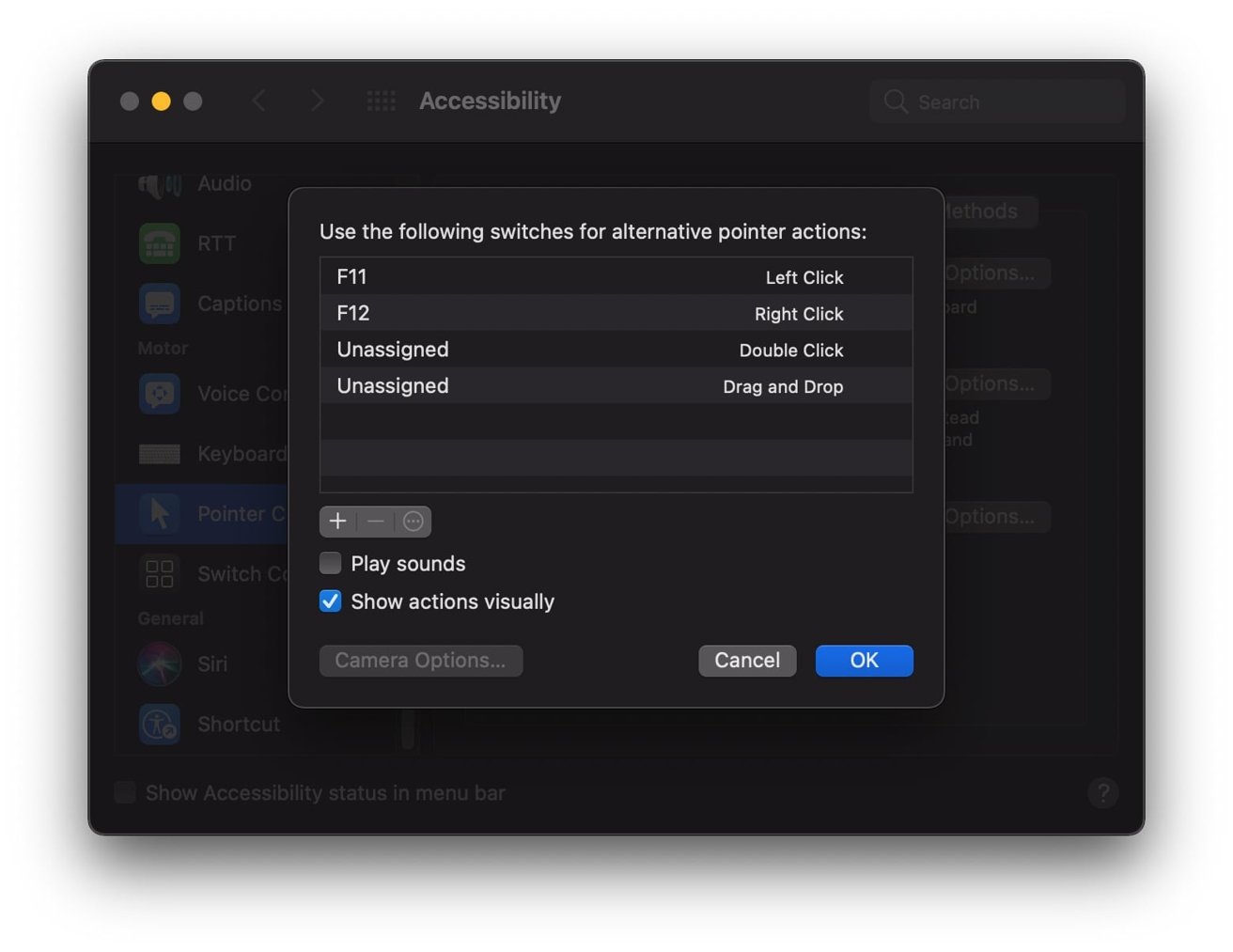
Lausekkeet voidaan asettaa laukaisemaan hiiren painikkeen napsautukset ja napsautusten yhdistelmät.
Valikossa F11-ja F12-näppäimet on asetettu oletusarvoisesti napsauttamaan hiiren vasemmalla painikkeella ja hiiren kakkospainikkeella. lisää komentoja. Alla on valintaruudut, joista kukin näyttää visuaalisia indikaattoreita tai toistaa äänen, kun toimintaan liittyvä kasvojentunnistus havaitaan.
Kuinka määrittää kasvojen ilme hiiren toimintaan Head Pointer for macOS
-sovelluksessa
- Siirry Järjestelmän Esteettömyys -valikon Osoittimen hallinta -osioon. Asetukset .
- Napsauta Ota vaihtoehtoiset osoitintoiminnot-kohdan vieressä Asetukset .
- Napsauta plus -symbolia.
- Valitse Kasvojen ilme ja sitten Seuraava .
- Valitse haluamasi Kasvojen ilme luettelosta.
- Kirjoita nimi toiminnon ja ilmeiden yhdistelmälle.
- Valitse suoritettava toiminto . Tämä kattaa vasemman-ja oikeanpuoleisen, kaksois-ja kolminkertaisen napsautuksen sekä vedä ja pudota-toiminnon vaihtamisen.
- Valitse Valmis .
- Voit poistaa tehtävän valitsemalla sen luettelosta, napsauttamalla miinuspainiketta ja vahvistamalla valitsemalla Poista .
- Muokkaa tehtävää valitsemalla se luettelosta ja napsauttamalla sitten ympyrä -painiketta. Tee muokkauksia ja tallenna kuten aiemmin.
Pysy ajan tasalla kaikesta Applesta viikoittaisessa AppleInsider Podcastissa-saat nopean uutispäivityksen AppleInsider Daily-palvelusta. Sano vain”Hei, Siri”HomePod mini-laitteellesi ja pyydä näitä podcasteja ja myös viimeisintä HomeKit Insider-jaksoamme.
Jos haluat mainoksettoman AppleInsider Podcast-kokemuksen, voit tukea AppleInsider podcast tilaamalla 5 dollaria kuukaudessa Applen Podcasts-sovelluksen kautta tai Patreonin kautta , jos haluat muuta podcast-soitinta.
AppleInsider tuo sinulle myös parhaat Apple-sopimukset Amazonin pääpäivä 2021 . Tarjouskilpailuja on ennen pääpäivää, sen aikana ja jopa sen jälkeen 21. ja 22. kesäkuuta-jokaisen tarjouksen käden ulottuvilla koko tapahtuman ajan.

